Windows 10 File Explorer ei tööta? Kuidas parandada

Kui teie Windows 10 explorer ei tööta, oleme teid kaitsnud. Lugege ajaveebi, et leida lahendus, kui failiuurija ei tööta.
Heliteenuse probleemi heliteenus ei tööta, kuvatakse opsüsteemis Windows 10. See näitab, et heli edastamise eest vastutav teenus on peatatud ja seda ei saa automaatselt käivitada. Kuid heliteenuse probleemi lahendamiseks on kaks võimalust.
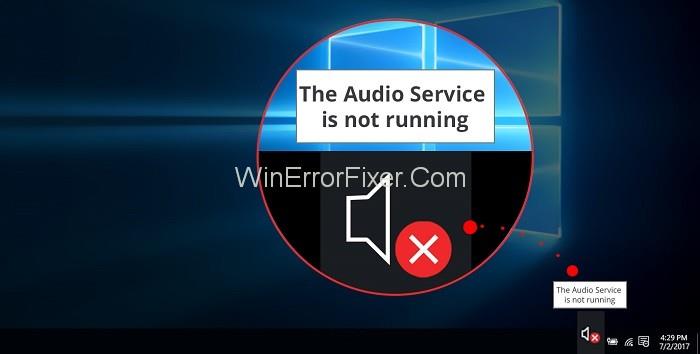
Sisu
Kuidas parandada heliteenust, mis ei tööta operatsioonisüsteemis Windows 10
See probleem on tingitud Windowsi heliteenuse valest olekust ja muudest selle sõltuvustest. Heliga seotud teenuse sätete muutmiseks järgige alltoodud samme.
Samm 1: Vajutage Windowsi logo klahvi ja R , et käivitada kast Run.
2. samm: tippige services.msc ja vajutage sisestusklahvi. See avab teenuste akna.
3. samm: klõpsake Windows Audio ja seejärel Restart .
4. samm: paremklõpsake Windows Audio ja valige Atribuudid .
5. samm: määrake nüüd käivitamise olekuks Automaatne .
6. samm: klõpsake nuppu Rakenda → OK .
7. samm: nüüd saate kaks teenust taaskäivitada ja seada käivitustüübid 4. ja 5. sammu kaudu automaatseks.
8. samm: proovige esitada muusikat või videot, et näha, kas heli töötab.
Lahendus 2: värskendage helidraiverit
Selle probleemi põhjuseks võib olla ka vana või vale helidraiver opsüsteemis Windows 10. Helidraiveri värskendamiseks on kaks võimalust, kas käsitsi või automaatselt, kasutades draiveri värskendajat. Driver Easy tunneb süsteemi ära ja parandab draiverid. Draiverit saab automaatselt värskendada, kasutades draiveri värskendaja tasuta või Pro versiooni .
Helidraiveri värskendamiseks järgige alltoodud samme.
1. samm: laadige alla ja installige draiveri värskendus.
2. samm: käivitage programm ja klõpsake nuppu Skanni kohe. Seejärel skannib draiveri värskendaja ja tuvastab probleemid.
Samm 3: Nüüd klõpsake nuppu Värskenda. See laadib automaatselt alla õige versiooni. (Tehke TASUTA versiooniga)
Samm 4: Nüüd klõpsake nuppu Värskenda kõik, et draiveri õige versioon automaatselt alla laadida ja installida. (Tehke PRO versiooniga)
5. samm: nüüd taaskäivitage arvuti. Kontrollige muusikat esitades, kas heli töötab või mitte.
Soovitatav:
Järeldus
Loodame, et pärast ülaltoodud samme on heliteenuse probleem lahendatud.
Kui teie Windows 10 explorer ei tööta, oleme teid kaitsnud. Lugege ajaveebi, et leida lahendus, kui failiuurija ei tööta.
Kuidas värskendada draivereid Windows 11-s probleemide lahendamiseks ja seadmete ühilduvuse tagamiseks.
File Explorer on Windows 10 põhifunktsioon, mis võimaldab hõlpsasti leida ja hallata faile. Õppige, kuidas konfigureerida File Explorer avama "Seda arvutit" alates arvuti käivitamisest.
Kuidas kasutada Windows 11 otsingut tõhusalt ja kiiresti. Hanki kasulikud näpunäited ja parimad praktikad Windows 11 otsingufunktsiooni jaoks.
Iga arvutiga ühendatud seadet ja selle sees olevaid komponente haldavad seadmedraiverid. Draiverite värskendamine Windows 10-s on oluline mitmesuguste probleemide vältimiseks.
Kas näete File Explorer ei reageeri veateadet? Siit leiate tõhusad lahendused, et lahendada Windows 10 mittetöötava File Exploreri probleem.
Kuidas saada Windows 10-s abi - leidke parimad lahendused pea iga küsimusele, mis teil Microsoft Windows 10 kohta on.
Failiuurija ei reageeri tõrge Windows 10-s. File Explorer või Windows Exploreri protsess ei tööta operatsioonisüsteemis Windows 10. Hangi uued lahendused.
Uuri, kuidas tuua tagasi "Minu arvuti" ikoon Windows 11-s ja avada see lihtsalt, et pääseda oma failidele ja seadetele.
Kas te ei saa Windows 11 arvutis faile ja kaustu avada? Siit leiate teavet selle kohta, kuidas parandada, et Explorer.exe ei laadita käivitamisel ja tööle naasta.








