Windows 10 File Explorer ei tööta? Kuidas parandada

Kui teie Windows 10 explorer ei tööta, oleme teid kaitsnud. Lugege ajaveebi, et leida lahendus, kui failiuurija ei tööta.
Bad Pool Header sinise ekraani surmatõrge näitab, et teie arvuti mälu eraldamise protsessis on probleem. Tavaliselt kuvatakse halva basseini päise tõrge sinise ekraani kujul. Veateates kuvatav teave sõltub operatsioonisüsteemi tüübist. Bad Pool Header Error põhjustab teie arvutiekraani külmumise.
See sunnib teid arvutisüsteemi välja lülitama. Enamasti on selle tõrketeatega seotud kood 0x00000019. Vaatame, mis on Bad Pool Header tegelik tähendus . "Pool" all peame silmas mälukogumit , mida OS kasutab mälu eraldamiseks.
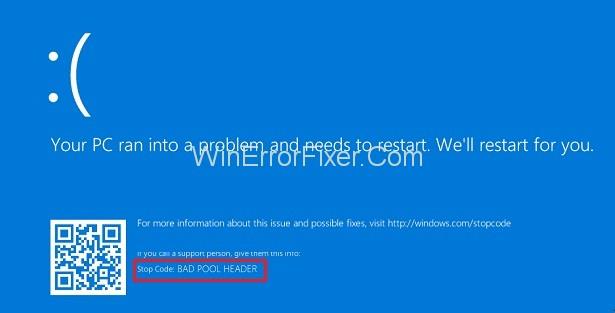
Osa "Päis" käsitleb Windows API-t. Seega näitab teade "Bad Pool Header" , et teie süsteemil on mäluga seotud probleeme. Windowsi mälu jaotamise probleemide põhjuseks võivad olla paljud asjad. Vigane RAM on üks põhjusi. Aegunud draiverid ja pahavaratõrjetarkvara aitavad kaasa ka Bad Pool Headeri probleemile.
Sisu
Kuidas parandada halba basseini päist Windows 10-s
See viga on kasutajate jaoks väga tüütu. See võib teie süsteemi krahhi ja põhjustada püsivat andmete kadumist. Seega peaksite õigeaegselt parandama vea Bad Pool Header, et vältida suuremaid probleeme. Diagnoosige rike hoolikalt ja seejärel rakendage vajalikke lahendusi. Siin on kolm võimalust Windows 10 vea „Bad Pool Header” parandamiseks.
Lahendus 1: värskendage oma draivereid
Aegunud draiverid võivad põhjustada ka Bad Pool Headeri probleemi. Nii et värskendage oma draivereid regulaarselt. Draiverite käsitsi värskendamiseks toimige järgmiselt.
1. samm: vajutage klahve Windows + R ja kuvatakse käivitamise dialoogiboks.
2. samm: tippige otsingukasti devmgmt.msc .
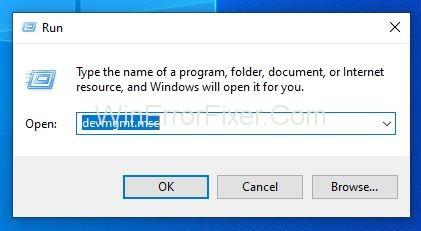
3. samm: kuvatakse seadme draiverite loend. Paremklõpsake seadme draiverit, mille kõrval on kollane veamärk. See märk näitab, et seda draiverit on vaja värskendada.
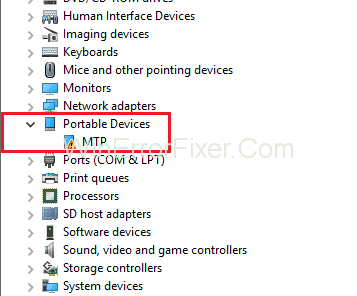
4. samm: valige suvand Värskenda draiverit . Soovi korral saate ka draiveri keelata. Selleks valige suvand Keela seade .
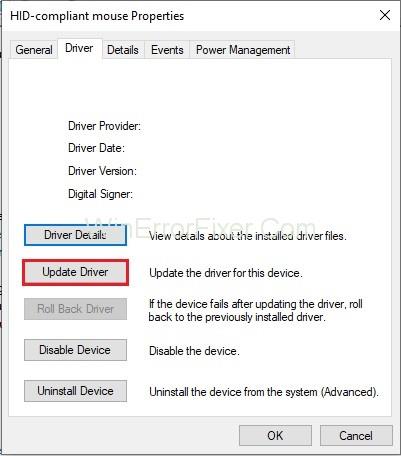
5. samm: kui teile tundub, et draiverist pole kasu, saate selle desinstallida. Selleks valige suvand Desinstalli seade .
Need on toimingud, mida saate oma seadme draiveritega teha. Pidage meeles, et draiveri desinstallimine peaks olema viimane võimalus, kuna teie süsteem säilitab ainult vajalikud draiverid. Nii et olge nende desinstallimisel ettevaatlik.
Loe ka:
Lahendus 2: RAM-i test
Kuna vigane RAM on üks peamisi Bad Pool Headeri vea põhjuseid. Tehke RAM-i test. Seda saab teha Windowsi mäludiagnostika tööriista abil. Siin on sammud.
1. samm: klõpsake menüül Start .
2. samm: tippige otsinguribale Windows Memory Diagnostic ja vajutage sisestusklahvi .
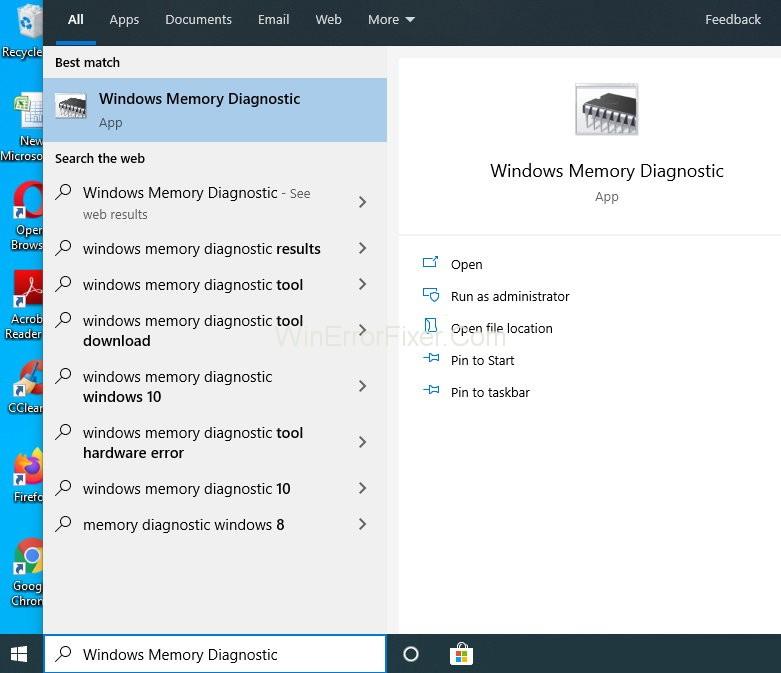
3. samm: paremklõpsake otsingutulemustel. Windowsi mäludiagnostika otsingutulemus. Valige suvand Käivita administraatorina .
4. samm: järgige ekraanil kuvatavaid juhiseid. Diagnostikaprotsess jätkub.
Tõenäoliselt lahendab see meetod teie probleemi. Kui ei, siis liikuge järgmiste lahenduste juurde.
Mida teha, kui Windowsi mäludiagnostika ei suuda probleemi tuvastada?
Sageli ei suuda Windowsi tõrkeotsingud tegelikku probleemi diagnoosida. Seega vajame selliste probleemide tabamiseks ja parandamiseks mõnda kolmanda osapoole tarkvara. Turul on saadaval palju tarkvara. Saate need nende veebisaidilt alla laadida ja kasutada vastavalt oma vajadustele.
Lahendus 3: vabanege oma pahavaratõrjetarkvarast
Viirusetõrjetarkvara häired tekitavad mõnikord halva kogumi päise tõrke. Selle probleemi lahendamiseks keelake ajutiselt viirusetõrjetarkvara . Nüüd vaadake, kas see lahendab teie probleemi või mitte. Selle keelamiseks võite kasutada oma viirusetõrje dokumentatsiooni.
Kui see lahendab Bad Pool Headeri probleemi, võtke ühendust viirusetõrjetarkvara klienditeenindusega. Küsige teist viirusetõrje versiooni. Installige see ja kontrollige, et see teie süsteemi ei segaks.
Märkus . Viirusetõrjetarkvara keelamine on väga ebaturvaline. See vähendab teie arvutisüsteemi turvalisust. Nii et proovige see võimalikult kiiresti lubada. Või võite oma süsteemi installida ka muu viirusetõrjetarkvara.
Loe ka:
Järeldus
"Bad Pool Header" on kasutajate jaoks üks probleemsetest vigadest. Kui kuvatakse viga Bad_Pool_Header, ei pea te muretsema. Siin oleme pakkunud välja mõned parimad lahendused. Kasutage neid õigesti, järgides iga sammu. Loodetavasti õnnestub teil Bad Pool Header veast lahti saada.
Kui teie Windows 10 explorer ei tööta, oleme teid kaitsnud. Lugege ajaveebi, et leida lahendus, kui failiuurija ei tööta.
Kuidas värskendada draivereid Windows 11-s probleemide lahendamiseks ja seadmete ühilduvuse tagamiseks.
File Explorer on Windows 10 põhifunktsioon, mis võimaldab hõlpsasti leida ja hallata faile. Õppige, kuidas konfigureerida File Explorer avama "Seda arvutit" alates arvuti käivitamisest.
Kuidas kasutada Windows 11 otsingut tõhusalt ja kiiresti. Hanki kasulikud näpunäited ja parimad praktikad Windows 11 otsingufunktsiooni jaoks.
Iga arvutiga ühendatud seadet ja selle sees olevaid komponente haldavad seadmedraiverid. Draiverite värskendamine Windows 10-s on oluline mitmesuguste probleemide vältimiseks.
Kas näete File Explorer ei reageeri veateadet? Siit leiate tõhusad lahendused, et lahendada Windows 10 mittetöötava File Exploreri probleem.
Kuidas saada Windows 10-s abi - leidke parimad lahendused pea iga küsimusele, mis teil Microsoft Windows 10 kohta on.
Failiuurija ei reageeri tõrge Windows 10-s. File Explorer või Windows Exploreri protsess ei tööta operatsioonisüsteemis Windows 10. Hangi uued lahendused.
Uuri, kuidas tuua tagasi "Minu arvuti" ikoon Windows 11-s ja avada see lihtsalt, et pääseda oma failidele ja seadetele.
Kas te ei saa Windows 11 arvutis faile ja kaustu avada? Siit leiate teavet selle kohta, kuidas parandada, et Explorer.exe ei laadita käivitamisel ja tööle naasta.








