Windows 10 File Explorer ei tööta? Kuidas parandada

Kui teie Windows 10 explorer ei tööta, oleme teid kaitsnud. Lugege ajaveebi, et leida lahendus, kui failiuurija ei tööta.
Google'il on palju kasulikke teenuseid ja Gmail on kindlasti üks neist. Gmaili meili kontrollimine on tõenäoliselt üks asi, mida hommikul esimese asjana ette võtate.
Kuna tõenäoliselt kontrollite enne tööle asumist päris palju asju, siis mida kiiremini saate asjad tehtud, seda parem, eks? Kui loote otsetee oma Gmaili postkasti, saate oma hommikust rutiini kiirendada.
Gmaili postkastile juurdepääsuks otse arvuti töölaualt paremklõpsake kõikjal, kus on tühi koht. Kui ilmub uus aken, liigutage kursor valikule Uus ja klõpsake suvandit Otsetee.
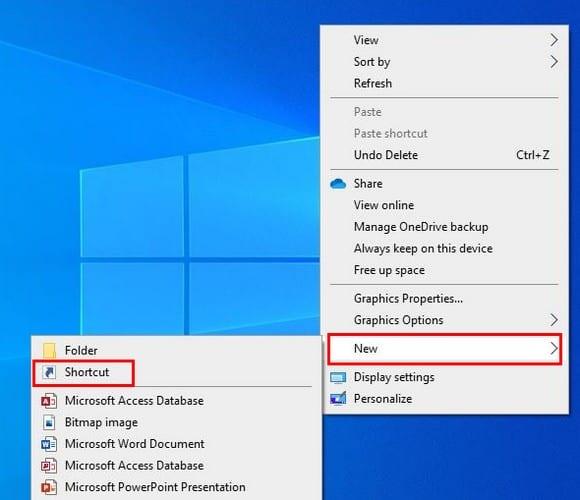
Aknas Loo otsetee peate sisestama Gmaili asukoha. Tippige tekstiväljale Sisestage üksuse asukoht järgmine: HTTP://www.gmail.com ja klõpsake paremas alanurgas kasti Järgmine.

Andke otseteele nimi, näiteks Gmail või midagi muud, ja klõpsake kasti Lõpeta. Kui soovite kunagi nime muuta, paremklõpsake ikoonil ja valige suvand Nimeta ümber. Samuti saate ikooni teisaldada, klõpsates sellel ja lohistades selle uude asukohta.
Samuti saate Gmailile kiiremini juurde pääseda, kasutades Chromi valikut Rohkem tööriistu. Sellele valikule juurdepääsemiseks avage esmalt Gmaili postkast ja klõpsake brauseri paremas ülanurgas asuvatel punktidel.
Minge jaotisse Rohkem tööriistu ja klõpsake hüppavas külgaknas suvandil Loo otsetee.
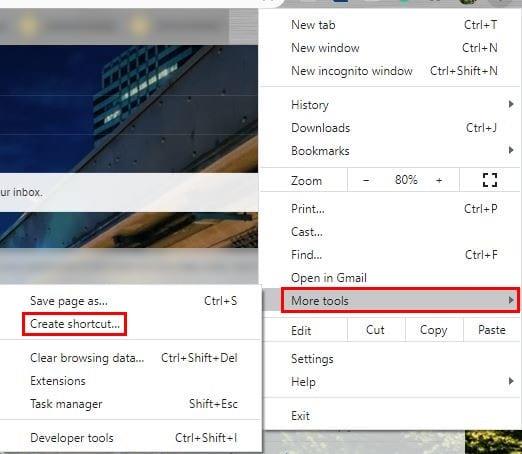
Ilmub kinnitusaken. Kui olete kindel, et soovite otsetee luua, klõpsake sinist loomisnuppu. Nüüd kontrollige, kas töölaual on äsja loodud Gmaili otsetee.
Tänu uuele Gmaili otseteele säästate natuke väärtuslikku aega järgmisel korral, kui meili saatmisega kiirustate. Kas teil on peaaegu kõige jaoks otsetee?
Kui teie Windows 10 explorer ei tööta, oleme teid kaitsnud. Lugege ajaveebi, et leida lahendus, kui failiuurija ei tööta.
Kuidas värskendada draivereid Windows 11-s probleemide lahendamiseks ja seadmete ühilduvuse tagamiseks.
File Explorer on Windows 10 põhifunktsioon, mis võimaldab hõlpsasti leida ja hallata faile. Õppige, kuidas konfigureerida File Explorer avama "Seda arvutit" alates arvuti käivitamisest.
Kuidas kasutada Windows 11 otsingut tõhusalt ja kiiresti. Hanki kasulikud näpunäited ja parimad praktikad Windows 11 otsingufunktsiooni jaoks.
Iga arvutiga ühendatud seadet ja selle sees olevaid komponente haldavad seadmedraiverid. Draiverite värskendamine Windows 10-s on oluline mitmesuguste probleemide vältimiseks.
Kas näete File Explorer ei reageeri veateadet? Siit leiate tõhusad lahendused, et lahendada Windows 10 mittetöötava File Exploreri probleem.
Kuidas saada Windows 10-s abi - leidke parimad lahendused pea iga küsimusele, mis teil Microsoft Windows 10 kohta on.
Failiuurija ei reageeri tõrge Windows 10-s. File Explorer või Windows Exploreri protsess ei tööta operatsioonisüsteemis Windows 10. Hangi uued lahendused.
Uuri, kuidas tuua tagasi "Minu arvuti" ikoon Windows 11-s ja avada see lihtsalt, et pääseda oma failidele ja seadetele.
Kas te ei saa Windows 11 arvutis faile ja kaustu avada? Siit leiate teavet selle kohta, kuidas parandada, et Explorer.exe ei laadita käivitamisel ja tööle naasta.








