Windows 10 File Explorer ei tööta? Kuidas parandada

Kui teie Windows 10 explorer ei tööta, oleme teid kaitsnud. Lugege ajaveebi, et leida lahendus, kui failiuurija ei tööta.
Projekti kallal töötades, Exceli lehte luues või süsteemi mis tahes tööks kasutades tahame viimase asjana tegeleda aeglase ja mittereageeriva arvutiga, eks? Arvuti mahajäämusel võib olla palju põhjuseid. Seega, kui olete endalt küsinud, kuidas need probleemid võimalikult kiiresti lahendada ja süsteemi jõudlus normaalseks taastada. Siin on lahendus ja selle nimi on Glary Utilities 5. Tasuta süsteemihooldusutiliit, mis sisaldab tervet komplekti kasulikke arvuti häälestus- ja optimeerimistööriistu.
Selle võimsa ja kõik-ühes utiliidi abil saate süsteemi kiirendada ja kaitsta seda ohtude eest. Lisaks aitab see optimeerida jõudlust, lahendada levinud Windowsi probleeme ja kohandada süsteeme vastavalt kasutaja vajadustele.
Kas see kõlab huvitavalt? Jah, jätkake kirjutise lugemist ja lugege Glary Utilitiesi kohta lisateavet. Kui teil aga napib aega ja soovite meie kohtuotsust enne teada, klõpsake siin.
Tasuta prooviversioon: jah
Kasutuslihtsus: kaasaegne kasutajaliides
Ühilduvus: Windows XP ja uuemad
Praegune hind: 19,97 $/1 aasta tellimus kuni 3 arvuti jaoks (kirjutamise ajal)
Tugi: e-post
Meie skoor: 4,3/5
Sisuloend
Glary Utilities ülevaade
Isiklikuks kasutamiseks tasuta, Glary Utilities on parim arvutite remonditarkvara, millel on üle 20 funktsiooni. Seda hämmastavat tööriista kasutades saate ühe klõpsuga lahendada hulgaliselt Windowsi probleeme ja ennetada probleemide ilmnemist. Välimuse ja tunde poolest ei tundu Glary vabavarana. See sisaldab head kombinatsiooni nii automaatsetest kui ka manuaalsetest tööriistadest, mis aitab süsteemi segada ja andmeid korrastada.
Veelgi enam, kasutades seda tööriista vaid ühe klõpsuga, saate lahendada kõik levinud probleemid või skannida üksikuid piirkondi vastavalt oma valikule.
Sõltumata teie tehtud valikust peate pärast skannimise lõpetamist vigade parandamiseks klõpsama nuppu Paranda. Lisaks aitab Glary Utilities eemaldada rämpsfaile, kuid erinevalt Advanced PC Cleanupist ei anna see üksikasjalikke kirjeldusi. Kui mõni fail on aga valesti kustutatud, saate kasutada varundamise ja taastamise funktsioone.
Esiletõstmised
| Üldiselt |  |
Kasutuslihtsus |  |
| Funktsioonid |  |
Abi ja tugi |  |
| Turvalisus |  |
Optimeerimine |  |
| Hind |  |
Funktsioonid – Glary Utilities tasuta versioon
1. Klõpsake Maintenance (Hooldus).
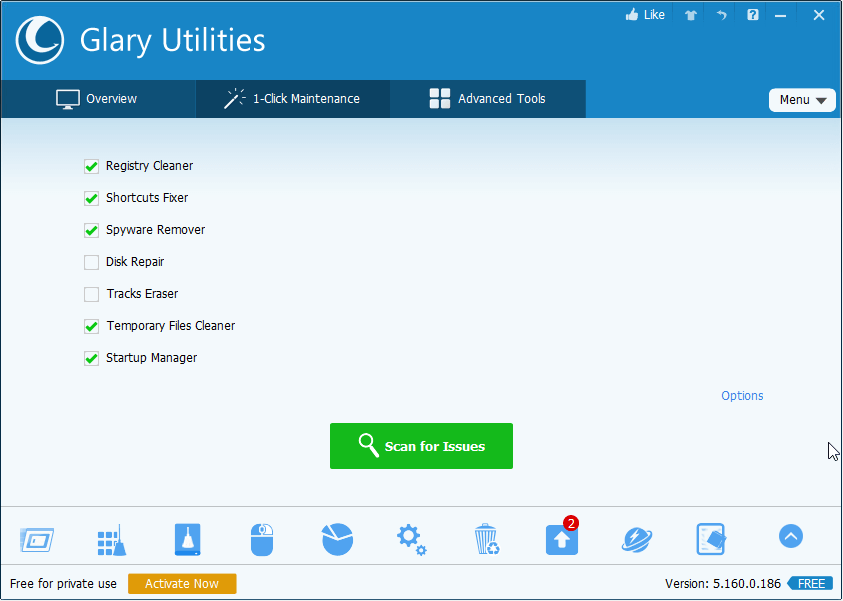
Peaaegu kõik kasutajad kasutavad seda tasuta süsteemi optimeerimise tööriista tipphetki. See aitab läbi viia järgmisi toiminguid:
2. Parandage Windowsi register
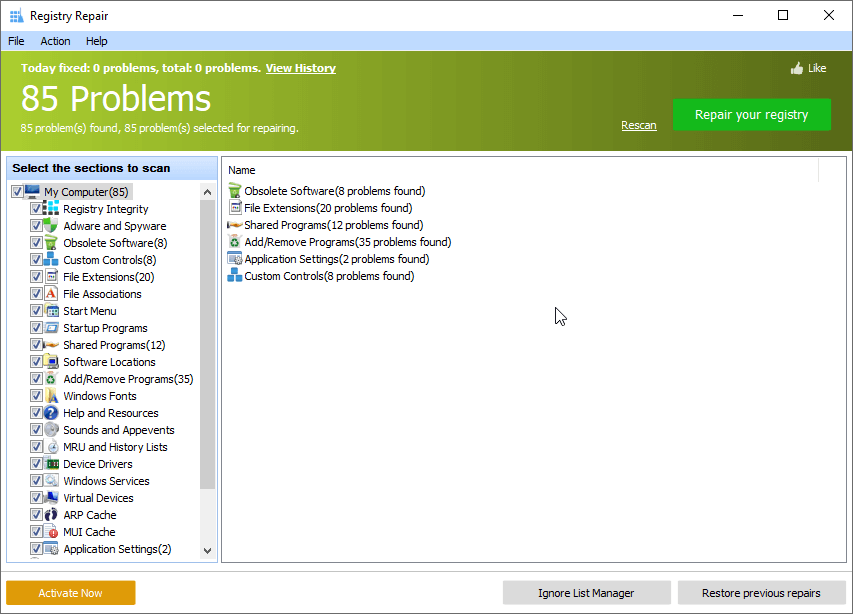
Windowsi register on Microsoft Windowsi kasutatavate sätete andmebaas. See salvestab teavet nii riist- kui ka tarkvara kohta, mistõttu pole soovitatav selles käsitsi muudatusi teha. Kuid aja jooksul süsteemi kasutamise ja tarkvara desinstallimise käigus registrikirjed rikuvad. Seetõttu on tarkvarakonfliktide või DLL-i vigade vältimiseks soovitatav kehtetute registrikirjete puhastamine või registri defragmentimine. Selleks saate kasutada Glary Utilities tasuta versiooni, kuna see aitab teha järgmisi toiminguid:
3. Kettaruumi analüsaator
Kahtlemata on Glary Utilities professionaalne süsteemimehaaniku tööriist, mis aitab saada ülevaate failidest, mis teie süsteemis ruumi võtavad. Kuid negatiivne külg on see, et te ei näe failitüübi järgi kasutatud kettaruumi. Sellest hoolimata on see fantastiline tasuta kasutatav häälestustööriist, mis aitab süsteeme hallata, korraldada, puhastada ja optimeerida. Selle mooduli abil saate teha järgmisi toiminguid:
4. Käivitushaldur
Seda erakordset funktsiooni kasutades saate kiirendada käivitusaega ja käivitada süsteemifailide parandamiseks sisseehitatud tööriista System File Checker. Seda arvestades pakub Glary Utilities lihtsat viisi käivitusüksuste ja Windowsi teenuste haldamiseks . See funktsioon võimaldab teha järgmisi toiminguid:
5. Juhihaldur
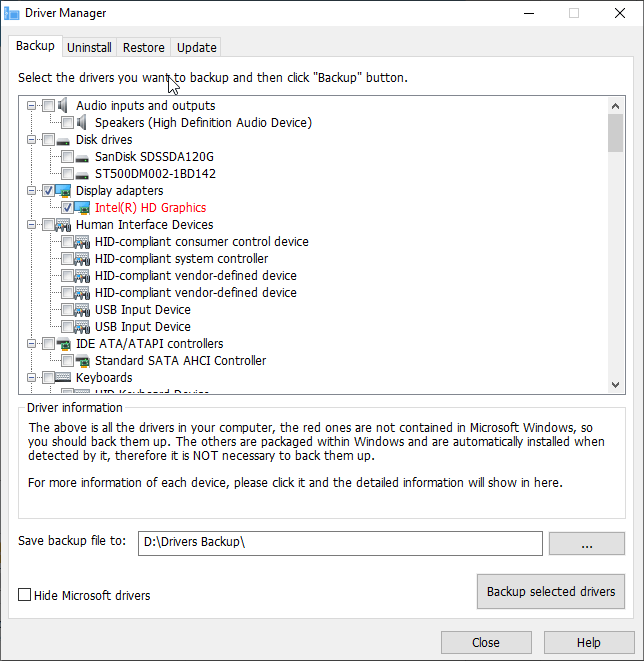
Et vältida Blue Screen of Death ja muude juhi seotud küsimusi, hoides neid uuendatakse on soovitatud. Kuid selle käsitsi tegemine võtab aega. Tasuta süsteemihooldusutiliidi, nagu Glary, abil on see aga hõlpsasti saavutatav.
See funktsioon aitab teha järgmisi toiminguid:
Märkus . Enne draiveri värskendamist on soovitatav teha vanadest draiveritest varukoopia.
6. Desinstallihaldur
Kettaruumi haldamisel aitab seal ka Glary Utilities. Seda kasutades saate desinstallida soovimatud programmid ja värskendada ka aegunud programme. Tööriist eemaldab jääke jätmata soovimatud programmid ja aitab taastada salvestusruumi.
Need on funktsioonid, mida saate nautida Glary Utilitiesi tasuta versiooni, hämmastava rämpsupuhastaja ja registri optimeerija kasutamisel.
Lisaks sellele on sellel tööriistal ka muid eeliseid.
Kasutajaliides – värskendavalt lihtsa liidesega on seda süsteemi hooldus- ja optimeerimistööriista lihtne kasutada. Peale selle saate pärast selle kasutamist taastada gigabaiti ruumi vaid mõne klõpsuga ja teil on puhas arvuti. Tööriist loetleb kõik levinumad probleemid ja aitab neid probleemideta lahendada.
Toetus
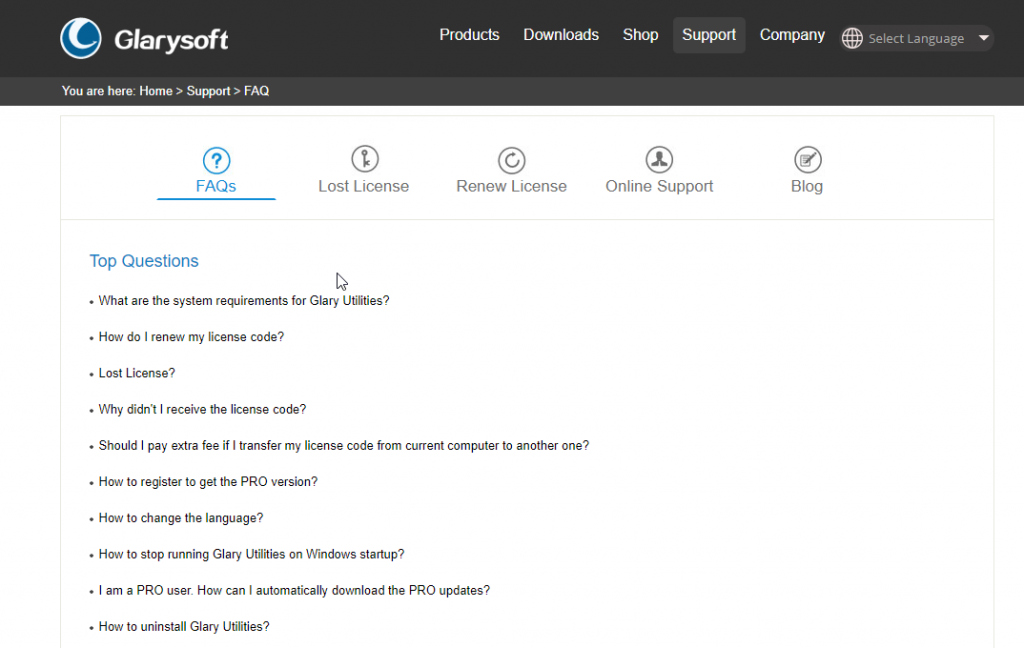
Kasutajate abistamiseks ja abistamiseks tööriista kasutamisel pakub Glarysoft põhjalikku KKK-d ja teadmistebaasi. Lisaks on olemas üldise tagasiside foorum, kus saate oma tagasisidet jagada ja tugimeeskonnale abi saamiseks meilida. Tavaliselt lahendatakse päring 12 tunni jooksul. Kui aga olete tasuta kasutaja, ei saa te abi saada.
Plaan ja hinnakujundus
Glarysoft on saadaval nii tasuta kui ka tasulise süsteemi kohandamise tööriistana. Selle kirjutamise ajal maksab selle aastane tellimus kuni kolmele arvutile 19,97 dollarit ja sellel on ka 90-päevane raha tagasi garantii.
Tasuta versioon koosneb enamikust pro-versioonis saadaolevatest funktsioonidest. Kui soovite aga teha sügavpuhastust, peate minema üle Pro versioonile.
Erinevus Glary Utilities tasuta ja tasulise versiooni vahel
| Funktsioonid | Tasuta | Pro |
|---|---|---|
| 1 - Klõpsake Maintenance (Hooldus). | ✔ | ✔ |
| Registri hooldus | ✔ | ✔ |
| Failihaldus | ✔ | ✔ |
| Süsteemi Tööriistad | ✔ | ✔ |
| Draiveri haldus | ✔ | ✔ |
| Programmi juhtimine | ✔ | ✔ |
| Registri sügavpuhastus | X | ✔ |
| Korraline hooldus | X | ✔ |
| Puhastage privaatsusjäljed automaatselt | X | ✔ |
| Automaatsed värskendused | X | ✔ |
| Tasuta tehniline tugi | X | ✔ |
Süsteeminõuded Windows OS-i jaoks:
Glary Utilities ühildub erinevate Windowsi versioonidega ja võib töötada Windows XP ja uuemate versioonide 32- ja 64-bitistes versioonides.
Minimaalne süsteemi konfiguratsioon:
Soovitatav süsteemi konfiguratsioon:
Glary Utilities alternatiivid
See on see, mida Glary Utilities pakub. Kui aga otsite mõnda alternatiivi, saate vaadata meie postitust parimate arvuti optimeerimise tööriistade kohta.
Lisaks sellele on Advanced PC Cleanup, IObit Advanced SystemCare Free veel mõned tähelepanuväärsed mainimised. Kasutades neid ühe klõpsuga, saate lahendada peamised probleemid ning nautida optimeerimist ja hästi hooldatud arvutit.
Plussid
Miinused
Meie otsus
Erinevalt teistest turul saadaolevatest süsteemihooldus- ja häälestusutiliitidest pole Glary Utilities silmatorkav. Kui hakkate seda kasutama, olete sellega harjunud ja mõistate, kui palju kasulikke funktsioone see pakub.
Kõige olulisem omadus on selle võime anda kasutajale kontroll selle üle, millist tüüpi skannimist teha ja mida genereeritud aruannetega teha.
Kui teie Windows 10 explorer ei tööta, oleme teid kaitsnud. Lugege ajaveebi, et leida lahendus, kui failiuurija ei tööta.
Kuidas värskendada draivereid Windows 11-s probleemide lahendamiseks ja seadmete ühilduvuse tagamiseks.
File Explorer on Windows 10 põhifunktsioon, mis võimaldab hõlpsasti leida ja hallata faile. Õppige, kuidas konfigureerida File Explorer avama "Seda arvutit" alates arvuti käivitamisest.
Kuidas kasutada Windows 11 otsingut tõhusalt ja kiiresti. Hanki kasulikud näpunäited ja parimad praktikad Windows 11 otsingufunktsiooni jaoks.
Iga arvutiga ühendatud seadet ja selle sees olevaid komponente haldavad seadmedraiverid. Draiverite värskendamine Windows 10-s on oluline mitmesuguste probleemide vältimiseks.
Kas näete File Explorer ei reageeri veateadet? Siit leiate tõhusad lahendused, et lahendada Windows 10 mittetöötava File Exploreri probleem.
Kuidas saada Windows 10-s abi - leidke parimad lahendused pea iga küsimusele, mis teil Microsoft Windows 10 kohta on.
Failiuurija ei reageeri tõrge Windows 10-s. File Explorer või Windows Exploreri protsess ei tööta operatsioonisüsteemis Windows 10. Hangi uued lahendused.
Uuri, kuidas tuua tagasi "Minu arvuti" ikoon Windows 11-s ja avada see lihtsalt, et pääseda oma failidele ja seadetele.
Kas te ei saa Windows 11 arvutis faile ja kaustu avada? Siit leiate teavet selle kohta, kuidas parandada, et Explorer.exe ei laadita käivitamisel ja tööle naasta.








