Windows 10 File Explorer ei tööta? Kuidas parandada

Kui teie Windows 10 explorer ei tööta, oleme teid kaitsnud. Lugege ajaveebi, et leida lahendus, kui failiuurija ei tööta.
Kas olete Windows 11-s tõrkekoodiga 0x887a0005 kinni jäänud? Noh, see probleem ilmneb tavaliselt siis, kui proovite eksportida videot rakenduse Fotod abil. Tõrkele järgneb järgmine teade:
Video eksportimiseks värskendage draivereid. Meil tekkis teie videodraiveritega probleem ja teie videot ei õnnestunud eksportida.
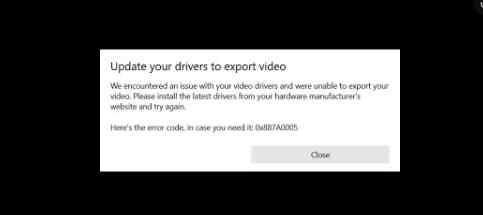
Veakood 0x887a0005 käivitub Windows 11-s video esitamisel või eksportimisel rakenduses Photos. Mõned kõige tõenäolisemad põhjused, mille tõttu see probleem võib tekkida, on aegunud videokaardi draiverid, kolmanda osapoole rakenduse häired või lihtsalt tõrge rakenduses Photos . Selles postituses oleme loetlenud mõned lahendused, mis võimaldavad teil probleemist mööda saada.
Pildi allikas: YouTube
Operatsioonisüsteemiga Windows 11 on rakendus Photos ümber kujundatud avataris, mis sisaldab palju jõudluse täiustusi. Rakendus Photos operatsioonisüsteemis Windows 11 on kiirem, lihtsam ja varustatud uuendatud liidesega, mis võimaldab teil pilte sujuvalt redigeerida ja mälestusi taaselustada. Rakendus Photos pakub teile ka uut mitme vaate funktsiooni, mis võimaldab võrrelda mitut pilti ühes kaadris.
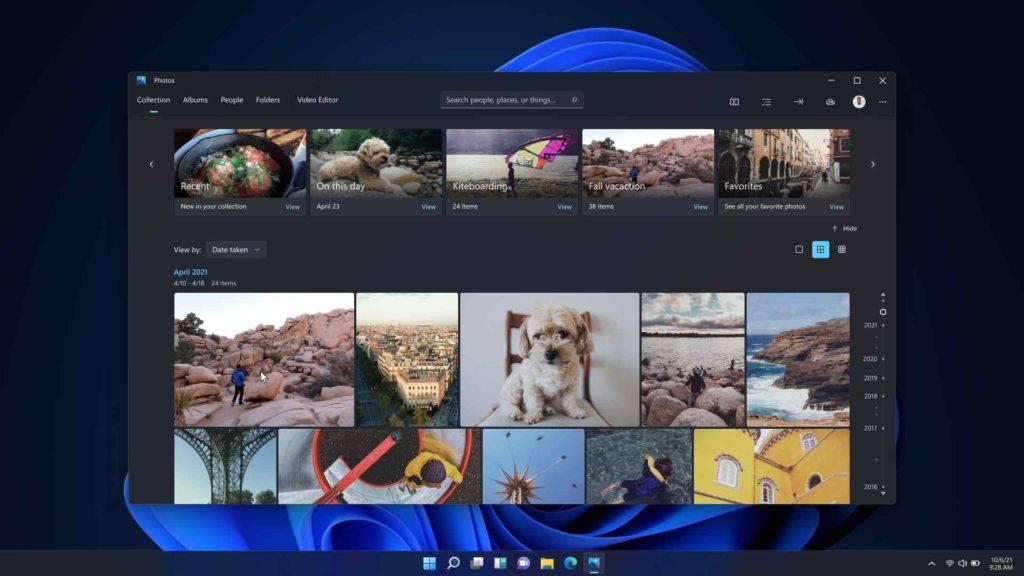
Lugege ka: Kas teil on Windows 10 rakendusega Photos probleeme?
Fotode tõrkekoodi 0x887a0005 parandamine operatsioonisüsteemis Windows 11
Sisuloend
1. Kontrollige graafikakaarti
Esimesed asjad kõigepealt! Enne keeruka tõrkeotsingu jätkamist veenduge esmalt, et kontrollite kõiki füüsilisi ühendusi. Kui graafikakaart pole teie arvutiga korralikult ühendatud või kui ühendus on lahti, võite Windows 11-s kuvada veakoodi 0x887a0005.
Seega kontrollige kiiresti, kas graafikakaardi pesa töötab korralikult ja kõik füüsilised ühendused on paigas.
2. Värskendage rakendust Photos
Rakenduse Photos aegunud versiooni kasutamine opsüsteemis Windows 11 võib samuti põhjustada mitmeid probleeme. Veendumaks, et rakendus Photos töötab teie arvutis sujuvalt, kontrollige Microsoft Store'is rakenduse Photos uusimaid saadaolevaid värskendusi.
Käivitage Windowsis Microsoft Store'i rakendus, puudutage paremas ülanurgas kolme punktiga ikooni ja seejärel valige "Allalaadimised ja värskendused".
Puudutage nuppu "Hangi värskendused", et värskendada kõiki olemasolevaid rakendusi uusimale versioonile.
Lugege ka: Kuidas kasutada rakendust Microsoft Photos videote redigeerimiseks
3. Värskendage graafika draiverit
Kui teie süsteem töötab vananenud graafika- või videokaardi draiveritega, võib see põhjustada mitmeid tõsiseid probleeme, nagu rakenduse rike, süsteemi krahh jne. Järgige neid kiireid samme, et värskendada Windows 11 graafikadraivereid .
Dialoogiboksi Käivita avamiseks vajutage klahvikombinatsiooni Windows + R, tippige tekstikasti "Devmgmt.msc" ja vajutage sisestusklahvi.
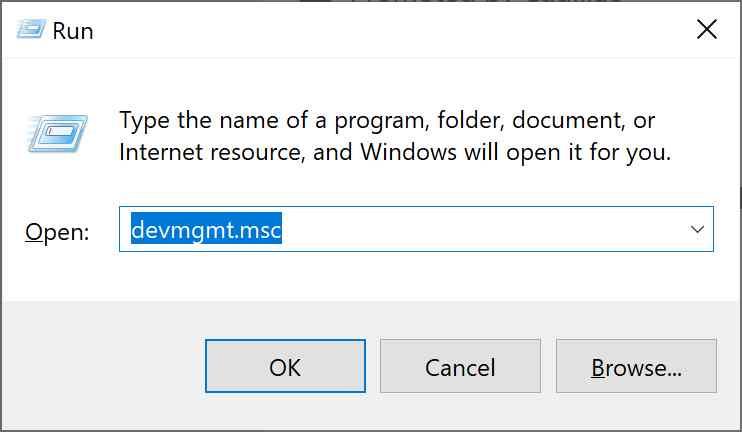
Seadmehalduri aknas puudutage valikut "Ekraaniadapterid". Paremklõpsake graafikakaardi pealkirja, valige suvand "Uuenda draiverit".
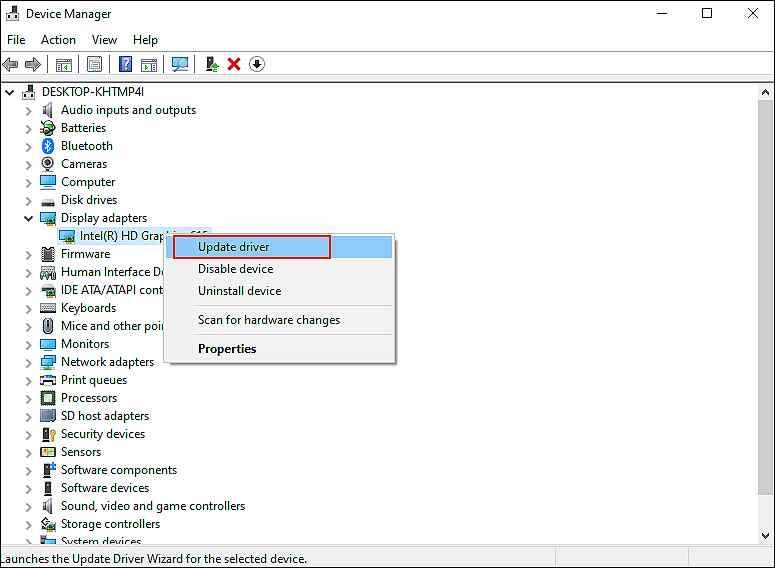
Puudutage valikut „Otsi automaatselt värskendatud draiveritarkvara” ja järgige draiverite uuendamiseks ekraanil kuvatavaid juhiseid.
Lugege ka: Kuidas parandada rakendust Photos, mis ei tööta operatsioonisüsteemides Windows 8 ja 10
4. Kasutage Windowsi tõrkeotsingut
Windows 11 on varustatud mitmesuguste sisseehitatud tõrkeotsingutega, mida saate kasutada levinud vigade ja vigade lahendamiseks.
Avage Windowsi sätted ja seejärel valige "Värskendus ja turvalisus".
Lülitage vasakpoolselt menüüpaanilt jaotisesse „Tõrkeotsing”.
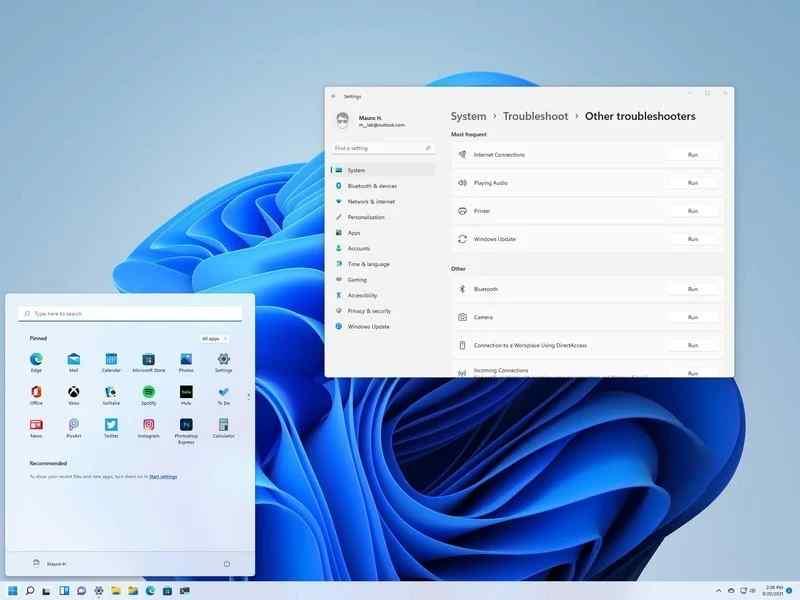
Kogu loendi vaatamiseks puudutage valikut "Täiendavad tõrkeotsingud".
Valige "Windows Store'i rakendused" ja seejärel klõpsake selle all olevat "Käita tõrkeotsingut".
Oodake, kuni tõrkeotsingu protsess on edukalt lõpule jõudnud, ja seejärel taaskäivitage seade.
5. Lähtestage rakendus Photos
Rakenduse Photos veakoodi 0x887a0005 saab lahendada ka rakenduse Photos parandamise või lähtestamisega. Esmalt saab proovida valikut "Remont", kuna see ei kustuta rakenduse andmeid. Kuigi kui see ei tööta, võite proovida valikut "Lähtesta", mis laadib rakenduse vaikeseadetele.
Liikuge jaotisse Seaded> Rakendused> Rakendused ja funktsioonid.
Valige Microsoft Photos> Täpsemad suvandid.
Esmalt vajutage nuppu "Paranda" ja vaadake, kas see lahendas vea, ja hiljem saate uuesti alustada nuppu "Lähtesta".
Järeldus
Siin on mõned tõrkeotsingu häkkimised, mille puhul saate kasutada rakenduse Photos tõrkekoodi 0x887a0005 operatsioonisüsteemis Windows 11. Samuti kontrollige regulaarselt värskendusi, et veenduda, et teie seade on ajakohane ja töötab Windows 11 uusimal saadaoleval versioonil.
Kas see postitus oli kasulik? Kas teil õnnestus ülaltoodud lahendusi kasutades veateatest mööda saada? Jagage julgelt oma mõtteid kommentaariumis!
Kui teie Windows 10 explorer ei tööta, oleme teid kaitsnud. Lugege ajaveebi, et leida lahendus, kui failiuurija ei tööta.
Kuidas värskendada draivereid Windows 11-s probleemide lahendamiseks ja seadmete ühilduvuse tagamiseks.
File Explorer on Windows 10 põhifunktsioon, mis võimaldab hõlpsasti leida ja hallata faile. Õppige, kuidas konfigureerida File Explorer avama "Seda arvutit" alates arvuti käivitamisest.
Kuidas kasutada Windows 11 otsingut tõhusalt ja kiiresti. Hanki kasulikud näpunäited ja parimad praktikad Windows 11 otsingufunktsiooni jaoks.
Iga arvutiga ühendatud seadet ja selle sees olevaid komponente haldavad seadmedraiverid. Draiverite värskendamine Windows 10-s on oluline mitmesuguste probleemide vältimiseks.
Kas näete File Explorer ei reageeri veateadet? Siit leiate tõhusad lahendused, et lahendada Windows 10 mittetöötava File Exploreri probleem.
Kuidas saada Windows 10-s abi - leidke parimad lahendused pea iga küsimusele, mis teil Microsoft Windows 10 kohta on.
Failiuurija ei reageeri tõrge Windows 10-s. File Explorer või Windows Exploreri protsess ei tööta operatsioonisüsteemis Windows 10. Hangi uued lahendused.
Uuri, kuidas tuua tagasi "Minu arvuti" ikoon Windows 11-s ja avada see lihtsalt, et pääseda oma failidele ja seadetele.
Kas te ei saa Windows 11 arvutis faile ja kaustu avada? Siit leiate teavet selle kohta, kuidas parandada, et Explorer.exe ei laadita käivitamisel ja tööle naasta.








