Windows 10 File Explorer ei tööta? Kuidas parandada

Kui teie Windows 10 explorer ei tööta, oleme teid kaitsnud. Lugege ajaveebi, et leida lahendus, kui failiuurija ei tööta.
Fondid pole muud kui erinevat tüüpi digitaalsed käekirjad, mis muudavad teksti välimust. Fonte on erinevat laadi ja igaüks neist on omal moel ainulaadne. Õigesti valitud font muudab selle hõlpsasti loetavaks ja annab mõnikord ka sisule dramaatilise efekti. Operatsioonisüsteemis Windows 10 on eelinstallitud palju fonte ja iga täiendava kolmanda osapoole rakendusega, mille installite, on kaasas selle rakenduse jaoks mõeldud fontide pakett.
Kui aga soovite installida konkreetse fondi või soovite kontrollida kõiki oma Windows 10 installitud fonte ja kustutada mittevajalikud, siis on see õige artikkel, mida loed. Nii et jätkame oma teekonda fontide maailma ja alustame fontide lisamist Windows 10-s.
“To Install Fonts in Windows 10, you are going to have to get them first!”

Erinevat laadi fonte on vaja mitmel põhjusel, näiteks plakati loomiseks või artikli kirjutamiseks või isegi loomingulise projekti kujundamiseks. Kõik fondid, mida näevad, pole tasuta saadaval ja mõned neist kuuluvad premium-kategooria alla, kus need kõik maksavad midagi või muud.
Lugege ka: Fontide manustamine Microsoft Wordi dokumenti
Installige fondid Windows 10-sse tasuta
Kõige ulatuslikum tasuta fontide andmebaas on Google Fonts, milles on hinnanguliselt 900 veebivalmis fondiperekonda. See on kõige ulatuslikum kogumik Windows 10 fontide valimiseks ja lisamiseks. Muude allikate hulka kuuluvad Fonts.com ja Font Bundles, millel on suur valik tasuta fonte. Kui olete fondi valinud, saate need installida Windows 10 fondi kausta.
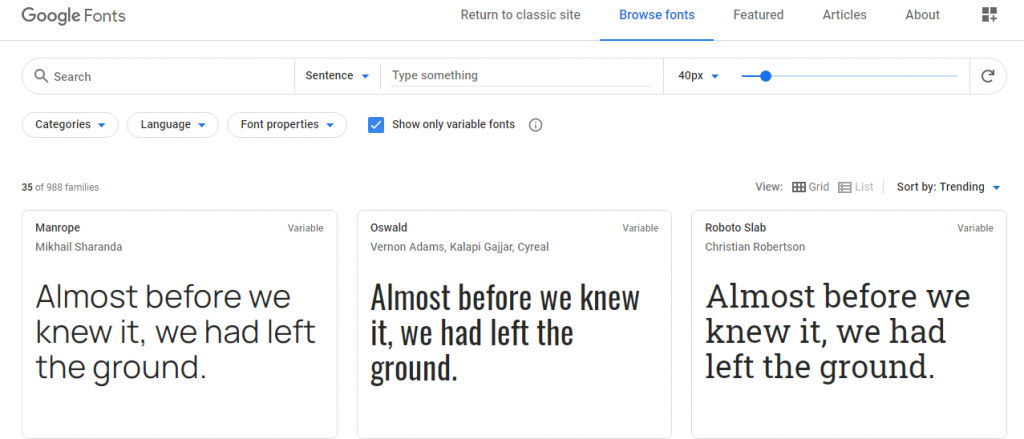
Külastage Google Fontsi, klõpsates siin.
Külastage veebisaiti Font.com, klõpsates siin.
Külastage saiti Font Bundles.net, klõpsates siin.
Lugege ka: Kuidas muuta Google Chrome'i vaikefonti?
Installige fondid pärast nende ostmist operatsioonisüsteemi Windows 10
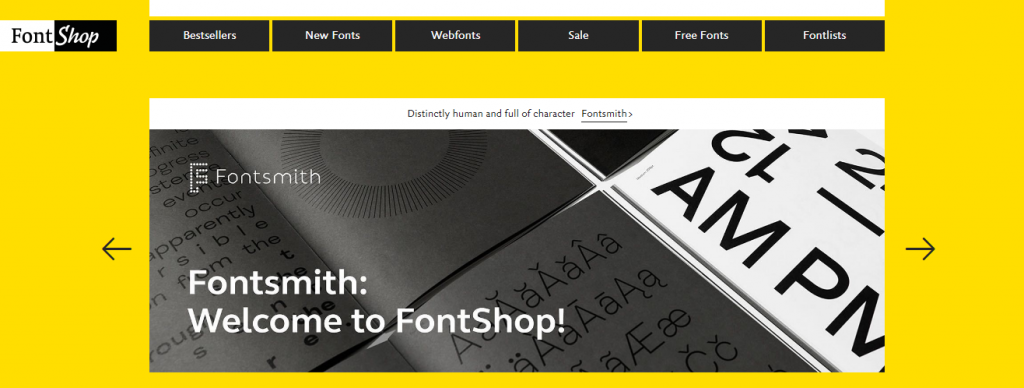
Kui soovite muuta oma sisu ainulaadseks, et köita tähelepanu, peate maksma paar dollarit. Parim tasuliste fontide allikas on Linotype, millel on tohutu fondikomplektide kogu, mida saab osta ka ühe fondi kaupa. See on suurepärane allikas fontide lisamiseks operatsioonisüsteemis Windows 10. Veel üks veebisait, millel on korralik kollektsioon, mis on liigitatud disaineri või kategooria järgi, on Font Shop. Kõik ostetud fondid installitakse Windows 10 fondi kausta.
Külastage Linotype'i, klõpsates siin.
Külastage veebisaiti Font Shop.com, klõpsates siin.
Lugege ka: Kuidas muuta Windows 10 vaikefondi tüüpi
"Kontrollige oma arvutis olevat fondikogu"
Kui soovite Windows 10 installitud fonte kontrollida ja nende eelvaadet vaadata, saate järgida järgmisi samme.
1. samm . Tippige tegumiriba vasakus alanurgas asuvasse otsingukasti juhtpaneel .
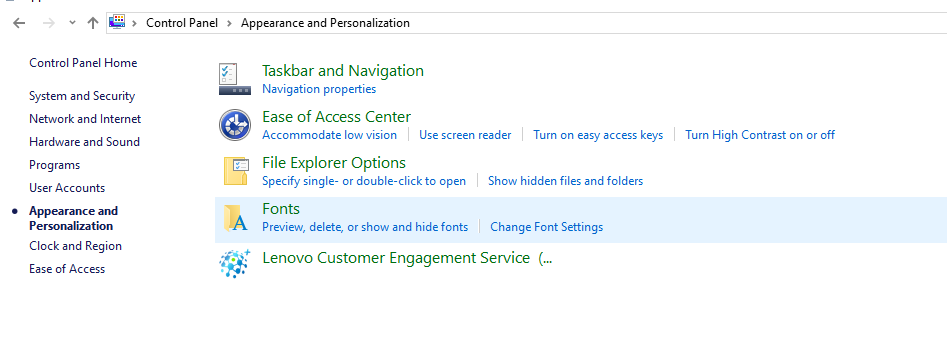
2. samm. Klõpsake valikute loendis valikul Välimus ja isikupärastamine.
3. samm . Valige Fonts ja klõpsake vasakpoolses menüüs Font Settings.
Kuvatakse kõik Windows 10 installitud fondid. Nende eelvaate kuvamiseks paremklõpsate ühel neist ja valige kontekstimenüüst Eelvaade.
Lugege ka: 8 parimat fondihaldurit Windowsi jaoks 2020. aastal
"Hankige vajalik font Microsoft Store'ist".
Fontide allalaadimiseks ja installimiseks opsüsteemis Windows 10 on üks lihtsamaid viise pääseda juurde Microsoft Store'i ja need installida. Siin on mõned sammud, kuidas seda teha.
1. samm . Vajutage klaviatuuril Windows + I.
2. samm . Seaded aken. Otsige üles ja valige Isikupärastamine .
3. samm . Avaneb uus aken. Jaotises Fontid klõpsake lingil " Hangi Microsoft Store'is rohkem fonte ".
4. samm. Kui rakendus Store avaneb, kontrollige fontide loendit ja nende maksumust. Kui olete valinud vajaliku, klõpsake Windows 10-s fontide lisamiseks nuppu GET .
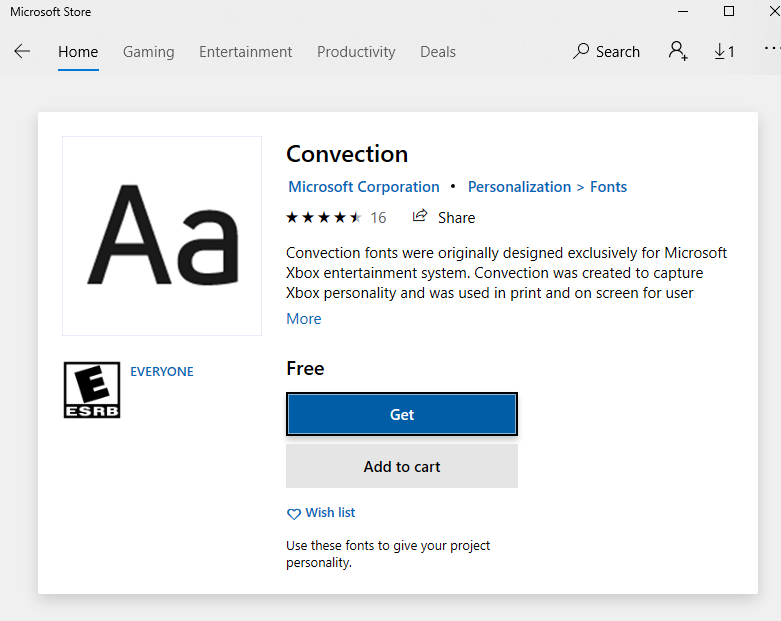
Lugege ka: Kuidas kasutada uusi Windows 10 fondiseadeid
Kas installisite Windows 10-sse fonte?
Paljude fondide jaoks on oluline osa, kui me oma arvutis midagi loeme või kirjutame. Teiste jaoks on see lihtsalt inglise keel, mille tähestikud on keeratud ja pööratud. Kuid kui leiate midagi, mis teile meeldib, ei tohi te kunagi seda fonti lahti lasta ja tõenäoliselt määrake see oma arvutis vaikefondiks. Need, kes töötavad projektidega, teavad, kust oma tasulisi fonte hankida, samas kui teised saavad proovida Google'i fontides või Microsoft Store'is saadaolevaid tasuta fonte. Nii et ilma pikemalt ootamata alustage Windows 10-s fontide valimist ja installimist.
Jälgi meid sotsiaalmeedias – Facebookis ja YouTube’is . Kui teil on küsimusi või ettepanekuid, andke meile teada allpool olevas kommentaaride jaotises. Soovime teiega lahenduse leidmiseks tagasi pöörduda. Postitame regulaarselt nõuandeid ja nippe ning lahendusi tavalistele tehnoloogiaga seotud probleemidele. Liituge meie uudiskirjaga, et saada regulaarseid uuendusi tehnikamaailma kohta.
Kui teie Windows 10 explorer ei tööta, oleme teid kaitsnud. Lugege ajaveebi, et leida lahendus, kui failiuurija ei tööta.
Kuidas värskendada draivereid Windows 11-s probleemide lahendamiseks ja seadmete ühilduvuse tagamiseks.
File Explorer on Windows 10 põhifunktsioon, mis võimaldab hõlpsasti leida ja hallata faile. Õppige, kuidas konfigureerida File Explorer avama "Seda arvutit" alates arvuti käivitamisest.
Kuidas kasutada Windows 11 otsingut tõhusalt ja kiiresti. Hanki kasulikud näpunäited ja parimad praktikad Windows 11 otsingufunktsiooni jaoks.
Iga arvutiga ühendatud seadet ja selle sees olevaid komponente haldavad seadmedraiverid. Draiverite värskendamine Windows 10-s on oluline mitmesuguste probleemide vältimiseks.
Kas näete File Explorer ei reageeri veateadet? Siit leiate tõhusad lahendused, et lahendada Windows 10 mittetöötava File Exploreri probleem.
Kuidas saada Windows 10-s abi - leidke parimad lahendused pea iga küsimusele, mis teil Microsoft Windows 10 kohta on.
Failiuurija ei reageeri tõrge Windows 10-s. File Explorer või Windows Exploreri protsess ei tööta operatsioonisüsteemis Windows 10. Hangi uued lahendused.
Uuri, kuidas tuua tagasi "Minu arvuti" ikoon Windows 11-s ja avada see lihtsalt, et pääseda oma failidele ja seadetele.
Kas te ei saa Windows 11 arvutis faile ja kaustu avada? Siit leiate teavet selle kohta, kuidas parandada, et Explorer.exe ei laadita käivitamisel ja tööle naasta.








