Windows 10 File Explorer ei tööta? Kuidas parandada

Kui teie Windows 10 explorer ei tööta, oleme teid kaitsnud. Lugege ajaveebi, et leida lahendus, kui failiuurija ei tööta.
Kuigi võrgus voogesitus on kõige mugavam viis filmide vaatamiseks, ei tee see paha, kui oma lemmikfilmidest või -videotest on tagavaraks käegakatsutav koopia, eks? Tänapäevalgi on mitu inimest, kellele meeldib oma filmikogu hoida vana hea analoogplatvormil. Mõned inimesed eelistavad endiselt oma sõpru sünnipäeval üllatada omatehtud videote ja slaidiseanssidega salvestatud DVD-l.
Kui soovite tunda vanu häid aegu ja nautida oma lemmikfilme suuremal teleriekraanil, kasutades oma DVD-mängijat, siis õppige:

Kuidas kirjutada videot DVD-le?
Kuigi videote jagamine veebi ja muude platvormide kaudu on kiireim viis, on mõnikord kasulik video DVD-le kirjutamine. Video DVD-le kirjutamiseks hoidke käepärast järgmised asjad: tühi DVD-plaat, teie lemmikvideo kirjutamiseks ja ideaalne DVD-looja või DVD-kirjutaja tarkvara.
Sel eesmärgil kasutame Wondershare DVD Creatorit , see on üks populaarsemaid ja usaldusväärsemaid võimalusi videote kirjutamiseks mis tahes vormingusse: DVD/ISO/Blu-ray DVD.
Wondershare DVD Creator – parim DVD-kirjutaja ja videoredaktori tarkvara
Wondershare DVD Creator on võimas DVD-kirjutaja tarkvara, mis on saadaval nii Windowsi kui ka Maci jaoks. Saate seda tööriista kasutada HD-videote ja piltide DVD-le kirjutamiseks. See toetab mitut videovormingut, sealhulgas M4V, MP3, AVCHD ja pildifailivorminguid, GIF, JPEG, PNG ja TIF. Tarkvaraga on kaasas ka sisseehitatud videoredaktor, mis võimaldab kasutajatel kärpida, kärpida, parandada videokvaliteeti, lisada subtiitreid, vesimärki ja palju muud.
Lisaks sellele, kui soovite lihtsalt muusikat CD-le põletada, on Wondershare DVD Creator parim valik. Sellel DVD-/CD-kirjutajal on ka sadu staatilisi ja dünaamilisi DVD-malle erinevate teemade jaoks. Lisaks saate ühelt armatuurlaualt kohandada taustaskoori, pilti, pealkirja, pisipilti ja palju muud. Kas pole Wondershare DVD Creator nii paljude funktsioonide ja funktsioonidega parim DVD-kirjutamise tarkvara?
Loe ka:-
11 parimat videomuunduri tarkvara Windows 10 jaoks... Video teisendamine pole keerulisem ülesanne. Siin on 11 parimat videomuunduri tarkvara Windows 10, 7 ...
Kuidas kasutada Wondershare DVD Creatorit videote DVD-le kirjutamiseks?
Wondershare on spetsiaalne DVD-looja/kirjutaja tarkvara, mis on loodud nii Windowsi kui ka Maci jaoks. Tööriista saate kiiresti alla laadida, et kirjutada DVD-le mis tahes tüüpi videoid, mida saab esitada mis tahes DVD-mängijaga. Tööriista kasutamiseks saate kasutada mis tahes operatsioonisüsteemi Windows 10/8/7/XP/Vista.
1. SAMM – Laadige alla ja installige see DVD/CD-kirjutaja oma Windowsi süsteemi.
2. SAMM – käivitage Wondershare DVD Creator ja tehke mitu toimingut, näiteks looge DVD-videoplaat, looge Blu-ray-plaat, põletage CD-sid, tehke slaidiesitusi, redigeerige videoid ja palju muud.
Kui otsite kiiret video DVD-le kirjutamise funktsiooni, pakub see ka ühe klõpsuga DVD-plaadi kirjutamise valikut.
3. SAMM – kui soovite oma video DVD-le kirjutada, redigeerige seda ja rakendage sellele samaaegselt malle. Kasutage valikut Loo DVD-videoplaat .
4. SAMM – klõpsake allika vahekaardi all (+) ikooni. DVD Creator toetab failivorminguid MP4, AVI, MKV, MOV ja palju muud. Soovitud videote lisamiseks saate kasutada ka pukseerimisfunktsiooni.
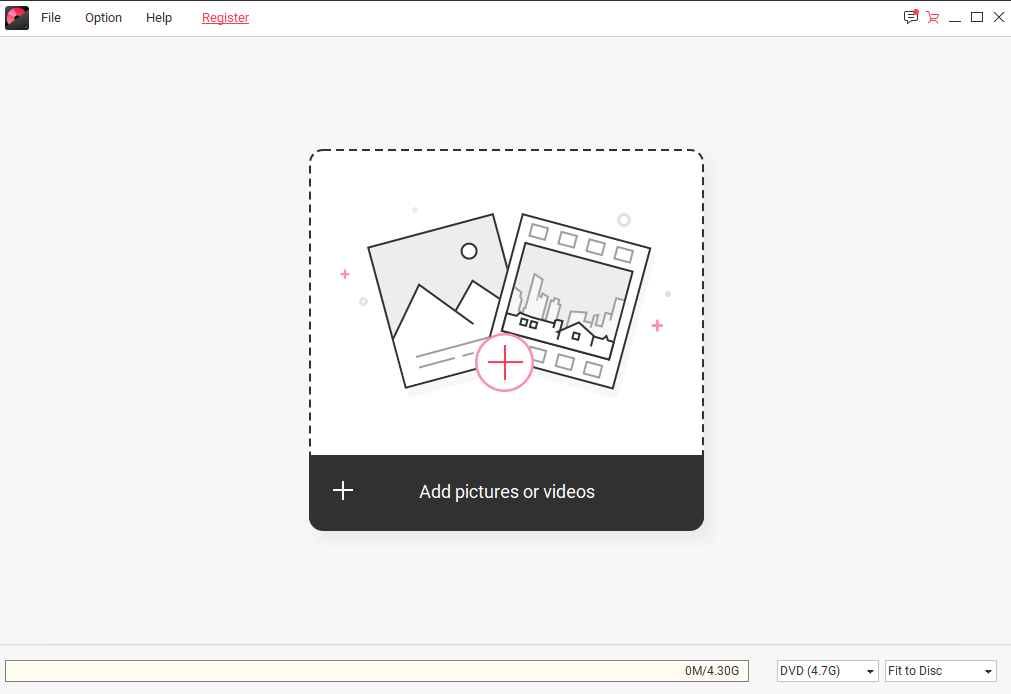
5. SAMM – Kui teie video on lisatud, saate lisada pealkirja ja muuta klipi kvaliteeti.
Video edasiseks redigeerimiseks klõpsake pliiatsilaadsel ikoonil, et avada videotöötlusaken. Videoklipi muutmiseks saate videot kärpida, kärpida, lisada vesimärki, rakendada efekte jne. Kui olete valmis, klõpsake salvestamiseks nuppu OK.
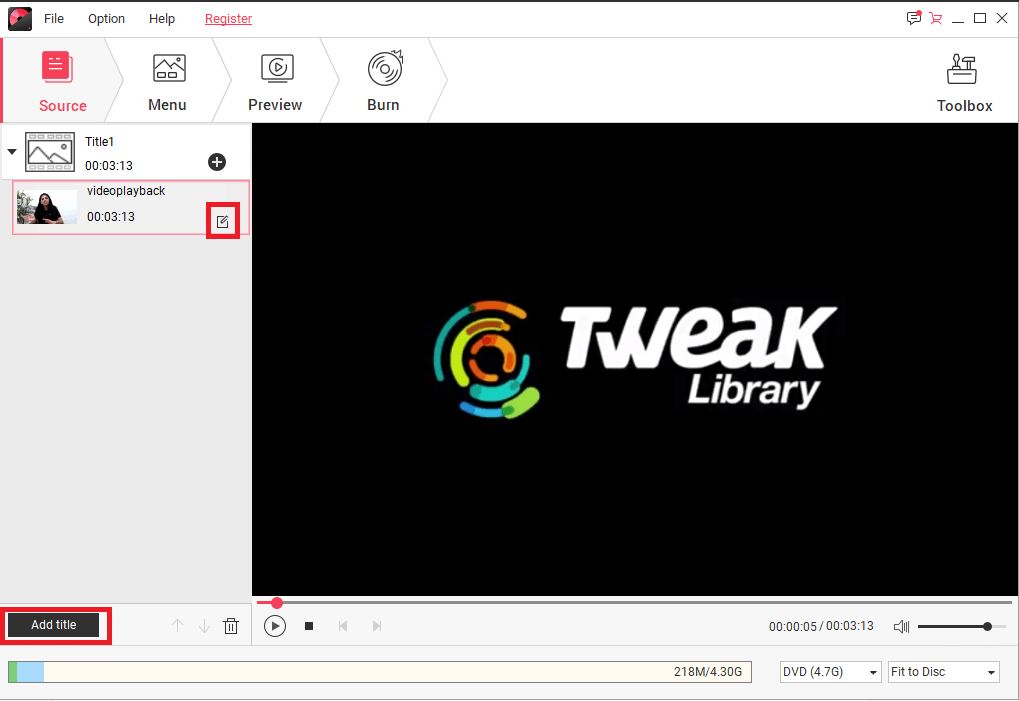
6. SAMM. Liikuge vahekaardile Menüü, et lisada oma videoklipile mallikujundused. Samuti saate muuta faili kuvasuhet, lisada tausta, taustaskoori ja teha muid kohandusi.
7. SAMM – kõigi muudatuste kontrollimiseks minge vahekaardile Eelvaade. Kui vajate muid muudatusi, võite minna tagasi vahekaardile Menüü ja rakendada muid vajalikke muudatusi.
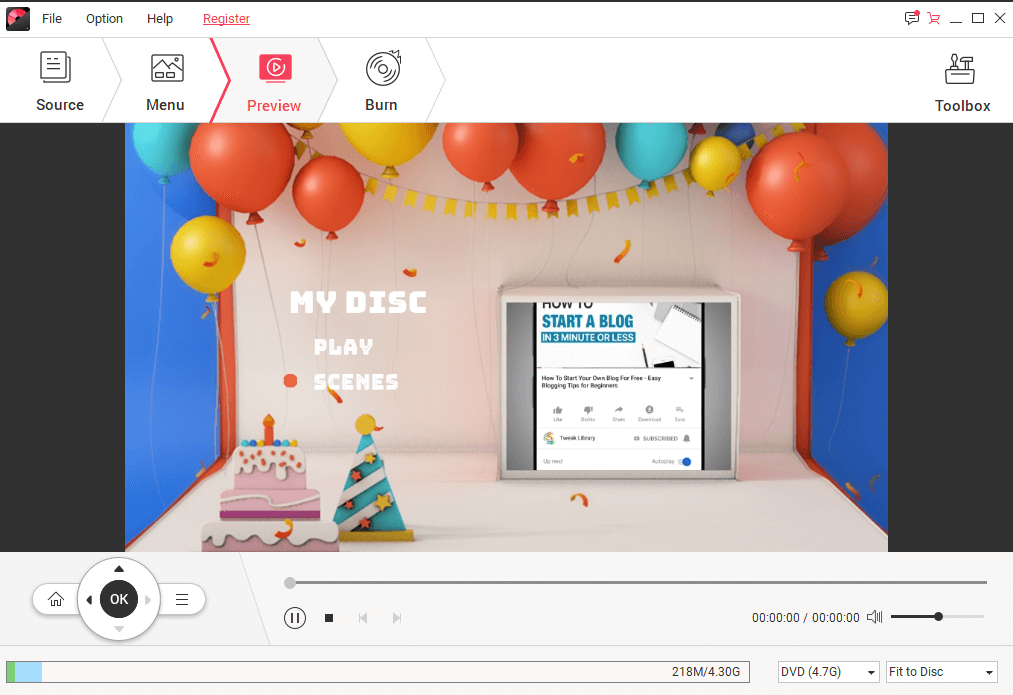
Kui olete rahul, minge vahekaardile Põletamine, et video DVD-le kirjutada.
Loe ka:-
10 parimat Windowsi DVD-rippimistarkvara ... Kui soovite kasutada Windows 10 DVD-rippimistarkvara, et teisendada oma DVD-sisu mõnes populaarses...
8. SAMM – Sisestage DVD-plaat ja valige suvand Burn to Disc, et alustada videofaili kohe DVD-le kirjutamist.
Ärge muretsege, kui teil DVD-plaati parasjagu pole, saate siiski oma video põletada, see salvestatakse automaatselt ISO-failina. Kui teil on DVD käepärast, kirjutage ISO-fail nende kiire ISO-DVD-funktsiooni abil DVD-le.
Laadige alla Wondershare DVD Creator tööriist Windowsi või Maci jaoks ja põletage oma lemmikvideod tõhusalt DVD-le.
Andke meile kommentaarides teada oma kogemustest Wondershare DVD-looja tarkvaraga!
Kui teie Windows 10 explorer ei tööta, oleme teid kaitsnud. Lugege ajaveebi, et leida lahendus, kui failiuurija ei tööta.
Kuidas värskendada draivereid Windows 11-s probleemide lahendamiseks ja seadmete ühilduvuse tagamiseks.
File Explorer on Windows 10 põhifunktsioon, mis võimaldab hõlpsasti leida ja hallata faile. Õppige, kuidas konfigureerida File Explorer avama "Seda arvutit" alates arvuti käivitamisest.
Kuidas kasutada Windows 11 otsingut tõhusalt ja kiiresti. Hanki kasulikud näpunäited ja parimad praktikad Windows 11 otsingufunktsiooni jaoks.
Iga arvutiga ühendatud seadet ja selle sees olevaid komponente haldavad seadmedraiverid. Draiverite värskendamine Windows 10-s on oluline mitmesuguste probleemide vältimiseks.
Kas näete File Explorer ei reageeri veateadet? Siit leiate tõhusad lahendused, et lahendada Windows 10 mittetöötava File Exploreri probleem.
Kuidas saada Windows 10-s abi - leidke parimad lahendused pea iga küsimusele, mis teil Microsoft Windows 10 kohta on.
Failiuurija ei reageeri tõrge Windows 10-s. File Explorer või Windows Exploreri protsess ei tööta operatsioonisüsteemis Windows 10. Hangi uued lahendused.
Uuri, kuidas tuua tagasi "Minu arvuti" ikoon Windows 11-s ja avada see lihtsalt, et pääseda oma failidele ja seadetele.
Kas te ei saa Windows 11 arvutis faile ja kaustu avada? Siit leiate teavet selle kohta, kuidas parandada, et Explorer.exe ei laadita käivitamisel ja tööle naasta.








