Windows 10 File Explorer ei tööta? Kuidas parandada

Kui teie Windows 10 explorer ei tööta, oleme teid kaitsnud. Lugege ajaveebi, et leida lahendus, kui failiuurija ei tööta.
Võib juhtuda, et kõvaketas või välkmälu on vormindatud FAT32-failisüsteemiga. Ja praegu kuvatakse teile tõrketeade " Fail on sihtkoha failisüsteemi jaoks liiga suur" , kui proovite kopeerida ja kleepida sellele konkreetsele USB-mäluseadmele või kõvakettale tohutut faili, mille suurus on vähemalt 2 GB.
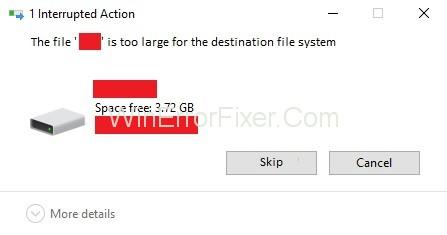
Sisu
Mis on FAT32 failisüsteem?
Kõik Windowsi varasemad versioonid, nagu Windows 95 OSR2, Windows Me ja Windows 98, kasutasid failijaotuse tabeli (FAT-failisüsteemi) värskendatud versiooni. Failide eraldamise tabeli värskendatud versioon on tuntud kui FAT 32.
See versioon võimaldab vaikimisi klastri suurust olla kuni 4 KB. Ja sisaldab ka EIDE kõvaketta tugesid, mis on suuremad kui 2 GB. Kuid praeguses keskkonnas ei suuda need pakkuda suurt failisuurust tuge ja seetõttu on need asendatud NTFS-failisüsteemiga, st alates Windows XP- st uue tehnoloogiaga failisüsteemiga.
Noh! Nüüd, teades selle vea " Fail on sihtfailisüsteemi jaoks liiga suur " põhjust , peaksite õppima selle probleemi lahendamise juhiseid. Siin on meetodid, mis viivad teid selle probleemini.
Kuidas parandada, et fail on sihtkoha failisüsteemi vea jaoks liiga suur
Lahendus 1. Vormindage seade NTFS-failisüsteemi abil
1. samm: valige Vorming , paremklõpsates USB-mälupulgal.
2. samm: seejärel muutke failisüsteemiks NTFS (vaikeseade) .
3. samm: järgmiseks valige ripploendist Jaotusühiku suurus vaikimisi .
4. samm: kui teilt küsitakse kinnitust, klõpsake nuppu OK.
Samm 5: Nüüd klõpsake nuppu Start.
6. samm: oodake, kuni protsess lõpeb. Niipea kui protsess on lõppenud, proovige kõik failid oma draivi kopeerida. Vaadake, kas fail on sihtfailisüsteemi jaoks liiga suur või mitte.
Lahendus 2: FAT32 failisüsteemi teisendamine NTFS-i ilma andmeid kaotamata
1. samm: alustage Windowsi klahvi + X vajutamisega ja seejärel valige käsuviip (administraator).
2. samm: kontrollige nüüd, milline täht on teie kasutatavale välisele kõvakettale või USB-mälupulgale määratud .
3. samm: sisestage cmd- s järgmine käsk Convert G: /fs: ntfs /nosecurity ja vajutage sisestusklahvi. Samuti pidage meeles, et asendate draiveri tähe kindlasti oma seadme draivitähega.
4. samm: võib kuluda veidi aega, kui kaua see võib sõltuda teie ketta suurusest. Seega oodake mõni minut, kuni see teisendusprotsess lõpeb. Kui ülaltoodud käsk ebaõnnestub, peate draivi parandamiseks käivitama käsu Chkdsk (Check Disk).
5. samm: tippige käsuviiba vahekaardile käsk " chkdsk g: /f" ja vajutage sisestusklahvi. Ärge unustage vahetada draiveri täht g: asemel oma USB-mälupulga täheks.
6. samm: nüüd käivitage uuesti käsk Convert G: /fs:ntfs / nosecurity . Olen kindel, et see õnnestub.
7. samm: proovige kopeerida need suured failid seadmesse, mis andis. Fail on sihtkoha failisüsteemi vea jaoks liiga suur .
Samm 8. Nüüd, ilma kettal olemasolevaid andmeid kaotamata, saate parandada. Fail on sihtkoha failisüsteemi vea jaoks liiga suur.
Lahendus 3: jagage suured failid
Meetod on kasulik, kui soovite salvestada oma USB-mälupulgal suurt faili ja teisaldada need teise süsteemi. See meetod on parim lahendus: Fail on sihtkoha failisüsteemi vea jaoks liiga suur.
See võimaldab kasutajal salvestada oma faili FAT32 failisüsteemi draivi. See lahendus sai suure 4 GB faili kopeerimiseks selle tükeldades. Suurte failide jagamiseks saavad kasutajad kasutada tööriistana WinRAR-i.
1. samm: liikuge mis tahes brauseri juurde.
2. samm: otsige üles tööriist WinRAR ja laadige see alla. Muul juhul saate selle lihtsalt alla laadida lingi kaudu .
Kasutaja ei saa mälupulgal olevaid faile ühendada, kuid ta saab ühendada need failid erinevates süsteemides ilma probleemideta.
Korduma kippuvad küsimused
K: Mis on FAT32-fail ja NTFS?
Vastus: FAT32 on NTFS-i eelkäija. FAT32 ja NTFS on operatsioonisüsteemis kasutatavad failid. NTFS on pakitud koos kaasaegsete funktsioonidega, nagu kasutajataseme kettaruum, krüptimine, varukoopiad varukoopiate tegemiseks, suured faili- ja mahumahud ning palju muud.
K: Mis on parem exFAT või NTFS?
Vastus: exFAT on FAT32 täiendatud versioon. NTFS pakub meile parimaid eeliseid, mis pole exFAT-iga saadaval. Lisaks on paljud täna ostetud välkmäludraiverid sageli vaikimisi vormindatud exFAT-iga. See tagab meile maksimaalse ühilduvuse kõigi mängukonsoolide ja kaasaegsete arvutite vahel.
Loe rohkem:
Järeldus
Järgige samme alati kõige kokkuvõtlikumal viisil. Proovige meetodit veel kord juhuks, kui mõni samm jäi vahele. Oleme püüdnud jõuda lahenduse igasse otsa positiivsete tulemustega. Samuti oleme püüdnud seda teile arusaadavamaks muuta.
Lootes sama positiivset tulemust ka teie poolelt. Nüüd võite rahulikult ja ilma edasiste katkestusteta oma sõiduga tööd teha. Samuti oleme vastanud korduma kippuvatele küsimustele, mis aitavad teil seda artiklit ühel või teisel viisil mõista.
Kui teie Windows 10 explorer ei tööta, oleme teid kaitsnud. Lugege ajaveebi, et leida lahendus, kui failiuurija ei tööta.
Kuidas värskendada draivereid Windows 11-s probleemide lahendamiseks ja seadmete ühilduvuse tagamiseks.
File Explorer on Windows 10 põhifunktsioon, mis võimaldab hõlpsasti leida ja hallata faile. Õppige, kuidas konfigureerida File Explorer avama "Seda arvutit" alates arvuti käivitamisest.
Kuidas kasutada Windows 11 otsingut tõhusalt ja kiiresti. Hanki kasulikud näpunäited ja parimad praktikad Windows 11 otsingufunktsiooni jaoks.
Iga arvutiga ühendatud seadet ja selle sees olevaid komponente haldavad seadmedraiverid. Draiverite värskendamine Windows 10-s on oluline mitmesuguste probleemide vältimiseks.
Kas näete File Explorer ei reageeri veateadet? Siit leiate tõhusad lahendused, et lahendada Windows 10 mittetöötava File Exploreri probleem.
Kuidas saada Windows 10-s abi - leidke parimad lahendused pea iga küsimusele, mis teil Microsoft Windows 10 kohta on.
Failiuurija ei reageeri tõrge Windows 10-s. File Explorer või Windows Exploreri protsess ei tööta operatsioonisüsteemis Windows 10. Hangi uued lahendused.
Uuri, kuidas tuua tagasi "Minu arvuti" ikoon Windows 11-s ja avada see lihtsalt, et pääseda oma failidele ja seadetele.
Kas te ei saa Windows 11 arvutis faile ja kaustu avada? Siit leiate teavet selle kohta, kuidas parandada, et Explorer.exe ei laadita käivitamisel ja tööle naasta.








