Windows 10 File Explorer ei tööta? Kuidas parandada

Kui teie Windows 10 explorer ei tööta, oleme teid kaitsnud. Lugege ajaveebi, et leida lahendus, kui failiuurija ei tööta.
Kas nägite just oma Windows 11 arvutis tõrketeadet „Explorer.exe: klass pole registreeritud” ja otsisite eraldusvõimet, et saaksite tagasi töölaua üksused, nagu tegumihaldur, menüü Start jne? Lisateabe saamiseks lugege edasi.
„Klass pole registreeritud” on tõsine viga Windowsi arvutites, milles käitatakse operatsioonisüsteeme nagu Win 11, Win 10, Win 8 jne. Kui näete tõrketeadet, kaovad kõik töölaua ikoonid ja komponendid. Te ei säilita oma Windowsi arvuti üle täielikku kontrolli. Lisaks võite kaotada andmed, mille kallal töötasite.
Vea „Klass pole registreeritud” variante on palju ja üks silmapaistvamaid on hoiatus „Klass pole registreeritud: Explorer.exe”. Leidke selle lõplikuks parandamiseks mõned kindlad Windows 11 tõrkeotsingu meetodid. Neid parandusi saate proovida ka siis, kui kasutate Windows 10 või varasemat Microsofti operatsioonisüsteemi. Süveneme!
Mis on Explorer.exe: klassi registreerimata viga?
See viga on enamasti seotud tarkvara ühilduvusega Windowsi personaalarvutites. Kui kasutate sama ülesande jaoks mitut tarkvara, võite selle vea sageli kuvada, kui need tarkvarad ei ühildu. Näiteks Internet Explorer 11 ja Microsoft Edge põhjustavad sageli tõrke "Klass pole registreeritud".
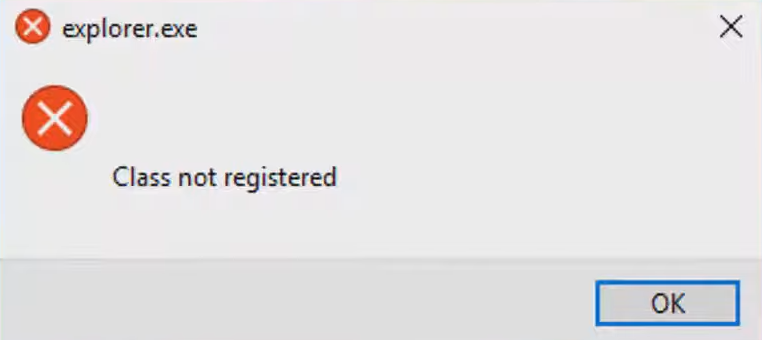
Klass registreerimata
Muud seda tüüpi levinud vead on järgmised:
Probleemi Interneti-kajastus:
Allpool leiate kiired ja lihtsad meetodid nende probleemide lahendamiseks.
1. Päästke ajutiselt arvuti
Kuna te ei saa tõrke ilmnemisel ühtegi töölaua ega tegumiriba üksust, peate hoiatusteatest vabanema, sundides arvuti taaskäivitama. Tehke järgmist.
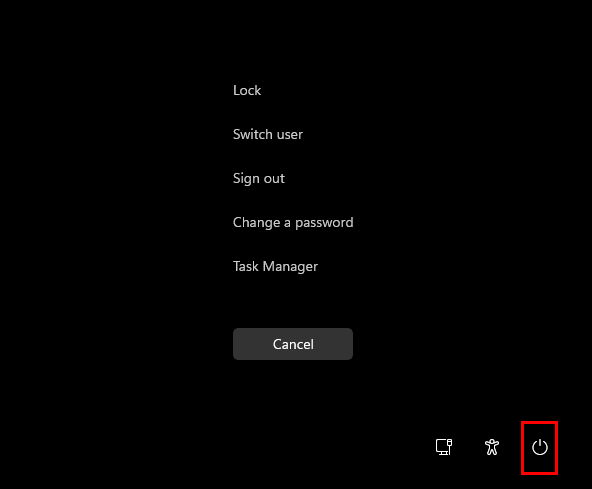
Kuidas taaskäivitada Windows 11, kasutades Ctrl Alt Delete
Mõnikord on probleem ainult menüü Start kadumises tegumiribalt. Selle tagasi saamiseks proovige järgmisi samme.
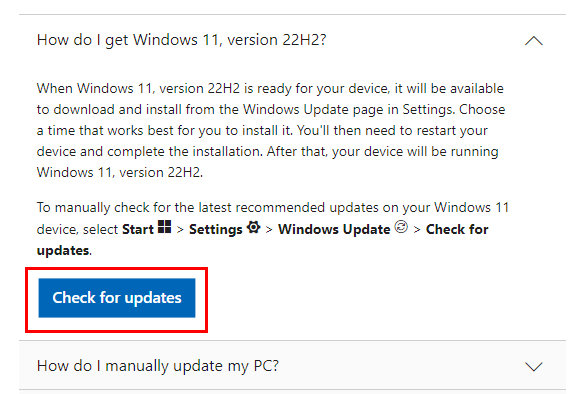
Nupp Windows 11 värskenduste automaatseks avamiseks
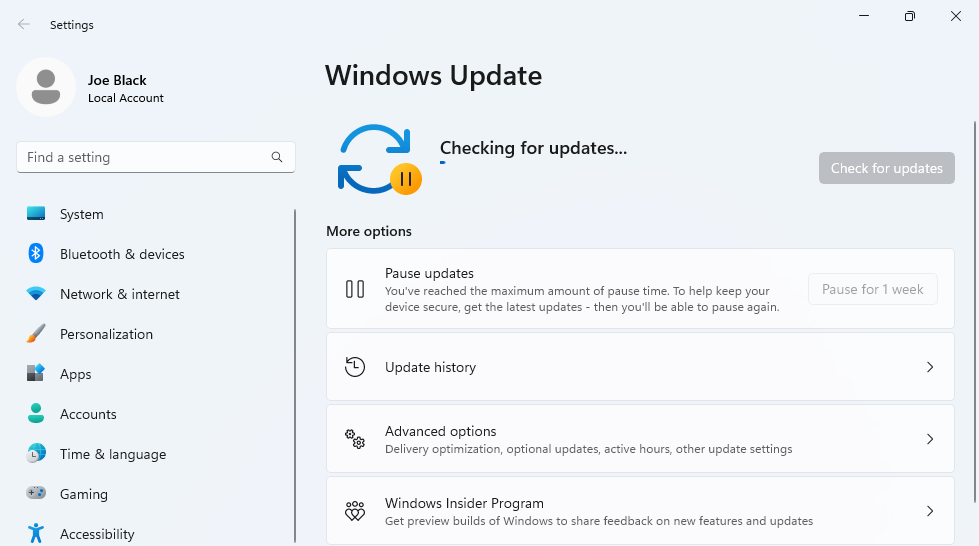
Windows Update'i rakendus
Nüüd aitab see meetod teil ainult seadme juhtnuppe tagasi saada. Selle juurtest parandamiseks jätkake teiste allpool toodud tõrkeotsingu meetoditega.
2. Lähtestage vaikerakendused
Kui hoiatus „Explorer.exe: klass pole registreeritud” tuleneb vastuolulistest rakendustest, saate selle lahendada järgmiselt.
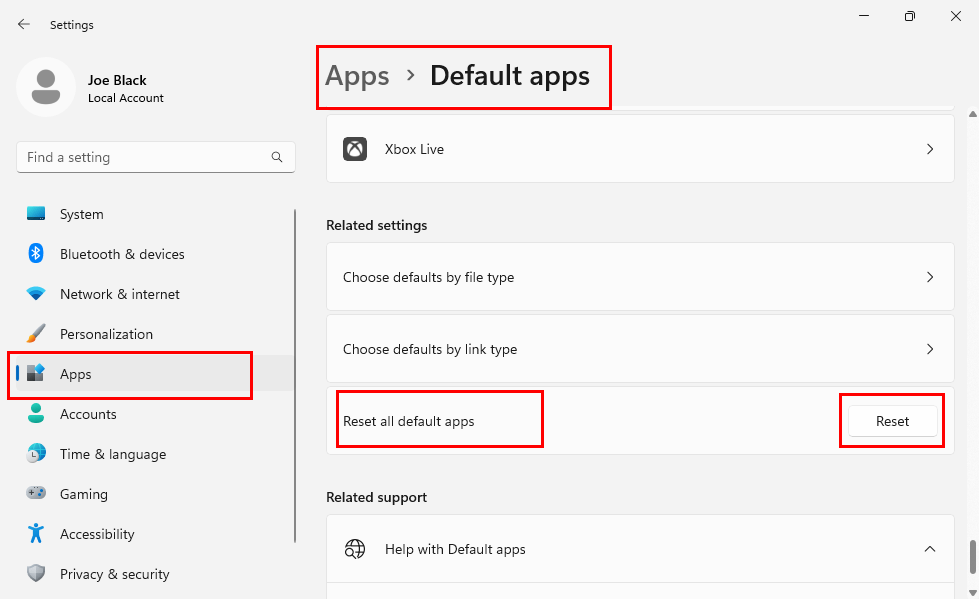
Vaikerakenduste lähtestamine, et parandada Explorer.exe klassi registreerimata viga Windows 11-s
Proovige nüüd avada dokumenti, faili, pilti, mängu või mõnda muud komponenti, mida proovisite varem avada ja mille tõrketeade "Klass pole registreeritud: Explorer.exe". See peaks olema nüüdseks parandatud.
3. Keelake kõik käivitusrakendused
Mõnikord võib pärast arvuti taaskäivitamist pärast kolmanda osapoole tarkvara installimist ilmneda tõrge Klass registreerimata. Algpõhjus on suure tõenäosusega rakenduse käivitamise tõrge, kuna seal on kaks vastuolulist rakendust. Seega peate oma Windows 11 arvutis keelama kõik kolmanda osapoole käivitusrakendused. Seda tehakse järgmiselt.
msconfig
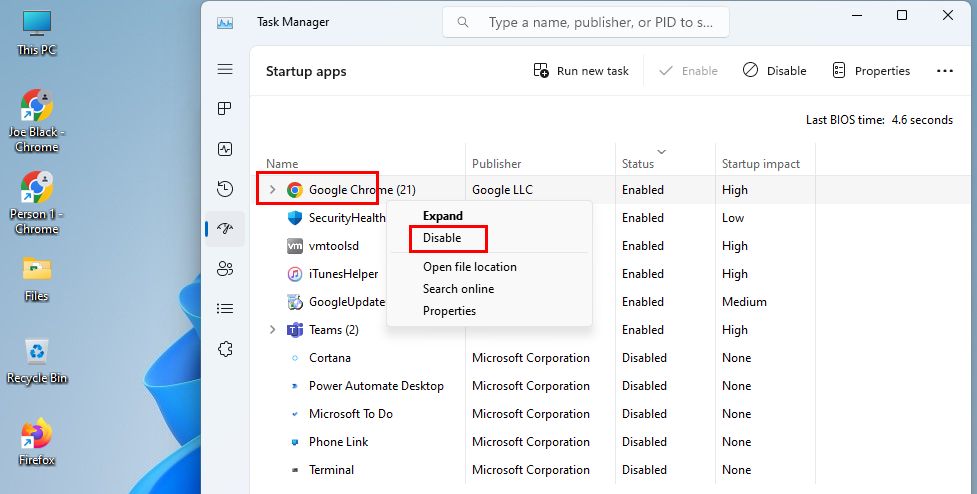
Õppige parandama klassi registreerimata Explorer.exe, keelates käivitusrakendused
4. Keelake Internet Explorer 11
Kui teil tekib Windows 10-s Microsoft Edge'i avamisel sageli tõrge, järgige IE 11 desaktiveerimiseks, et tulevikus probleemi vältida.
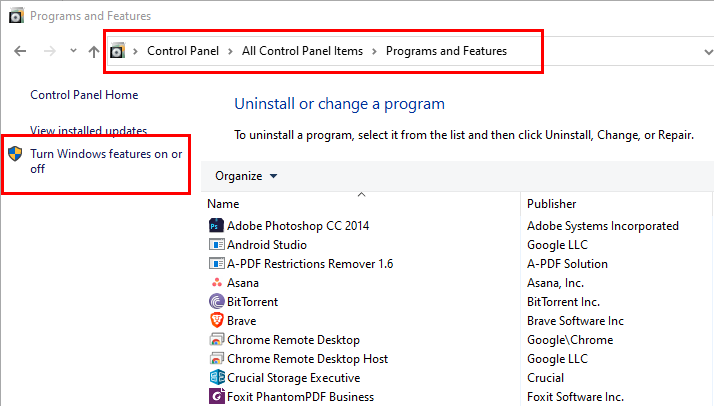
Lülitage Windowsi funktsioonide menüü sisse või välja
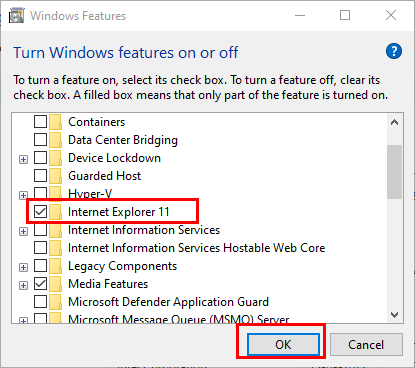
Kuidas keelata IE 11 Windowsi funktsioonide loendist
5. Parandage kustutatud või rikutud ExplorerFrame.dll
Puuduv või rikutud ExplorerFrame.dll fail võib kindlasti olla Microsofti operatsioonisüsteemides Windows 11, 10, 8, 7 jne tõrke „Explorer.exe: klass pole registreeritud” põhjuseks. Saate seda parandada järgmiselt.

Laadige võrgust alla 64-bitine ExplorerFrame.dll fail
C:\Windows\SysWOW64
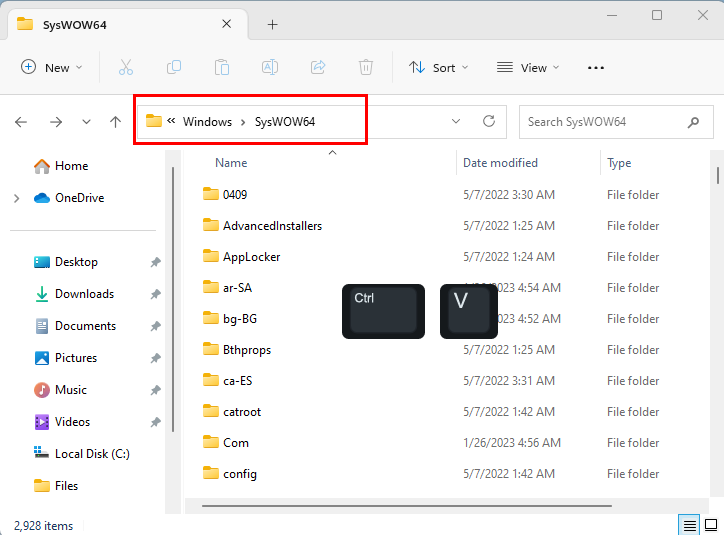
Kleepige allalaaditud ExplorerFrame.dll fail siia
C:\Windows\System32
regsvr32 ExplorerFrame.dll
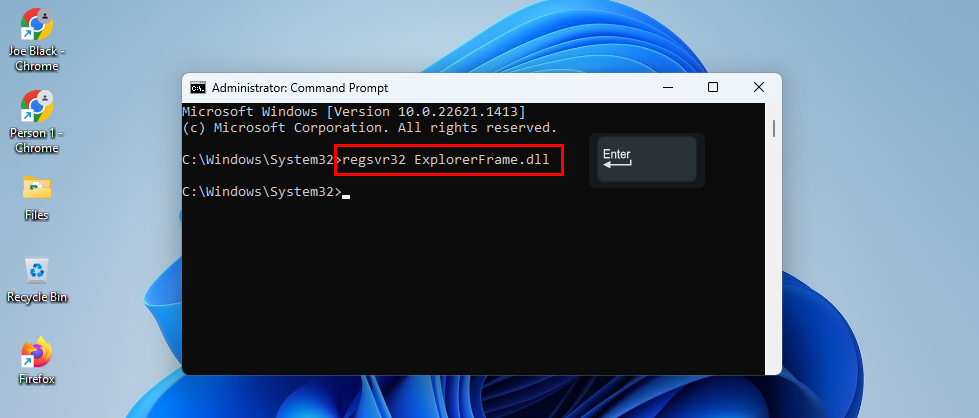
Kuidas ExplorerFrame.dll uuesti registreerida, et parandada explorer.exe klassi registreerimata viga
See on kõik! Olete edukalt uuesti registreerinud uue ExplorerFrame.dll faili koopia, mis on vajalik Windows Exploreri utiliidi sujuvaks tööks.
6. Taaskäivitage Windows Explorer
Oletame, et töötate millegi olulise kallal ja kuvatakse tõrketeade "Klass pole registreeritud: Explorer.exe". Kõik rakendused kadusid, sealhulgas töölaua ja tegumiriba üksused. Nüüd ei saa te veel tõrkeotsingu meetoditega alustada, sest töö on ülioluline.
Sellises olukorras saate ajutiselt parandada Windows Exploreri, et sulgeda teie käsil olev ülesanne ja saata aruanne või mis tahes muu ülesanne, mida peate lõpetama. Seda tehakse järgmiselt.
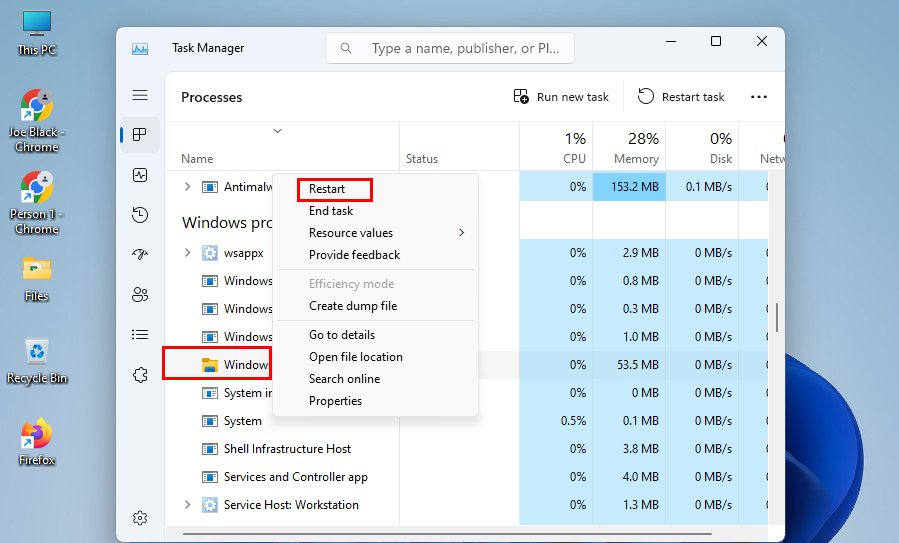
Kuidas taaskäivitada Windows Explorer operatsioonisüsteemis Windows 11
7. Registreerige uuesti Windows Shelli kogemuste pakett
Aegunud Windows Shell Experience'i pakett võib samuti põhjustada tõrke "Klass pole registreeritud". Selle Windows 11 süsteemifailipaketi saate Powershelli abil parandada järgmiselt.
Get-appxpackage -all shellexperience -packagetype pakett |% {add-appxpackage -register -disabledevelopmentmode ($_.installlocation + “\appxmetadata\appxbundlemanifest.xml”)}
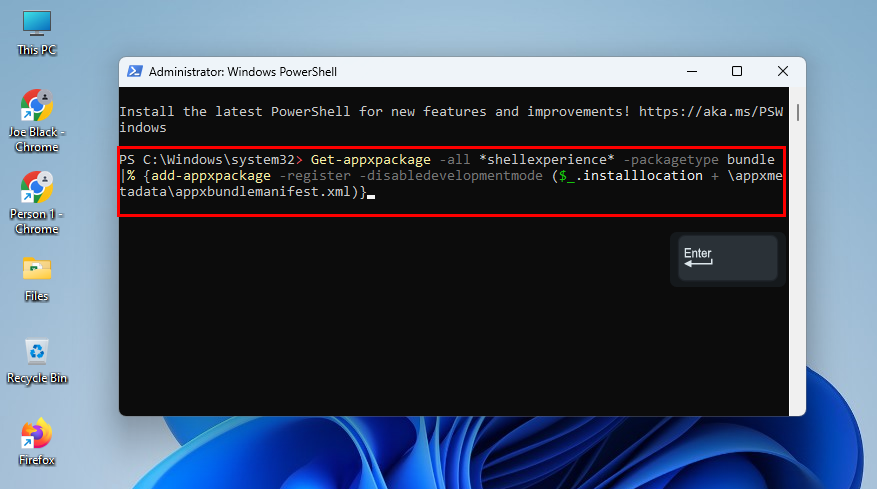
Kuidas uuesti registreerida Windows Shelli kogemuspakette Powershelli abil, et parandada Explorer.exe klassi registreerimata
Nüüd kontrollige, kas kuvatakse sama viga uuesti või mitte.
8. Installige Windows 11 uuesti
Kui ükski ülaltoodust ei aita, peate uuesti installima operatsioonisüsteemid Windows 11, 10, 8 jne. Enne seda varundage kogu seade.
Kui olete valmis, järgige selles lühikeses ja lihtsas artiklis " Windows 11 tasuta uuesti installimine " kirjeldatud samme . Windows 10 ja 8 puhul on sammud üsna sarnased. Siin on veel üks juhend teemal " Windows 10 S allalaadimine ja installimine arvutisse ".
Explorer.exe: klass pole registreeritud: KKK
Kuidas parandada klassi registreerimata viga?
Peate uuesti registreerima komponendi, mis põhjustab tõrke Klass registreerimata. See on peamiselt selliste komponentide DLL-fail nagu Windows Explorer, Photos jne. Sellest artiklist leiate ülaltoodud ümberregistreerimise toimingud. Peate lihtsalt leidma võrgust õige DLL-faili või hankima selle teisest töötavast Windowsi arvutist.
Mis on Explorer.exe klassi registreerimata jätmise probleem?
Probleem on seotud selliste rakendustega nagu Photos, Paint, Edge, Windows Explorer jne lingitud DLL-faili õige käitamisega. Mõnikord rikutakse need DLL-failid kõvaketta vigaste sektorite või elektrikatkestuste tõttu.
Seega saate oma kõvaketta asendada SSD-ga. Allpool leiate mõned soovitused SSD-de kohta:
Lugege ka: Parimad eelarve-SSD-d 2022
Kui otsustate osta SATA SSD, järgige selle installimiseks selle artikli juhiseid: " Kuidas installida SSD-d laua- ja sülearvutitesse ." Näiteks kui teie emaplaat ühildub NVMe SSD-ga ja te selle hankite, on siin " Kuidas installida NVMe SSD-d laua- ja sülearvutisse ".
Järeldus
Nüüd teate, kuidas parandada viga "Explorer.exe: klass pole registreeritud". Saate peaaegu samu meetodeid järgida, kui näete teiste Windowsi süsteemirakendustega hoiatust "Klass pole registreeritud".
Kui teate ülaltoodud probleemi lahedat lahendust, mainige seda kommentaarikastis. Samuti jagage seda artiklit oma fännide, jälgijate ja sõpradega, et neid aidata.
Järgmisena vaadake, kuidas Windows 11 tõrke korral mälu terviklikkus on välja lülitatud .
Kui teie Windows 10 explorer ei tööta, oleme teid kaitsnud. Lugege ajaveebi, et leida lahendus, kui failiuurija ei tööta.
Kuidas värskendada draivereid Windows 11-s probleemide lahendamiseks ja seadmete ühilduvuse tagamiseks.
File Explorer on Windows 10 põhifunktsioon, mis võimaldab hõlpsasti leida ja hallata faile. Õppige, kuidas konfigureerida File Explorer avama "Seda arvutit" alates arvuti käivitamisest.
Kuidas kasutada Windows 11 otsingut tõhusalt ja kiiresti. Hanki kasulikud näpunäited ja parimad praktikad Windows 11 otsingufunktsiooni jaoks.
Iga arvutiga ühendatud seadet ja selle sees olevaid komponente haldavad seadmedraiverid. Draiverite värskendamine Windows 10-s on oluline mitmesuguste probleemide vältimiseks.
Kas näete File Explorer ei reageeri veateadet? Siit leiate tõhusad lahendused, et lahendada Windows 10 mittetöötava File Exploreri probleem.
Kuidas saada Windows 10-s abi - leidke parimad lahendused pea iga küsimusele, mis teil Microsoft Windows 10 kohta on.
Failiuurija ei reageeri tõrge Windows 10-s. File Explorer või Windows Exploreri protsess ei tööta operatsioonisüsteemis Windows 10. Hangi uued lahendused.
Uuri, kuidas tuua tagasi "Minu arvuti" ikoon Windows 11-s ja avada see lihtsalt, et pääseda oma failidele ja seadetele.
Kas te ei saa Windows 11 arvutis faile ja kaustu avada? Siit leiate teavet selle kohta, kuidas parandada, et Explorer.exe ei laadita käivitamisel ja tööle naasta.








