Windows 10 File Explorer ei tööta? Kuidas parandada

Kui teie Windows 10 explorer ei tööta, oleme teid kaitsnud. Lugege ajaveebi, et leida lahendus, kui failiuurija ei tööta.
Kas proovite installida või käivitada rakendust, kuid näete tõrketeadet erandi_juurdepääsu_violatsioon? Vaadake, kuidas Windows 11-s parandada erandi_juurdepääsu_rikkumist.
Exception_access_violation on tavaline viga, millega Windowsi kasutajad oma arvutis rakendust käivitades silmitsi seisavad. Selle tõrketeate juurde võivad nad sattuda ka rakenduse installimisel, mis tahes faili või dokumendi avamisel või isegi mängu mängimisel. Viga tähendab, et tarkvara üritas mälule juurde pääseda, ilma et tal oleks lugemis-, kirjutamis- või käitamisluba.
Kui teil on see probleem, ärge muretsege. See õpetus juhendab teid erandi_juurdepääsu_vigastuse vea probleemideta parandamisel ja selgitab ka selle põhjuseid.
Käsitlemata erandi põhjused: Error_Access_Violation Error
Kui keegi saab selle vea, tähendab see, et programm üritas pääseda juurde kaitstud mälukohale ja seetõttu on operatsioonisüsteem selle blokeerinud. Seetõttu kuvatakse see veateade. Nüüd võivad error_access_violation vea eest vastutada mitmed asjad, sealhulgas järgmised:
Lahendage viga Exception_Access_Violation: parimad meetodid
1. meetod: kontrollige Windowsi värskendust
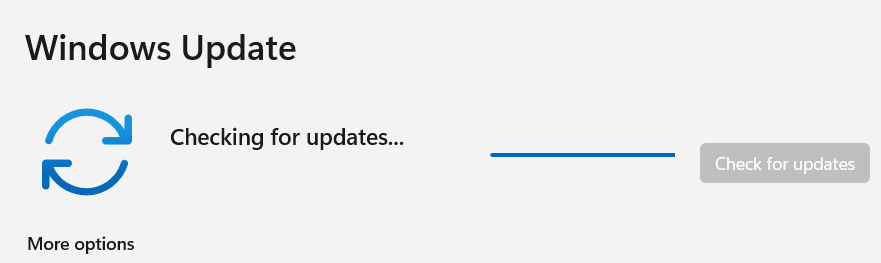
Installige Windows OS-i värskendus, et lahendada viga Exception_Access_Violation
Selle error_access_violation vea põhjuseks võib olla aegunud Windows OS-i versioon. Seega peate kontrollima, kas kasutate OS-i uusimat versiooni. Muul juhul laadige oma arvutist alla Windowsi operatsioonisüsteemi uusim versioon.
2. meetod: värskendage draivereid
Teine käsitlemata erandi peamine põhjus: error_access_violation on aegunud draiverid. Seega veenduge, et kõik teie süsteemidraiverid oleksid värskendatud, navigeerides jaotisse Seadmehaldur.
3. meetod: vabanege pahavarast, et parandada rikkumist Exception_Access_Violation
See viga võib olla märk sellest, et teie arvuti on mõne pahavaraga nakatunud. Seega peate enne muude paranduste juurde asumist kinnitama, kas arvuti on nakatumisest vaba või mitte.
Kui teie arvutisse on installitud viirusetõrjetarkvara, kontrollige oma süsteemi põhjalikult ja eemaldage pahavara ja viirused, kui need leiate. Kui teil pole viirusetõrjet, saate täieliku kontrolli tegemiseks minna Windowsi turbe viiruse- ja ohukaitsesse.
4. meetod: proovige käivitada rakendust ühilduvas režiimis
Veel üks populaarne viis error_access_violation vea parandamiseks on probleemse rakenduse käivitamine ühilduvas režiimis järgmiste sammudega.
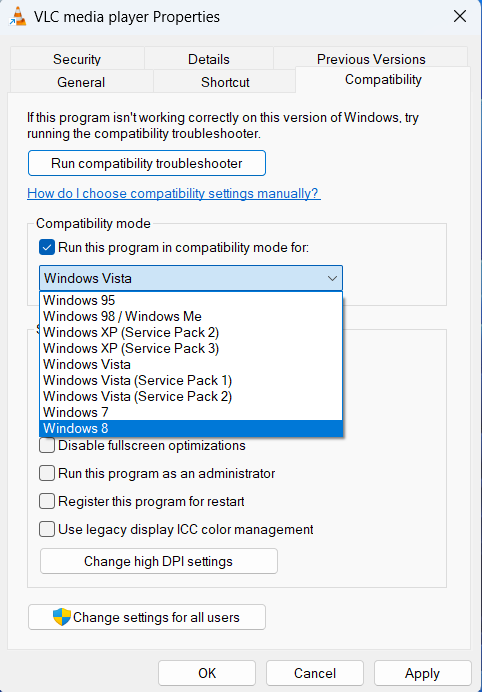
Rakenduse ühilduvusrežiimis käitamiseks valige mis tahes vana Windowsi versioon
5. meetod: kontrollige oma riistvara
Kuna teie arvuti vigane riistvara võib olla põhjuseks, miks teile viimasel ajal ilmub error_access_violation, saate protsessorit, kõvaketast, RAM-i ja graafikakaarti kontrollida Windowsi mäludiagnostika, utiliidi Kontrolli ketast ja muud kolmanda osapoole tarkvara abil.
6. meetod: keelake kasutajakonto kontroll
Kui kasutajakonto halduse funktsioon häirib rakenduse tavapärast jõudlust, saate erandi_juurdepääsu_rikkumise. Selle konkreetse funktsiooni põhjustatud vea parandamiseks saate selle järgmiste sammude abil keelata. Pidage meeles, et see seadete muudatus võib teie arvutit kahjustada, kuid selle vea korral saab see töö tehtud.
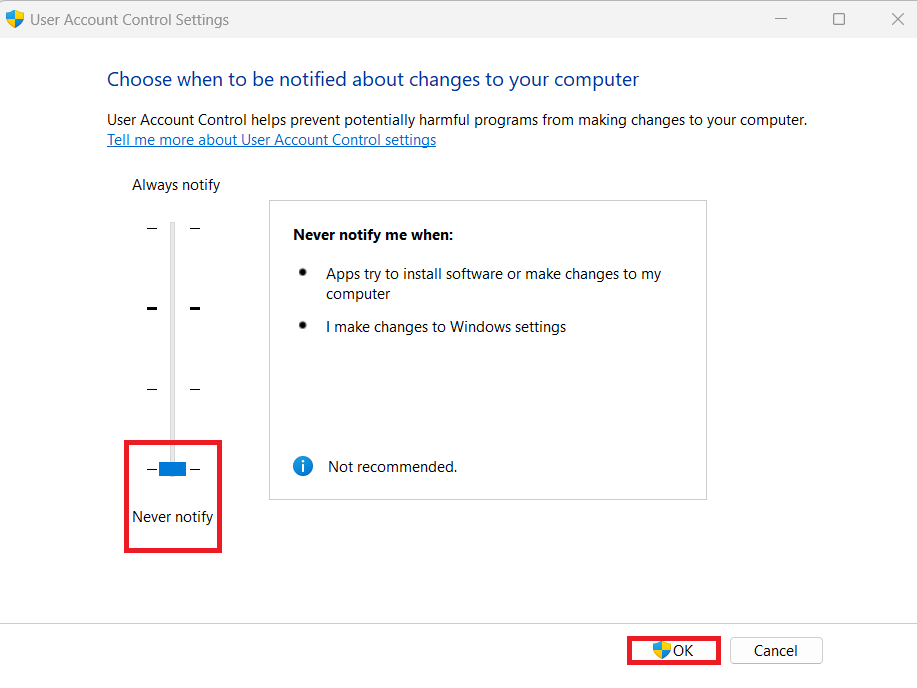
Viige liugur alla valikule Ära kunagi teavita
7. meetod: lisage DEP-sse erand
Samuti saate teha DEP-reeglis erandi ja vaadata, kas see parandab käsitlemata erandi: erandi_juurdepääsu_violation:
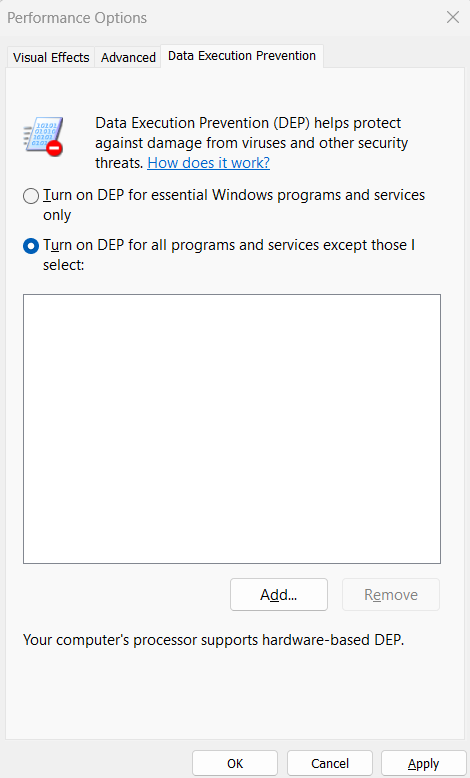
Valige vahekaart Andmete täitmise vältimine ja valige suvand, mis võimaldab teil teha erandi
8. meetod: installige rakendus uuesti
Kui ükski ülaltoodud meetoditest ei suuda rakenduse error_access_violation viga parandada, võib sellel olla riknemisprobleeme. Sel juhul peate selle programmi oma süsteemist desinstallima ja uuesti installima uue koopia, enne kui proovite seda uuesti avada.
Samuti, kui selle tarkvara uus versioon on saadaval, peate vana versiooni asemel uuesti installima uusima versiooni.
9. meetod: kontrollige, kas fail on kirjutuskaitstud
Kirjutuskaitstud faili redigeerimise katse võib samuti põhjustada selle vea. Seega veenduge, et fail poleks kirjutuskaitstud, tehes järgmist.
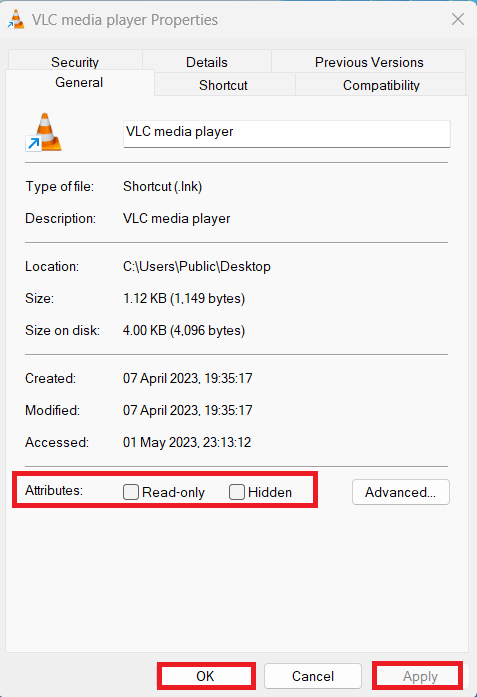
Veenduge, et kirjutuskaitstud atribuudi ruut poleks märgitud
10. meetod: looge fail Options.ini
Kui saate selle vea "Sõrmuste isand: Battle for Middle Earth" mängides, aitab faili options.ini loomine. Selleks toimige järgmiselt.
AudioLOD = Madal HasSeenLogoMovies = jah IdealStaticGameLOD = Väga madal eraldusvõime = 800 600 StaticGameLOD = VägaLow TimesInGame = 1
Järeldus
Exception_access_violation on kindlasti tüütu tõrge, millega võite Windowsi arvutis mis tahes rakenduse kasutamisel igal ajal ilmneda. Selle vea kõrvaldamiseks kasutage selles artiklis mainitud meetodeid.
Siin on selgitatud ka käsitlemata erandi: erandi_juurdepääsu_rikkumise põhjuseid. Milline neist võis selle vea teie jaoks põhjustada? Andke meile kommentaarides teada.
Samuti jagage seda artiklit oma sõpradega sotsiaalmeedias. Huvi korral võite lugeda ka veakoodide 0xc0000005 ja D3DX9_43.dll ei leitud või puudub viga .
Kui teie Windows 10 explorer ei tööta, oleme teid kaitsnud. Lugege ajaveebi, et leida lahendus, kui failiuurija ei tööta.
Kuidas värskendada draivereid Windows 11-s probleemide lahendamiseks ja seadmete ühilduvuse tagamiseks.
File Explorer on Windows 10 põhifunktsioon, mis võimaldab hõlpsasti leida ja hallata faile. Õppige, kuidas konfigureerida File Explorer avama "Seda arvutit" alates arvuti käivitamisest.
Kuidas kasutada Windows 11 otsingut tõhusalt ja kiiresti. Hanki kasulikud näpunäited ja parimad praktikad Windows 11 otsingufunktsiooni jaoks.
Iga arvutiga ühendatud seadet ja selle sees olevaid komponente haldavad seadmedraiverid. Draiverite värskendamine Windows 10-s on oluline mitmesuguste probleemide vältimiseks.
Kas näete File Explorer ei reageeri veateadet? Siit leiate tõhusad lahendused, et lahendada Windows 10 mittetöötava File Exploreri probleem.
Kuidas saada Windows 10-s abi - leidke parimad lahendused pea iga küsimusele, mis teil Microsoft Windows 10 kohta on.
Failiuurija ei reageeri tõrge Windows 10-s. File Explorer või Windows Exploreri protsess ei tööta operatsioonisüsteemis Windows 10. Hangi uued lahendused.
Uuri, kuidas tuua tagasi "Minu arvuti" ikoon Windows 11-s ja avada see lihtsalt, et pääseda oma failidele ja seadetele.
Kas te ei saa Windows 11 arvutis faile ja kaustu avada? Siit leiate teavet selle kohta, kuidas parandada, et Explorer.exe ei laadita käivitamisel ja tööle naasta.








