Windows 10 File Explorer ei tööta? Kuidas parandada

Kui teie Windows 10 explorer ei tööta, oleme teid kaitsnud. Lugege ajaveebi, et leida lahendus, kui failiuurija ei tööta.
Kui soovite teada, kuidas kirjutada hispaania keeles Windowsi klaviatuuri abil, leiate lahenduse siit. Sageli tunneme vajadust kontrollida muid sümboleid või keeli, kuid ei leia neid oma klaviatuuridelt. Kuid kas teadsite, et te ei vaja ühtegi tõlkijat võrgus, vaid kasutate Windowsi arvutit? Selles postituses räägime teile, kuidas kasutada Windowsi klaviatuuri sümbolite funktsioone. Koos Windowsi aktsendi otseteedega, mis on paljudele teadmata, kuid laialt kasulikud.
Erimärkide, emotikonide, rõhumärkide sisestamine Windows 10-s
On mitmeid Windowsi kiirklahve, mida tavaliselt ei kasutata. Selles artiklis räägime teile, kuidas neid kasutada ja kuidas kasutada Windowsis hispaaniakeelseid aktsente. Alustame nende sisseehitatud tööriistade ja sätete kasutamisega Windowsi arvutites.
1. Tähemärkide kaart
Microsoft pakub Windowsis mitmeid kasulikke funktsioone. Võib-olla pole te selle nime varem kuulnud, kuid kindlasti meeldib teile selle abiga kasutada arvuti klaviatuuril olevaid sümboleid. Fontide järgi otsimise asemel on lihtsam leida märke ja sümboleid. Character Map on utiliit, mis on teie süsteemi sisse ehitatud. Seda saab kasutada erimärkide sisestamiseks teie dokumentidele, veebilehtedele jne.
Selle avamiseks minge menüüsse Start ja tippige otsinguribale Character Map ja vajutage sisestusklahvi. Avage see otsingutulemustest.
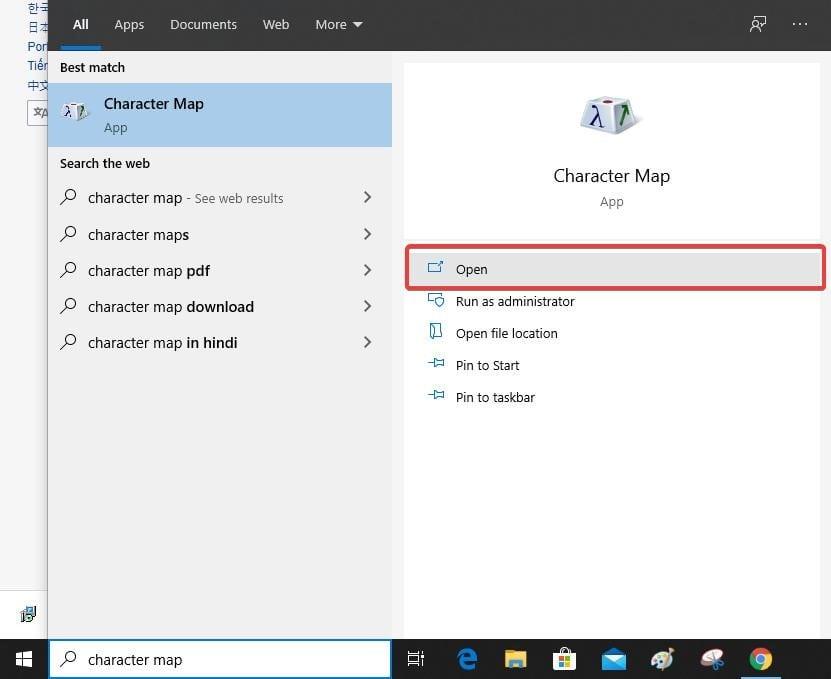
Kui märgikaart avaneb, näete väikesel vahekaardil mitut sümbolit. See sisaldab fonti, mida saab ripploendist muuta.
Seda saab kasutada mis tahes sümboli kopeerimiseks; peate selle loendist otsima ja sellel topeltklõpsama või klõpsama nuppu Vali.
Kui soovitud sümbolid on sisestatud, võite klõpsata käsul Kopeeri, et neid mujal kasutada.
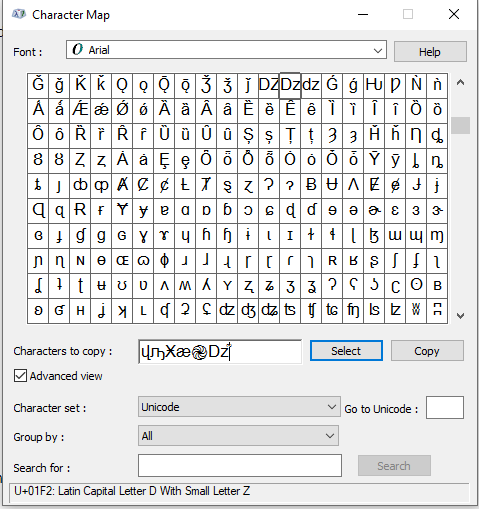
Nüüd saate selle soovitud dokumendile kleepida käsuga CTRL + V. See on mugav tööriist, kuna see sisaldab mitut sümbolit erinevate keelte jaoks.
Lugege ka: Kuidas luua oma fonti Windowsi privaatse tähemärgiredaktoriga
Kui sümbolite kogumi vaatamine muutub teile üle jõu käivaks, kasutage tööriista Otsi. Sisestage erimärgi nimi või seda kujutav sõna. Näiteks oleme kasutanud Deltat ja sisestusklahvi vajutades saame tulemused.
Need võivad olla suureks abiks inimestele, kes kirjutavad teaduslikke võrrandeid, füüsika- ja matemaatikatöid. Nende erimärkidega saab Windowsis õpetusi või dokumentatsiooni kiiresti teha.
Peab lugema: parimad tööriistad klaviatuuri ümberkorraldamiseks operatsioonisüsteemis Windows 10.
2. Puudutage valikut Klaviatuur
Puuteklaviatuuri avamiseks on lihtsaim viis tegumiribale kinnitada. Selleks peate märkima tegumiribal nuppu Kuva puutetundlik klaviatuur. Paremklõpsake tegumiribal ja kuvatakse valikud ja seejärel klõpsake valikul. Puuteklaviatuuri ikoon ilmub tegumiriba ekraani paremasse nurka.
Selle avamiseks klõpsake ikoonil. Ekraanile ilmub suur riba, mida saab kasutada klaviatuuri riistvaraprobleemide korral. Virtuaalne klaviatuur asub suurel osal ekraanist, mis muudab tippimise lihtsamaks.
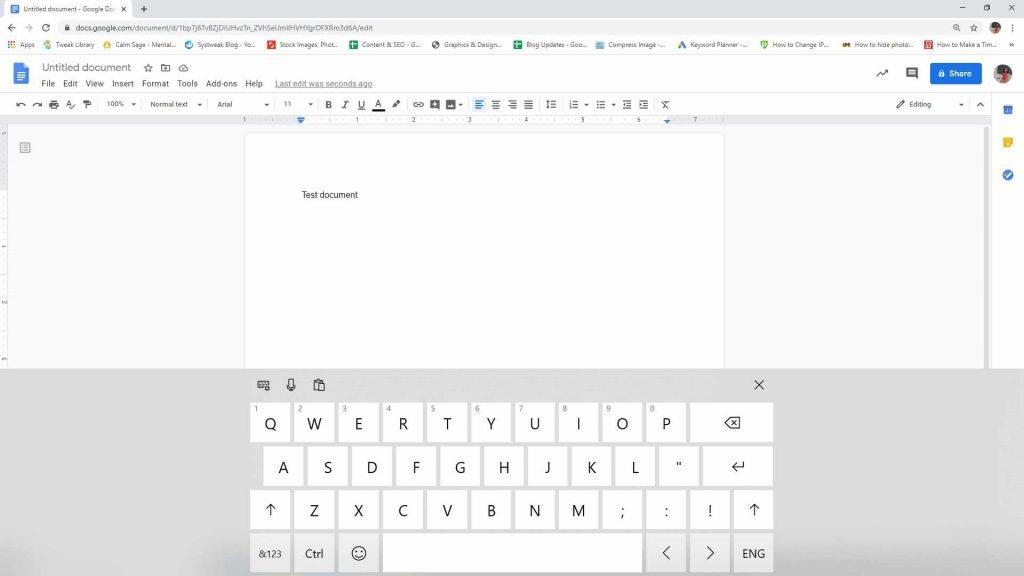
Nüüd järgige neid samme, et kasutada Windowsis rõhuasetuste otseteede tippimiseks klaviatuuri.
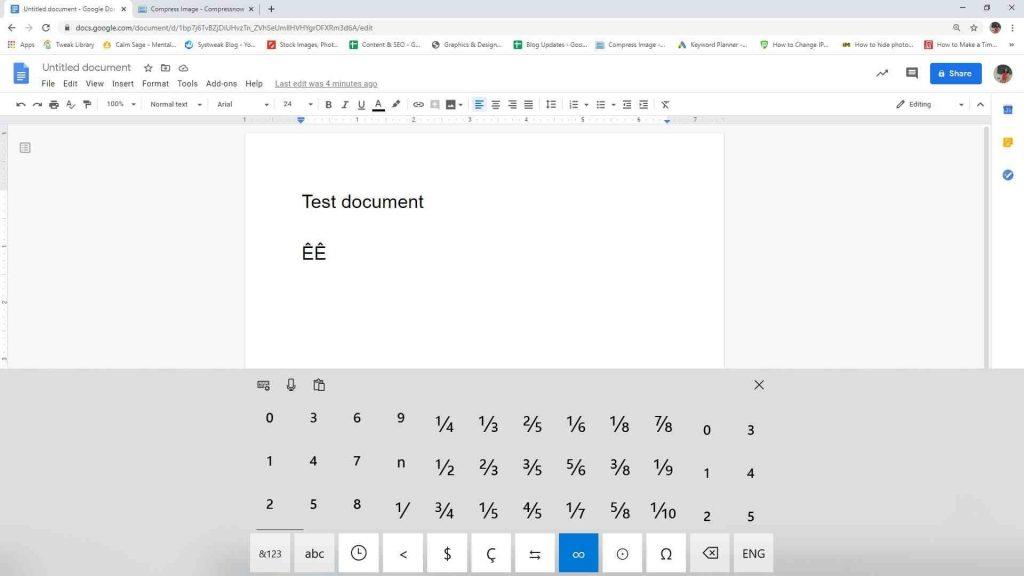
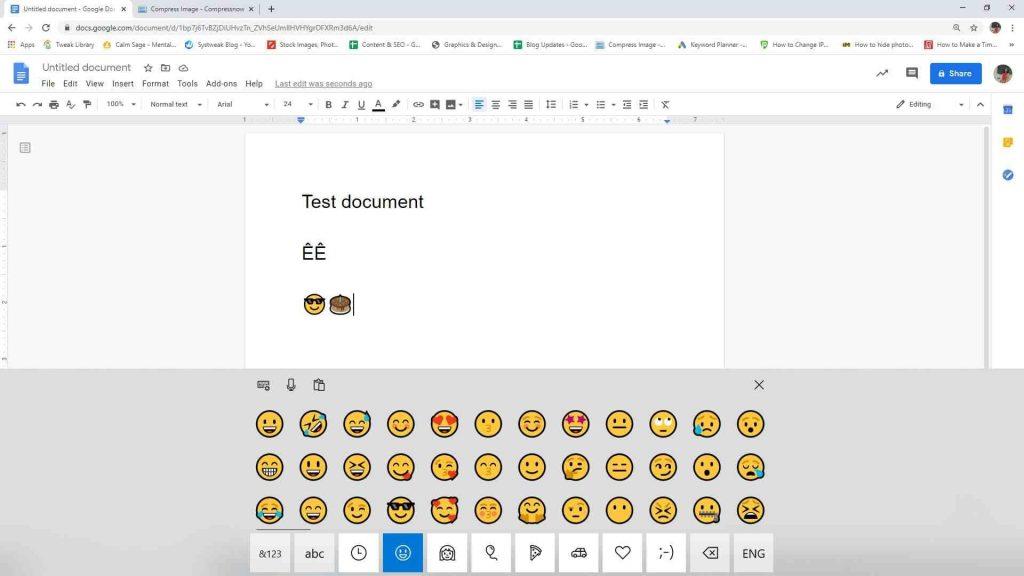
Puutetundliku klaviatuuri abil saate uurida palju, mida saab teha.
Lugege ka: Näpunäiteid ja näpunäiteid ekraaniklaviatuuri kasutamiseks Windows 10-s
Pakkimine
Windows pakub mitmeid vähemtuntud, kuid väga kasulikke funktsioone. Rõõmustage end selle äsja õpitud viisiga ja kasutage nüüd Windowsis hispaaniakeelseid aktsente. See võib olla ükskõik milline: sümbolid arvuti klaviatuurilt või Windowsi klaviatuuri otseteed koos tähemärgikaardiga.
Loodame, et see artikkel aitab mõista, kuidas Windowsis erimärke sisestada, Windowsi otseteid rõhutada. Soovime teada teie seisukohti selle postituse kohta, et see oleks kasulikum. Teie ettepanekud ja kommentaarid on teretulnud allpool olevasse kommentaaride jaotisesse. Jagage teavet oma sõprade ja teistega, jagades artiklit sotsiaalmeedias.
Meile meeldib teist kuulda!
Oleme Facebookis , Twitteris , LinkedInis ja YouTube'is . Kui teil on küsimusi või ettepanekuid, andke meile teada allpool olevas kommentaaride jaotises. Meile meeldib lahendusega teiega ühendust võtta. Postitame regulaarselt näpunäiteid ja nippe ning lahendusi tavalistele tehnoloogiaga seotud probleemidele. Lülitage veebisaidi märguanded sisse, et saada regulaarselt värskendusi viimaste avaldatud artiklite kohta.
Seotud teemad:
Kuidas parandada tippimiskiirust ja täpsust?
7 parimat tippimisõpetaja tarkvara Windowsi jaoks
Kui teie Windows 10 explorer ei tööta, oleme teid kaitsnud. Lugege ajaveebi, et leida lahendus, kui failiuurija ei tööta.
Kuidas värskendada draivereid Windows 11-s probleemide lahendamiseks ja seadmete ühilduvuse tagamiseks.
File Explorer on Windows 10 põhifunktsioon, mis võimaldab hõlpsasti leida ja hallata faile. Õppige, kuidas konfigureerida File Explorer avama "Seda arvutit" alates arvuti käivitamisest.
Kuidas kasutada Windows 11 otsingut tõhusalt ja kiiresti. Hanki kasulikud näpunäited ja parimad praktikad Windows 11 otsingufunktsiooni jaoks.
Iga arvutiga ühendatud seadet ja selle sees olevaid komponente haldavad seadmedraiverid. Draiverite värskendamine Windows 10-s on oluline mitmesuguste probleemide vältimiseks.
Kas näete File Explorer ei reageeri veateadet? Siit leiate tõhusad lahendused, et lahendada Windows 10 mittetöötava File Exploreri probleem.
Kuidas saada Windows 10-s abi - leidke parimad lahendused pea iga küsimusele, mis teil Microsoft Windows 10 kohta on.
Failiuurija ei reageeri tõrge Windows 10-s. File Explorer või Windows Exploreri protsess ei tööta operatsioonisüsteemis Windows 10. Hangi uued lahendused.
Uuri, kuidas tuua tagasi "Minu arvuti" ikoon Windows 11-s ja avada see lihtsalt, et pääseda oma failidele ja seadetele.
Kas te ei saa Windows 11 arvutis faile ja kaustu avada? Siit leiate teavet selle kohta, kuidas parandada, et Explorer.exe ei laadita käivitamisel ja tööle naasta.








