Windows 10 File Explorer ei tööta? Kuidas parandada

Kui teie Windows 10 explorer ei tööta, oleme teid kaitsnud. Lugege ajaveebi, et leida lahendus, kui failiuurija ei tööta.
Paljud aknakasutajad kogevad viga " Intel ICD OpenGL draiveri nime ei leia." See tõrketeade võib teie ekraanile igal ajal ilmuda. Tavaliselt ilmneb see tõrge Google Chrome'i, mängude või mõne muu rakenduse avamisel. Selle tõrketeate põhjustavad rakendused, mis kasutavad Open GL ES -i.
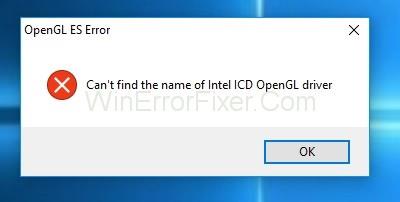
Inteli ICD OpenGL-draiveri nime ei leia probleem ilmneb enamasti siis, kui uuendate oma süsteemi Windows 10-le. Kui Windows 10 ei suuda sobivat graafikadraiverit installida, võib see tõrge ilmneda. Sellised rakendused nagu NVIDIA, Google Chrome, Tunebite, Tibia, OSU jne . võib vea eest vastutada.
Sisu
Kuidas parandada Inteli ICD OpenGL-draiveri nime ei leita
Siin on lahendused selle vea lahendamiseks.
Lahendus 1: muutke rakenduse versiooniks PC Architecture
Teie Windows 10 süsteem töötab 64-bitise arhitektuuriga. Kui sellised rakendused nagu Google Chrome, võib NVIDIA töötada 32-bitisel kujul. See arhitektuuride vaheline ühildumatus võib põhjustada Inteli ICD OpenGL-i draiveri tõrketõrke.
Seetõttu on soovitatav kontrollida oma arvuti arhitektuuri. Veenduge, et rakenduse arhitektuur ühilduks OS-i arhitektuuriga. Selleks järgige antud samme:
1. samm: klõpsake menüül Start . Tippige otsingukasti käsureal . Paremklõpsake sellel. Valige suvand Käivita administraatorina.
2. samm: tippige käsk wmic os get os architecture ja vajutage sisestusklahvi .
3. samm: saate oma süsteemi arhitektuuri üksikasjad.
4. samm: nagu praegu, teate oma süsteemi arhitektuuri üksikasju. Veenduge, et ka töötavad rakendused kasutaksid seda bitiversiooni. Need programmid peaksid ühilduma teie süsteemiarhitektuuriga. Alles siis töötavad need veatult.
Kui see meetod teie probleemi ei lahenda, proovige järgmist.
Lahendus 2: laadige alla uusim Inteli graafikadraiveri versioon
See meetod töötab paljude kasutajate jaoks. Inteli uusim draiver sisaldab funktsioone, mis selle vea lahendavad. Installige uusim draiver ja vaadake, kas see töötab teie jaoks või mitte. Siin on sammud.
1. samm: laadige ametlikult veebisaidilt alla käivitatav installifail.
2. samm: käivitage käivitatav fail ja järgige kõiki ekraanil kuvatavaid juhiseid.
3. samm: taaskäivitage arvuti. Nüüd avage rakendus, mis kuvas veateate. Kontrollige, kas viga püsib.
Lahendus 3: pöörduge tagasi vanemale Inteli graafikadraiveri versioonile
Kui kaks esimest meetodit teie jaoks ei töötanud, tähendab see, et Inteli välja antud parandus pole teie jaoks. See tähendab, et see ei kehti tõrketeate Intel ICD OpenGL draiveri nimetust ei leia kohta. Niisiis, vali vanem versioon, mis töötas teie jaoks tõhusalt. Selleks rakendage järgmist protseduuri:
1. samm: külastage ametlikku veebisaiti. Laadige veebisaidilt alla Inteli graafikadraiveri installiprogramm. Pidage meeles oma süsteemi vajadusi ja nõudeid.
2. samm: pärast seda avage installiprogramm. Järgige kõiki juhiseid vanema graafikadraiveri installimiseks.
3. samm: pärast protsessi lõppu taaskäivitage süsteem. Nüüd avage rakendus, mis kuvas veateate.
Kontrollige, kas see lahendus lahendab teie probleemi või mitte.
Ära jäta vahele
Dragon Age Inquisition ei käivitu Windows 10-s
Viga WOW51900319 World of Warcraftis
Kinnitage vormi uuesti esitamise viga
Järeldus
Inteli ICD OpenGL-draiveri nime ei leia, see on Windowsi kasutajate üks levinumaid probleeme. Diagnoosige probleem õigesti ja rakendage lahendusi vastavalt. Siin oleme arutanud kolme lahendust selle vea lahendamiseks. Loodetavasti saate selle probleemi nende meetodite abil lahendada.
Kui teie Windows 10 explorer ei tööta, oleme teid kaitsnud. Lugege ajaveebi, et leida lahendus, kui failiuurija ei tööta.
Kuidas värskendada draivereid Windows 11-s probleemide lahendamiseks ja seadmete ühilduvuse tagamiseks.
File Explorer on Windows 10 põhifunktsioon, mis võimaldab hõlpsasti leida ja hallata faile. Õppige, kuidas konfigureerida File Explorer avama "Seda arvutit" alates arvuti käivitamisest.
Kuidas kasutada Windows 11 otsingut tõhusalt ja kiiresti. Hanki kasulikud näpunäited ja parimad praktikad Windows 11 otsingufunktsiooni jaoks.
Iga arvutiga ühendatud seadet ja selle sees olevaid komponente haldavad seadmedraiverid. Draiverite värskendamine Windows 10-s on oluline mitmesuguste probleemide vältimiseks.
Kas näete File Explorer ei reageeri veateadet? Siit leiate tõhusad lahendused, et lahendada Windows 10 mittetöötava File Exploreri probleem.
Kuidas saada Windows 10-s abi - leidke parimad lahendused pea iga küsimusele, mis teil Microsoft Windows 10 kohta on.
Failiuurija ei reageeri tõrge Windows 10-s. File Explorer või Windows Exploreri protsess ei tööta operatsioonisüsteemis Windows 10. Hangi uued lahendused.
Uuri, kuidas tuua tagasi "Minu arvuti" ikoon Windows 11-s ja avada see lihtsalt, et pääseda oma failidele ja seadetele.
Kas te ei saa Windows 11 arvutis faile ja kaustu avada? Siit leiate teavet selle kohta, kuidas parandada, et Explorer.exe ei laadita käivitamisel ja tööle naasta.








