Windows 10 File Explorer ei tööta? Kuidas parandada

Kui teie Windows 10 explorer ei tööta, oleme teid kaitsnud. Lugege ajaveebi, et leida lahendus, kui failiuurija ei tööta.
Draiveri värskendamine on arvuti sujuvaks toimimiseks väga vajalik ülesanne. Kuna draiverid vastutavad otseselt teie arvutiga ühendatud riistvara toimimise eest, võib teil tekkida palju probleeme, kui need on aegunud. Sellistes olukordades osutub draiverivärskendustarkvara suurepäraseks tööriistaks selliste probleemide lahendamiseks.
Turul on saadaval mitmeid draiverite värskendamise tööriistu, kuid ainult vähesed neist töötavad hästi. Veelgi enam, kui proovite draivereid käsitsi värskendada, on see aeganõudev protsess. Mõnikord võite isegi alla laadida vale draiveri, mille tulemuseks on riistvaratõrge. Sellest artiklist saame teada, miks peavad arvutis olema värskendatud draiverid ja kuidas Driver Reviver saab teid selles aidata.
Miks peaksid teie arvutis draiverid värskendama?
Nagu oleme selles artiklis varem arutanud, on draiver tarkvara, mis vastutab riistvara sujuva funktsioneerimise eest. Draiverite värskenduste puudumisel võib riistvaraga tekkida palju probleeme.
Aegunud draiverid võivad põhjustada süsteemi krahhi:
Mõnikord võivad aegunud draiverid tekitada suuri probleeme, kuna need võivad põhjustada süsteemi krahhi, mis tähendab, et võite kaotada väärtusliku teabe. Mõnikord võib äkiline süsteemikrahh hävitada ka mõne teie riistvarakomponendi.
Riistvara nõrk jõudlus:
Teine probleem, millega võite silmitsi seista vananenud draiverite tõttu, on riistvara madal jõudlus. Riistvara originaaltootja annab pidevalt välja draiverivärskendusi, et hoida teie riistvarakomponente kõige uuemate tehnoloogiamuudatustega kursis. Kui teie draiverid ei ole ajakohased, võite tunda, et teie riistvara ei tööta korralikult. Eriti kui olete mängija, on värskendatud draiveritel tõesti palju erinevusi.
Aegunud draiverid võivad põhjustada soovimatuid hüpikaknaid ja veateateid:
Teine asi, millega peate vananenud draiverite tõttu silmitsi seisma, on inetud veateated ja hüpikaknad. Mis võib teid häirida, kui töötate millegi olulise kallal. Nende veateadete tõttu võite oma süsteemi kahjustada, kui rakendate vale paranduse.
Kuidas Driver Reviver töötab, et anda teie süsteemile ajakohased draiverid:
Selle tarkvara saate alla laadida ja installida antud lingilt.
https://www.reviversoft.com/driver-reviver/
Kuidas seda kasutada?
Kui olete allalaadimise ja installimise lõpetanud, näete selle rakenduse avakuva, kust leiate oma süsteemi kokkuvõtte ja draiverite oleku. Algseks alustamiseks võib kuluda mõni minut, kuna see hangib teie süsteemidraiverite ja üksikasjade olekut.
Siin on valikud, mille leiate sellest draiverivärskendustarkvarast.
Kodu:
Nagu oleme avakuval juba arutanud, näete arvutisse installitud draiverite olekut koos süsteemi üksikasjadega ja nupuga draiveri kiireks skannimiseks.
Arvuti skannimine:
Arvuti skannimise vahekaardilt leiate oma viimase skannimise kokkuvõtte. Sellel vahekaardil näete eraldi, kui paljud teie draiveritest on aegunud. Siit saate värskendada kõiki draivereid vaid ühe klõpsuga. Kui soovite vananenud draiverite kohta rohkem teada saada, kuvatakse sellel klõpsamisel ka sukelduja versioon ja kuupäev.
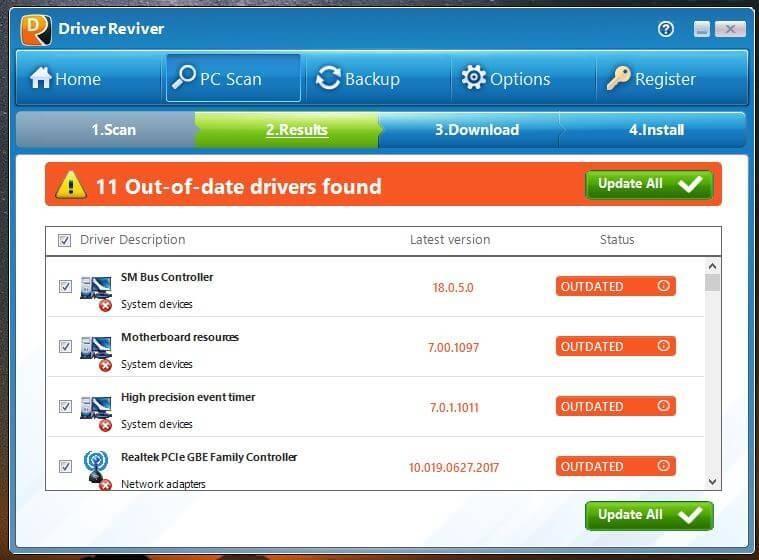
Varunda:
Vahekaart Varundamine pole mõeldud mitte ainult varundamiseks, vaid sellelt vahekaardilt saate oma draivereid varundada ja taastada. Enne paranduste või muudatuste rakendamist on väga soovitatav teha oma draiveritest varukoopia.
Valikud:
Suvandite menüü annab teile paindlikkuse paljude kohanduste tegemiseks, näiteks saate keelata draiverite automaatse skannimise, saate muuta keelt ja saate ka konkreetse seadme kontrollist välja jätta. Driver Reviver annab teile ka võimaluse ajastada draiveri värskenduste otsimine.
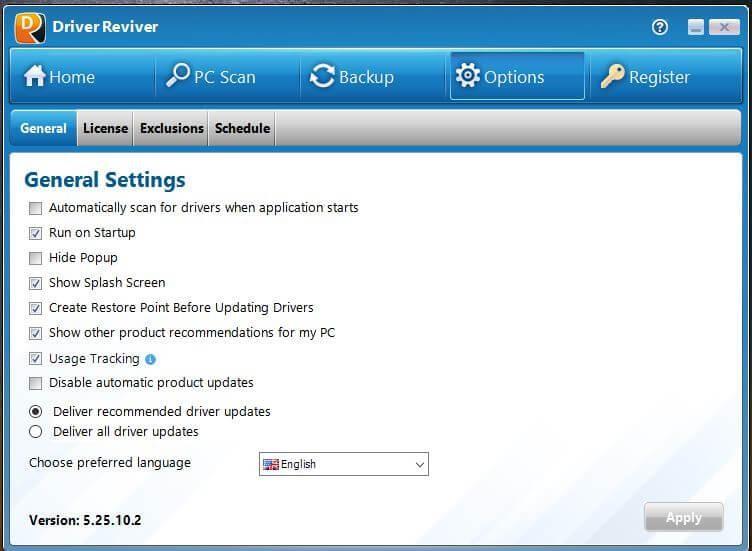
Süsteeminõuded ja muud funktsioonid:
Nõuded süsteemile:
300 MHz või kõrgem protsessor
256 MB muutmälu
22 MB kõvakettaruumi
Ühilduvus: Windows 10, Windows 8 Windows 7, Windows Vista, Windows XP.
Nii toimib Driver Reviver elupäästjana neile, kellel on tegemist aeglase arvutiga või aegunud draiverite tõttu arvutisse koledate veateadetega. Peate proovima Driver Reviverit. See võib olla teie mitme probleemi jaoks ainus lahendus.
Kui teie Windows 10 explorer ei tööta, oleme teid kaitsnud. Lugege ajaveebi, et leida lahendus, kui failiuurija ei tööta.
Kuidas värskendada draivereid Windows 11-s probleemide lahendamiseks ja seadmete ühilduvuse tagamiseks.
File Explorer on Windows 10 põhifunktsioon, mis võimaldab hõlpsasti leida ja hallata faile. Õppige, kuidas konfigureerida File Explorer avama "Seda arvutit" alates arvuti käivitamisest.
Kuidas kasutada Windows 11 otsingut tõhusalt ja kiiresti. Hanki kasulikud näpunäited ja parimad praktikad Windows 11 otsingufunktsiooni jaoks.
Iga arvutiga ühendatud seadet ja selle sees olevaid komponente haldavad seadmedraiverid. Draiverite värskendamine Windows 10-s on oluline mitmesuguste probleemide vältimiseks.
Kas näete File Explorer ei reageeri veateadet? Siit leiate tõhusad lahendused, et lahendada Windows 10 mittetöötava File Exploreri probleem.
Kuidas saada Windows 10-s abi - leidke parimad lahendused pea iga küsimusele, mis teil Microsoft Windows 10 kohta on.
Failiuurija ei reageeri tõrge Windows 10-s. File Explorer või Windows Exploreri protsess ei tööta operatsioonisüsteemis Windows 10. Hangi uued lahendused.
Uuri, kuidas tuua tagasi "Minu arvuti" ikoon Windows 11-s ja avada see lihtsalt, et pääseda oma failidele ja seadetele.
Kas te ei saa Windows 11 arvutis faile ja kaustu avada? Siit leiate teavet selle kohta, kuidas parandada, et Explorer.exe ei laadita käivitamisel ja tööle naasta.








