Windows 10 File Explorer ei tööta? Kuidas parandada

Kui teie Windows 10 explorer ei tööta, oleme teid kaitsnud. Lugege ajaveebi, et leida lahendus, kui failiuurija ei tööta.
DPC Watchdog Violation Error on sinise ekraani surmatõrge, mille väärtus on 0x00000133 . Siin tähendab DPC edasilükatud protseduurikõnet. Watchdog on veakontroll, mis jälgib Windowsi programmi ja kontrollib ka teie süsteemi jõudlust. Ja kui ilmub teade Violation, tähendab see, et Watchdog, st veakontroll, on vee all. Põhjus on selles, et DPC töötab pikka aega.
Sisu
Miks ilmneb DPC valvekoera rikkumise tõrge?
Vea DPC_Watchdog_Violation põhjused on järgmised:
1. Teie seadme draiver pole korralikult installitud või on aegunud. Näiteks kui teie süsteemi pole installitud videokaardi draiverit, ilmneb video vaatamisel DPC_Watchdog_Violation viga.
2. Vea teine põhjus on ühildumatu riistvara. Näiteks kui teie kõvaketast praegu operatsioonisüsteem ei toeta või olete oma riistvaraseadet vahetanud, võib ilmneda tõrge DPC Watchdog Violation .
Seega on DPC valvekoera rikkumise vea parandamiseks neli võimalust. Alustame täieliku juhendiga.
Lahendus 1: SATA ACHI kontrolleri draiveri muutmine
Allpool loetletud meetod on üks tõhusamaid meetodeid DPC valvekoera rikkumise vea parandamiseks . SATA ACHI kontrolleri draiveri muutmiseks järgige alltoodud juhiseid.
1. samm : esmalt vajutage klaviatuuril Windowsi ja X -klahvi korraga. Nüüd valige suvand Seadmehaldur .
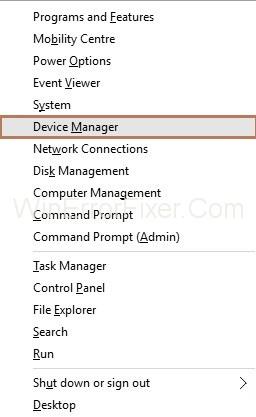
2. samm : ilmub seadmehalduri aken. Nüüd laiendage valikut IDE ATA/ATAPI kontrollerid .
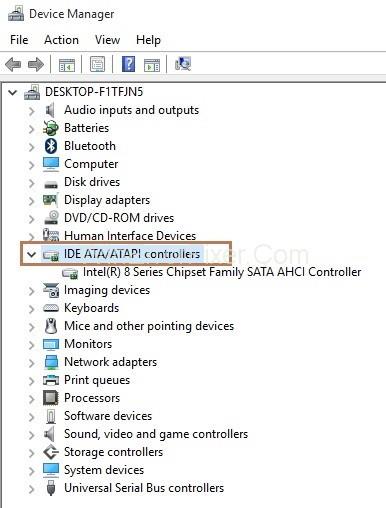
3. samm : nüüd peate paremklõpsama SATA ACHI kontrolleril ja seejärel valima Atribuudid .
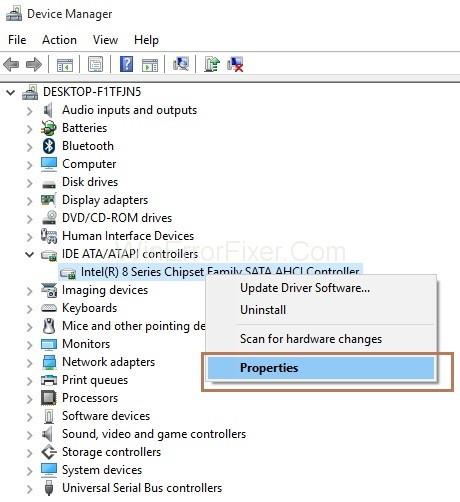
4. samm : Ilmub atribuutide aken. Nüüd klõpsake vahekaarti Draiver ja seejärel nuppu Draiveri üksikasjad , et kontrollida, kas olete valinud õige kontrolleri.
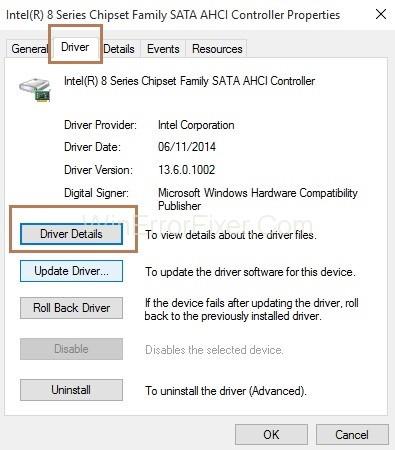
5. samm : kui näete draiverina iaStorA.sys , tähendab see, et olete valinud õige kontrolleri. Nüüd klõpsake väljumiseks nuppu OK.
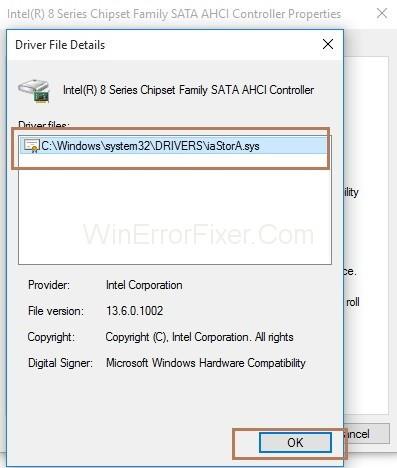
6. samm : klõpsake nüüd vahekaarti Draiver ja seejärel nuppu Värskenda draiverit .
7. samm : järgmiseks klõpsake käsul Sirvi arvutit draiveritarkvara jaoks.
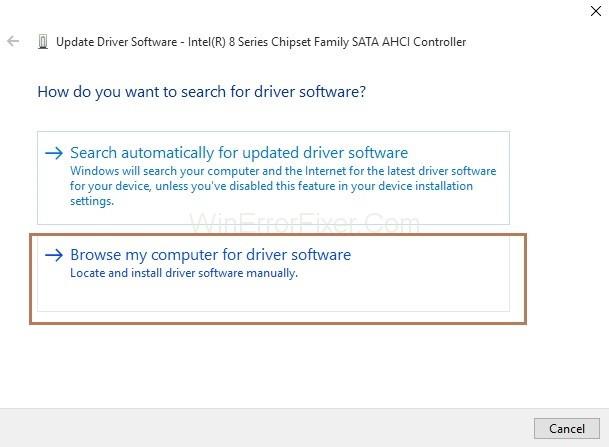
8. samm : seejärel valige suvand. Lubage mul valida arvutis olevate seadme draiverite loendist .
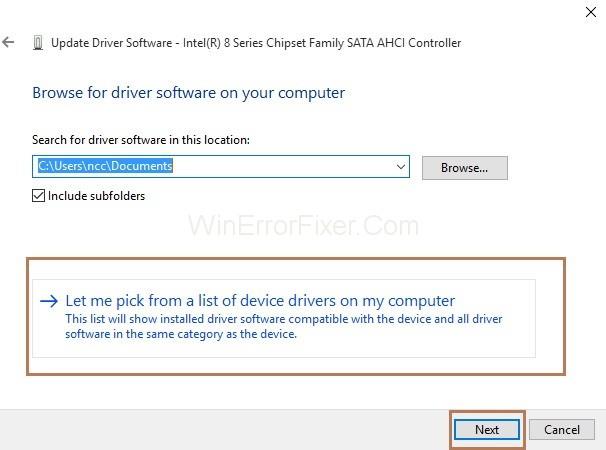
9. samm : klõpsake nüüd nuppu Standardne SATA AHCI kontroller . Seejärel klõpsake nuppu Edasi. Protsessi lõpuleviimiseks järgige juhiseid.
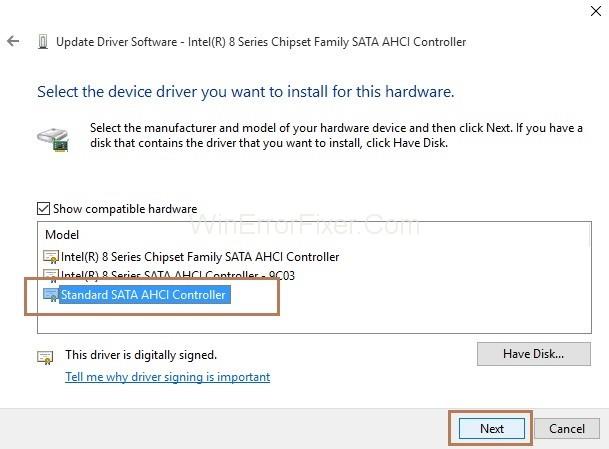
10. samm : lõpuks taaskäivitage arvuti tehtud muudatuste rakendamiseks.
Samuti pidage meeles, et pärast Windowsi värskendust peate iga kord järgima sama protsessi.
Lahendus 2: ketta kontrollimine
1. samm : alustuseks vajutage klaviatuuril Windowsi klahvi. Seejärel tippige otsingukasti cmd. Nüüd paremklõpsake tulemusel Command Prompt ja seejärel valige Käivita administraatorina .
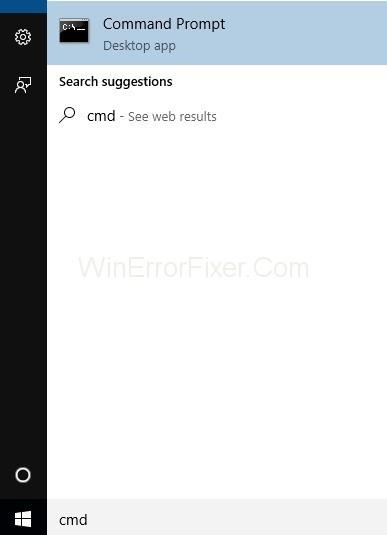
2. samm : kuvatakse kasutajakonto viip. Nüüd klõpsake jätkamiseks nuppu Jah .
3. samm : kuvatakse käsuviip. Nüüd tippige käsk chkdsk /f /rcmd-sse ja seejärel vajutage pärast tippimist sisestusklahvi .
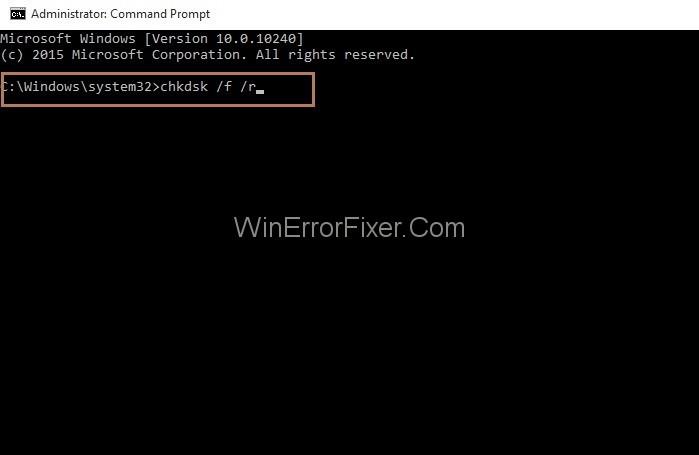
4. samm : vajutage nüüd oma klaviatuuril klahvi Y.
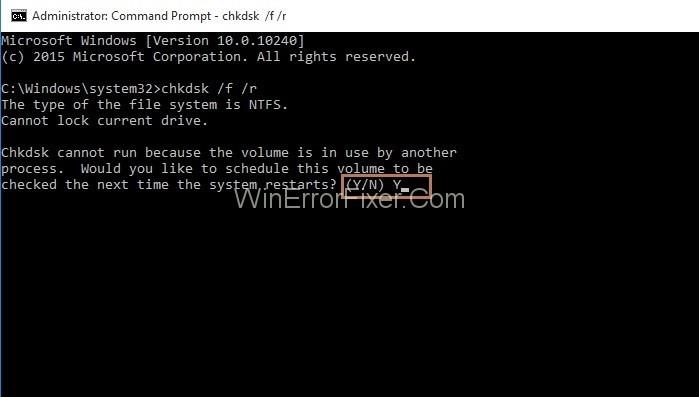
Seega algab arvuti järgmisel käivitamisel kettakontroll ja selle lõpuleviimine võtab aega. Ja kui taaskäivitate ja teil pole aega oodata, kuni protsess lõpeb, jätke see praegu vahele. Peate selle ümber planeerima.
Lahendus 3: kontrollige riistvara ja tarkvara ühilduvust
DPC valvekoera rikkumise peamised põhjused on järgmised:
Lahendus 3.1: kontrollige riistvara ühilduvust
Ühendage lahti kõik arvutisse ühendatud või installitud välisseadmed, nagu kõvaketas või USB, välja arvatud hiir ja klaviatuur. Seejärel taaskäivitage süsteem.
Nüüd peate seadmed ükshaaval ühendama ja seejärel taaskäivitama süsteemi. Kui DPC valvekoera rikkumise tõrge kordub, tähendab see, et tõrke põhjustab praegu ühendatud seade. Seega asendage seade uue sama seadmega või saate värskendada ka selle draiverit.
Lahendus 3.2: kontrollige tarkvara ühilduvust
Kui hiljuti ilmnes viga DPC_Watchdog_Violation, proovige kontrollida, kas olete rakenduses muudatusi teinud või rakendust värskendanud.
Näiteks uue rakenduse installimine või mõne programmi uuendamine. Ja kui te pole selles kindel, tehke süsteemi taastamine , mis aitab naasta eelmisele etapile.
Lahendus 4: sündmustevaaturi käivitamine
Selle meetodi abil saate leida draiveri või seadme, mis põhjustab DPC Watchdog Violation Error .
1. samm : esmalt vajutage klaviatuuril Windowsi ja X -klahvi korraga. Nüüd valige suvand Event Viewer.
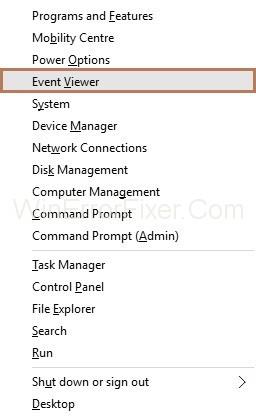
2. samm : Ilmub sündmustevaaturi aken. Järgmisena laiendage paani vasakus servas Windowsi logid ja seejärel valige suvand Süsteem.
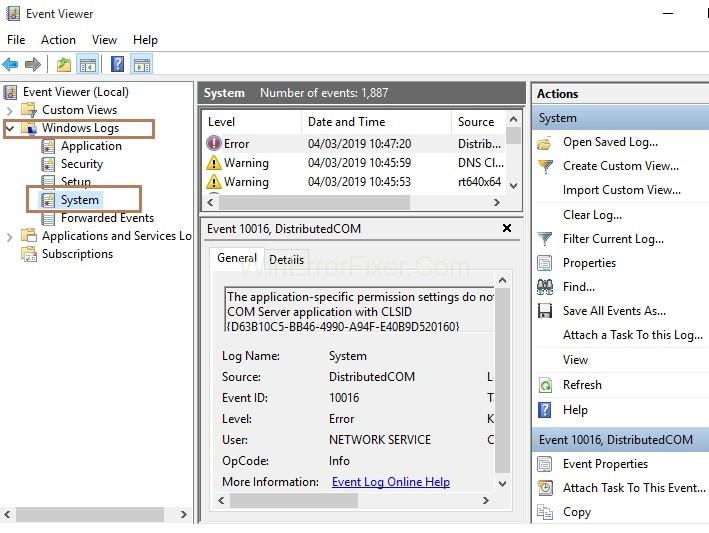
3. samm : vaadake nüüd akna keskmist paani; näete mõnda kirjet. Seejärel kontrollige kirjeid, mis on märgitud vea või hoiatusega . Näete üksikasjalikku teavet vea või hoiatuse kohta. Samuti näete, millal viga ilmnes.
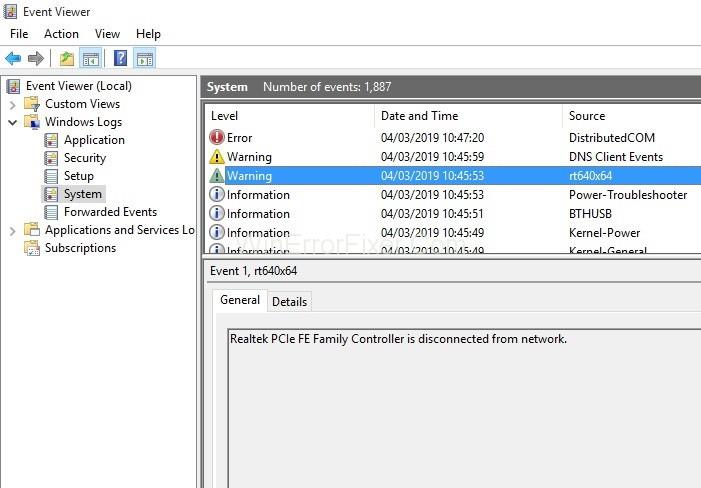
Ära igatse:
Järeldus
Seega ilmneb DPC Watchdog Violation Error riistvara või tarkvara kokkusobimatuse tõttu. Seega järgige ülalnimetatud lahendusi, et parandada DPC valvekoera rikkumise viga. Samuti võite proovida värskendada seadme draivereid juhuks, kui DPC Watchdog Violation tõrge ei kao.
Kui teie Windows 10 explorer ei tööta, oleme teid kaitsnud. Lugege ajaveebi, et leida lahendus, kui failiuurija ei tööta.
Kuidas värskendada draivereid Windows 11-s probleemide lahendamiseks ja seadmete ühilduvuse tagamiseks.
File Explorer on Windows 10 põhifunktsioon, mis võimaldab hõlpsasti leida ja hallata faile. Õppige, kuidas konfigureerida File Explorer avama "Seda arvutit" alates arvuti käivitamisest.
Kuidas kasutada Windows 11 otsingut tõhusalt ja kiiresti. Hanki kasulikud näpunäited ja parimad praktikad Windows 11 otsingufunktsiooni jaoks.
Iga arvutiga ühendatud seadet ja selle sees olevaid komponente haldavad seadmedraiverid. Draiverite värskendamine Windows 10-s on oluline mitmesuguste probleemide vältimiseks.
Kas näete File Explorer ei reageeri veateadet? Siit leiate tõhusad lahendused, et lahendada Windows 10 mittetöötava File Exploreri probleem.
Kuidas saada Windows 10-s abi - leidke parimad lahendused pea iga küsimusele, mis teil Microsoft Windows 10 kohta on.
Failiuurija ei reageeri tõrge Windows 10-s. File Explorer või Windows Exploreri protsess ei tööta operatsioonisüsteemis Windows 10. Hangi uued lahendused.
Uuri, kuidas tuua tagasi "Minu arvuti" ikoon Windows 11-s ja avada see lihtsalt, et pääseda oma failidele ja seadetele.
Kas te ei saa Windows 11 arvutis faile ja kaustu avada? Siit leiate teavet selle kohta, kuidas parandada, et Explorer.exe ei laadita käivitamisel ja tööle naasta.








