Windows 10 File Explorer ei tööta? Kuidas parandada

Kui teie Windows 10 explorer ei tööta, oleme teid kaitsnud. Lugege ajaveebi, et leida lahendus, kui failiuurija ei tööta.
DNS-server aitab tõlkida domeeninime IP-aadressiks. Seega, kui DNS-serveriga juhtub midagi valesti , ei pääse te veebisaidile juurde. Järgige samm-sammult toimingut, et leida probleemi " DNS-server ei reageeri " tõrkeotsingut.
Sisu
Kuidas parandada, kui DNS-server ei reageeri Windows 10-s
Lahendus 1: DNS-serveri aadressi parandamine
Probleemi "DNS-server ei reageeri" võib põhjustada vale DNS-serveri aadress. DNS-serveri aadressi muutmiseks järgige alltoodud samme:
1. samm: esimene samm on käivitada kast Käivita , vajutades korraga Windowsi ja R-klahvi.
2. samm : kuvatakse kast Käivita. Nüüd tippige väljale Käivita juhtpaneel ja klõpsake nuppu OK .

Samm 3: Ilmub aken Kõik juhtpaneeli üksused ja seejärel otsige suvand Võrgu- ja ühiskasutuskeskus ja klõpsake seda.
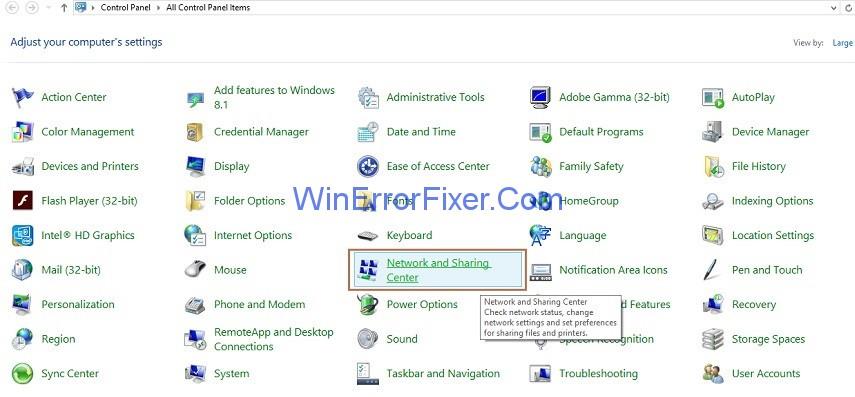
4. samm : klõpsake paani vasakus servas valikut Muuda adapteri sätteid .
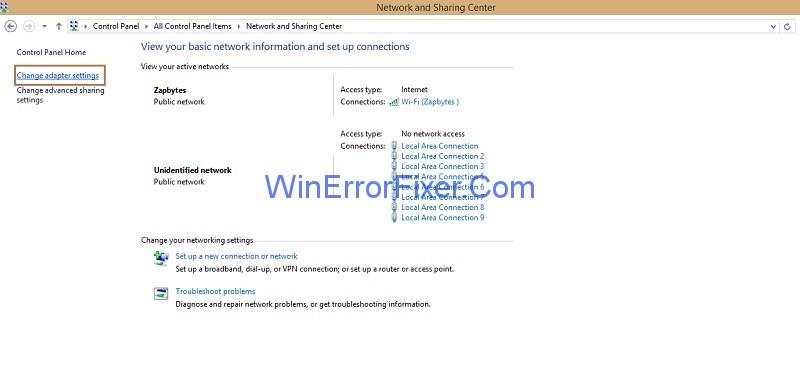
Samm 5 : Järgmine samm on paremklõpsake kasutataval võrguühendusel ja seejärel klõpsake nuppu Atribuudid .
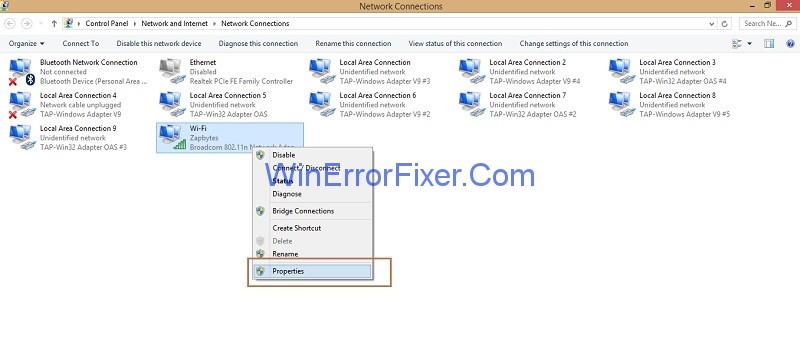
6. samm : otsige üles suvand Interneti-protokolli versioon 4 (TCP/IPv4) ja klõpsake seda ja seejärel nuppu Atribuudid .
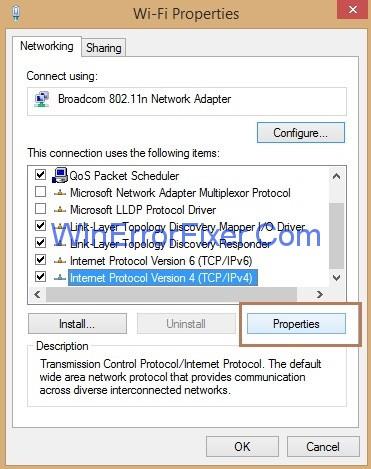
Samm 7 : Märkige linnukesega suvand Hangi IP-aadress automaatselt ja Hankige DNS-serveri aadress automaatselt ja seejärel klõpsake nuppu OK .
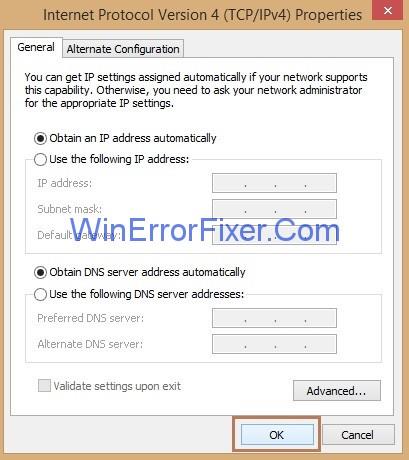
8. samm : otsige nüüd üles suvand Interneti-protokolli versioon 6 (TCP/IPv6) ja seejärel klõpsake seda ja seejärel nuppu Atribuudid .
9. samm : märkige uuesti suvand Hangi IP-aadress automaatselt ja Hankige DNS-serveri aadress automaatselt ja seejärel klõpsake nuppu OK .
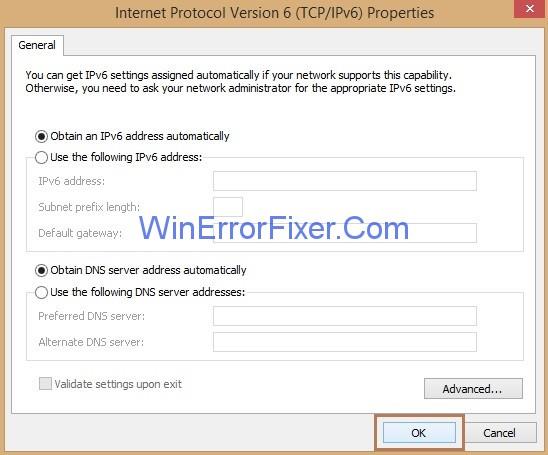
Nüüd minge veebisaidile, mille soovite avada, ja kontrollige, kas ülaltoodud lahendus töötab teie jaoks.
Lahendus 2: DNS-i vahemälu tühjendamine ja IP-aadressi lähtestamine
1. samm : kõigepealt peate vajutama Windowsi ja X - klahvi ühiselt, kuvatakse valikute loend.
2. samm : valige käsk Command Prompt (Admin) ja avaneb käsuviiba aken.
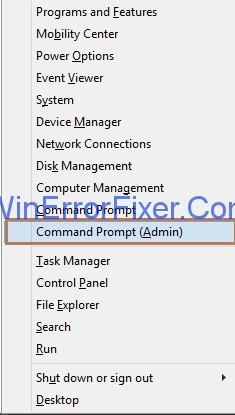
3. samm : sisestage cmd-s ükshaaval järgmised käsud ja vajutage iga käsu järel sisestusklahvi:
ipconfig /flushdns
ipconfig /registerdns
ipconfig /release
ipconfig /renew
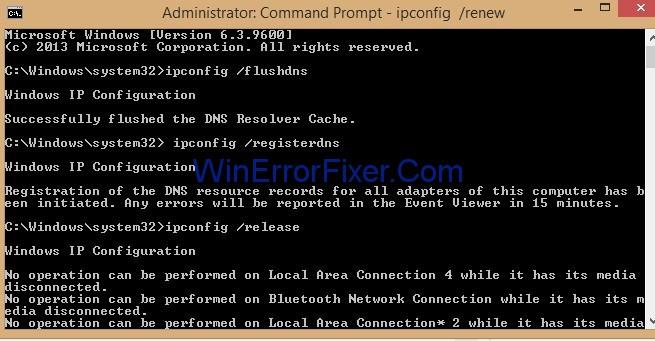
4. samm: avage nüüd sama veebisait, mille soovite avada, ja kontrollige, kas see praegu töötab.
Lahendus 3: ruuteri ja modemi taaskäivitamine
DNS-server lõpetab reageerimise, kui teie ruuter ja modem ei tööta korralikult. Ainus viis on probleemi lahendamiseks modemi ja ruuteri taaskäivitamine . Seadme sisselülitamiseks peate modemi või ruuteri mõneks ajaks välja lülitama, natuke ootama ja uuesti toitenuppu vajutama. Nüüd minge uuesti samale saidile, et kontrollida, kas see praegu töötab.
Lahendus 4: Windowsi võrgudiagnostika käivitamine
Võrgudiagnostika võib aidata tuvastada võrguühenduse probleeme. Selle teostamiseks järgige alltoodud samme.
1. samm: esimene samm on käivitada kast Käivita , vajutades korraga Windowsi ja R-klahvi.
2. samm : kuvatakse kast Käivita. Nüüd tippige väljale Käivita juhtpaneel ja klõpsake nuppu OK .

3. samm : otsige nüüd suvand Võrgu- ja ühiskasutuskeskus ja klõpsake seda.
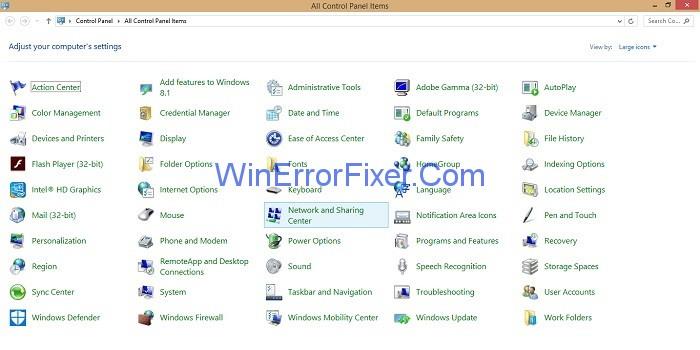
Samm 4 : Nüüd klõpsake jaotises Võrguseadete muutmine nuppu Probleemide tõrkeotsing .
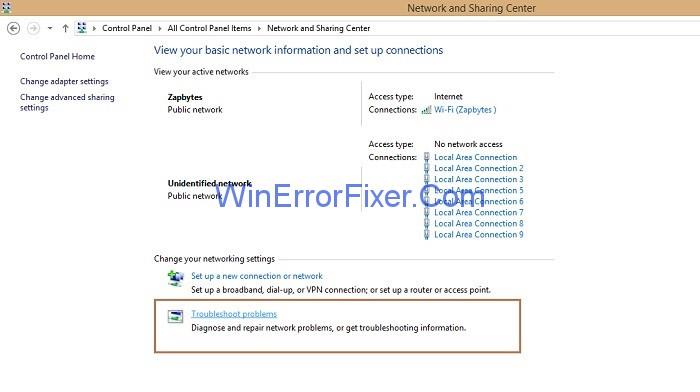
5. samm: järgmiseks klõpsa Interneti-ühendused ja seejärel ilmub uus Interneti-ühenduse aken ja klõpsake nuppu Edasi .

6. samm: klõpsake käsul Käivita tõrkeotsing ja seejärel suvandil Interneti-ühenduse tõrkeotsing .
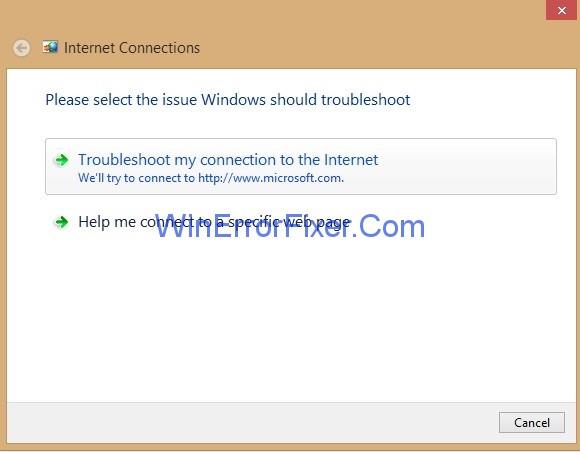
7. samm: nüüd peate ootama protsessi lõpuleviimist ja pärast tõrkeotsingu lõpetamist kontrollima, kas pääsete saidile juurde.
Lahendus 5: ruuteri või modemi vahetamine
Kui ruuteritel ja modemitel esineb jätkuvalt tõrkeid, tuleb need viivitamatult välja vahetada. Kuna ebaõnnestunud ruuterid ja modemid põhjustavad DNS-i vigu. Seega kontrollige oma ruuterit ja modemit juhuks, kui leiate vea "DNS-server ei reageeri".
Lahendus 6: TCP/IP- ja DHCP-tõrgete lahendamine
Mõnikord juhtub nii, et kasutaja OS-i sees olev TCP/IP-tarkvara ei tööta ja siis määrab DNS-serveri aadressi valesti ning süsteemi taaskäivitamisel eemaldab see sageli selle ajutiselt defektid. Seega on üks lahendus käivitada TCP/IP utiliit, mis vabastab ja seejärel uuendab IP-aadressi sätteid .
Samuti määrab enamik TCP/IP-võrke IP-aadressid DHCP ( Dynamic Host Configuration Protocol ) teenuse kaudu. DHCP määrab seadme esmase ja teisese DNS-serveri aadressi.
Veenduge, et teie süsteem ja ruuter oleks DHCP-ga lubatud. Kui kumbki neist ei kasuta DHCP-d, ilmneb võrguühenduse tõrge.
Ära igatse:
Järeldus
Kokkuvõtteks järgige ülaltoodud juhiseid juhuks, kui teil tekib probleem " DNS-server ei reageeri ". Pärast ülaltoodud lahenduste proovimist taaskäivitage oma sait ja nautige sirvimist.
Kui teie Windows 10 explorer ei tööta, oleme teid kaitsnud. Lugege ajaveebi, et leida lahendus, kui failiuurija ei tööta.
Kuidas värskendada draivereid Windows 11-s probleemide lahendamiseks ja seadmete ühilduvuse tagamiseks.
File Explorer on Windows 10 põhifunktsioon, mis võimaldab hõlpsasti leida ja hallata faile. Õppige, kuidas konfigureerida File Explorer avama "Seda arvutit" alates arvuti käivitamisest.
Kuidas kasutada Windows 11 otsingut tõhusalt ja kiiresti. Hanki kasulikud näpunäited ja parimad praktikad Windows 11 otsingufunktsiooni jaoks.
Iga arvutiga ühendatud seadet ja selle sees olevaid komponente haldavad seadmedraiverid. Draiverite värskendamine Windows 10-s on oluline mitmesuguste probleemide vältimiseks.
Kas näete File Explorer ei reageeri veateadet? Siit leiate tõhusad lahendused, et lahendada Windows 10 mittetöötava File Exploreri probleem.
Kuidas saada Windows 10-s abi - leidke parimad lahendused pea iga küsimusele, mis teil Microsoft Windows 10 kohta on.
Failiuurija ei reageeri tõrge Windows 10-s. File Explorer või Windows Exploreri protsess ei tööta operatsioonisüsteemis Windows 10. Hangi uued lahendused.
Uuri, kuidas tuua tagasi "Minu arvuti" ikoon Windows 11-s ja avada see lihtsalt, et pääseda oma failidele ja seadetele.
Kas te ei saa Windows 11 arvutis faile ja kaustu avada? Siit leiate teavet selle kohta, kuidas parandada, et Explorer.exe ei laadita käivitamisel ja tööle naasta.








