Windows 10 File Explorer ei tööta? Kuidas parandada

Kui teie Windows 10 explorer ei tööta, oleme teid kaitsnud. Lugege ajaveebi, et leida lahendus, kui failiuurija ei tööta.
Disney+ või Disney Plus on täiesti uus video voogedastusteenus, millel on nii palju hämmastava sisuga filme ja saateid. Platvormil on kohal Mandalorian, Togo, High School Musical ja muud ägedad Disney+ saated , mida saad nautida oma mängukonsoolis, nutitelefonis, teleris või arvutis. Ja noh, kui kavatsete vaadata Disney Plusi Windows 10-s, siis ütleme teile, et Disney+ pole Windowsis saadaval.
Saate siiski vaadata Disney Plusi operatsioonisüsteemis Windows 10, kasutades mõningaid nippe ja võtta aega oma kontoritööst vabaks, nautides neid saateid ja filme. Et olla selge, siis progressiivsed veebirakendused (PWA-d) on Disney+ mis tahes brauseriga töötamise katalüsaatoriks.
PWA-d on usaldusväärsed, kiired ja kaasahaaravad ning on teatud tüüpi rakendustarkvara, mis võimaldab kasutajatel installida veebirakendusi oma avaekraanile, töötada võrguühenduseta ja hõlbustada juurutamist.
Disney Plusi installimine opsüsteemi Windows 10
PWA-d aitavad Disney Plusi installida opsüsteemi Windows 10 ilma tõrgeteta mis tahes Chromiumipõhises Microsoft Edge'i brauseris .
1. samm: avage Microsoft Edge'i brauseris Disney+ veebisait.
2. samm: logige sisse oma Disney Plusi kontole Windows 10-s.
3. toiming: otsige ülemisest paremast nurgast menüünupp (3 punkti).
4. samm: leidke siit rakendused . Selle avanedes klõpsake käsul Installi see sait rakendusena .
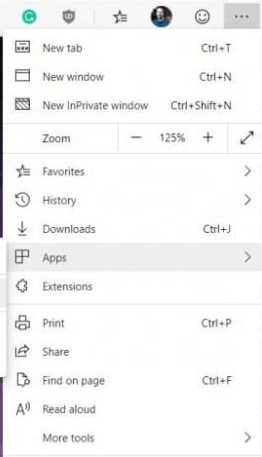
5. samm: sisestage installimiseks „Disney+” või mõni muu rakendus. See lihtsalt lisab otsetee töölauale ja saate selle tegumiribale kinnitada.
6. samm: Disney+ eraldub siin brauserist. Siit saate hõlpsasti avada Disney+ rakenduse nagu mis tahes muu Windows 10 rakenduse .
Disney plusi seadistamiseks opsüsteemis Windows 10 on need sammud hädavajalikud.
Lugege ka: Kuidas kaitsta oma Disney Plusi kontot häkkerite eest
Google Chrome
1. samm: käivitage Google Chrome ja leidke ülemisest paremast nurgast kolm punkti.
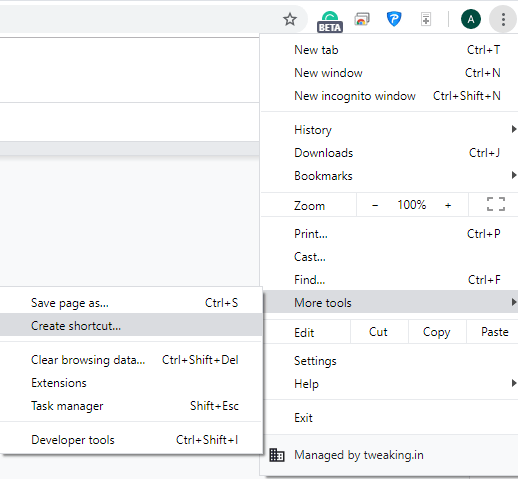
2. samm: leidke Rohkem tööriistu > Loo otsetee.
3. samm: tippige otsetee kasti Disney, märkige ruut "Ava Windowsina" ja klõpsake lõpuks nuppu "Loo".
Teie töölauale ja menüüsse Start luuakse otsetee. See viis on kasulik ka Disney Plusi seadistamisel Windows 10-s.
Lugege ka: Disney+ saated ja filmid, mis viivad teid kohe platvormi külge
Mida saate Disney Plusist alla laadida?
Saate alla laadida kõik filmid ja telesaated, kui Disney Plus on installitud opsüsteemi Windows 10. Lihtsalt minge filmi või jao juurde ja all on allalaadimise nooleikoon. Seejärel avage jaotis Allalaadimised, puudutage selle paremal ikooni "Telefon".
Valige vastavalt vajadusele Esita (või Eemalda allalaadimine).
Kas Disney Plus on Xboxis saadaval?
Jah, õnneks on Disney+ saadaval Xboxis, sealhulgas Xbox One, Xbox One S ja Xbox One X.
Kas on olemas rakendus Disney Plus?
Jah, Androidile on juba olemas Disney+ rakendus, mis võimaldab juurdepääsu piiramatule meelelahutusele , piiramatule allalaadimisvõimalusele kuni 10 seadmele, samaaegsele voogesitamisele neljas seadmes ning Disney, Pixari, Marveli, Nat Geo ja Star Warsi eksklusiivsete originaalteoste jaoks.
Lugege ka: Looge oma Disney+ konto ja saate sellest parima
Tõmba otsad kokku
Disney Plusi installimine opsüsteemi Windows 10 on praegu üsna lihtne ülesanne, peate seda juba teadma. Järgige neid ülalmainitud samme ja alustage nüüdsest oma lemmiksaadetega. Niisiis, lase Star Warsil ja Captain Marvelil endale lähemale tulla. Avage arvuti või sülearvuti ja alustage meelelahutuse lahedama osaga kohe.
Ja noh, uurige ka oma Disney konto seadistamise plaane .
Sellega jälgige meid Facebookis ja Twitteris, et saada kõige lahedamaid tehnilisi uuendusi.
Kui teie Windows 10 explorer ei tööta, oleme teid kaitsnud. Lugege ajaveebi, et leida lahendus, kui failiuurija ei tööta.
Kuidas värskendada draivereid Windows 11-s probleemide lahendamiseks ja seadmete ühilduvuse tagamiseks.
File Explorer on Windows 10 põhifunktsioon, mis võimaldab hõlpsasti leida ja hallata faile. Õppige, kuidas konfigureerida File Explorer avama "Seda arvutit" alates arvuti käivitamisest.
Kuidas kasutada Windows 11 otsingut tõhusalt ja kiiresti. Hanki kasulikud näpunäited ja parimad praktikad Windows 11 otsingufunktsiooni jaoks.
Iga arvutiga ühendatud seadet ja selle sees olevaid komponente haldavad seadmedraiverid. Draiverite värskendamine Windows 10-s on oluline mitmesuguste probleemide vältimiseks.
Kas näete File Explorer ei reageeri veateadet? Siit leiate tõhusad lahendused, et lahendada Windows 10 mittetöötava File Exploreri probleem.
Kuidas saada Windows 10-s abi - leidke parimad lahendused pea iga küsimusele, mis teil Microsoft Windows 10 kohta on.
Failiuurija ei reageeri tõrge Windows 10-s. File Explorer või Windows Exploreri protsess ei tööta operatsioonisüsteemis Windows 10. Hangi uued lahendused.
Uuri, kuidas tuua tagasi "Minu arvuti" ikoon Windows 11-s ja avada see lihtsalt, et pääseda oma failidele ja seadetele.
Kas te ei saa Windows 11 arvutis faile ja kaustu avada? Siit leiate teavet selle kohta, kuidas parandada, et Explorer.exe ei laadita käivitamisel ja tööle naasta.








