Windows 10 File Explorer ei tööta? Kuidas parandada

Kui teie Windows 10 explorer ei tööta, oleme teid kaitsnud. Lugege ajaveebi, et leida lahendus, kui failiuurija ei tööta.
Discord on mängijate seas kõige populaarsem rakendus, mis on loodud videomängude kogukondade jaoks, mis võimaldavad neil suhelda heli, video ja teksti kaudu. See sisaldab mõningaid erifunktsioone, mida teised mängurakendused ei paku, mistõttu on see teistega võrreldes huvitavam mänguplatvorm. Kuid kahjuks sisaldab Discord mõningaid väiksemaid vigu, mille tõttu võib see mõnikord hullemaks minna ja üks selline viga on Discordi rakenduse takerdumine ühendusekraanile.
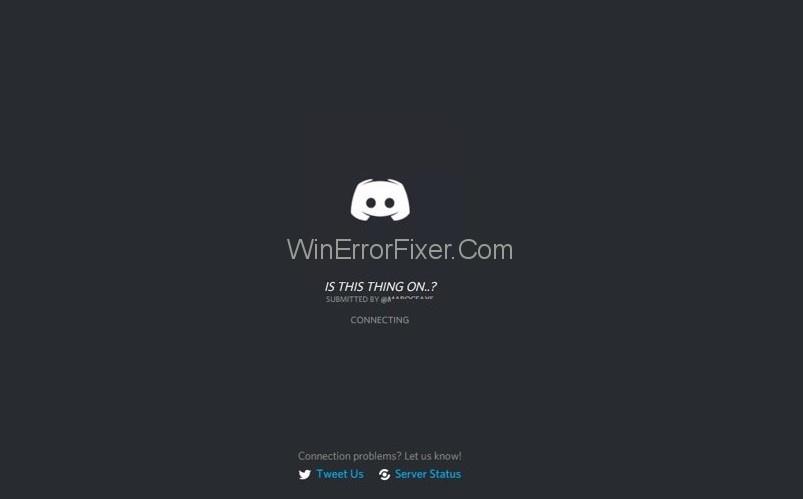
Paljud kasutajad seisavad silmitsi selle probleemiga, mis ei lase neil selle funktsioone nautida ja muudab selle vastikuks ja valdavaks. Kuid te ei pea selle pärast muretsema, sest siin aitame teid igal võimalikul viisil probleemi juurtest lahti saada. Sukeldume nüüd sügavamale ja saame selle probleemi ilmnemisest selge ülevaate.
Sisu
Ühendusvea tõttu kinni jäänud lahkarvamuste põhjused
Siin arutame kõiki võimalikke põhjuseid, mis põhjustavad Discordi ühendamisprobleemi kinnijäämise. Kõige levinumad põhjused on:
1. Viirusetõrjerakendused
Viirusetõrjerakendused vastutavad turvaprobleemide eest ja neil on õigus ebaseaduslikke rakendusi blokeerida. Mõnikord tuvastab viirusetõrje seadusliku rakenduse ja kuulutab selle ohuks. Pärast selle ohuks kuulutamist edastab see selle viirusehoidlasse ja blokeerib selle.
See rakenduste tuvastamine ja eemaldamine on valepositiivsed isegi siis, kui see ei sisalda viirust. Võib juhtuda, et teie viirusetõrjerakendus on kuulutanud Discordi ohuks ja seetõttu tekib see probleem.
2. Puhverserver
Puhverserveri kasutamine on riskantne, kuna see on häkkerite suhtes haavatav. Häkkerid saavad identiteedi varastamise ja viiruste levitamise eesmärgil kasutada puhverservereid paroolide ja muu isikliku teabe kogumiseks. Häkkimistegevused võivad olla süüdi selles, et rakendus Discord jääb ühendusekraani kinni.
3. Aegunud discord
Kui kasutate Discordi vananenud versiooni, on probleemi ilmnemise tõenäosus suur, kuna vanem versioon ei pruugi sisaldada mõnda funktsiooni ja seetõttu võib see tekitada mõningaid vigu. Sellisel juhul võib Discordi värskendamine uuemale versioonile aidata teil seda probleemi lahendada.
Ühendusvea korral takerdunud lahkarvamuste parandamine
Lahendus 1: lülitage sirvimiskaitse välja
Kui see probleem on tingitud viirusetõrjerakendustest, aitab viirusetõrjerakenduse sirvimiskaitse väljalülitamine seda probleemi lahendada. Tänapäeval on enamikul viirusetõrjerakendustel see funktsioon olemas ja peate lihtsalt selle funktsiooni leidma ja selle välja lülitama. Need sammud on F-secure'i viirusetõrje jaoks:
1. samm: avage rakendus F-secure ja minge jaotisse Seaded . Valige menüüst Internet ja seejärel suvand Sirvimiskaitse .
2. samm : nüüd lülitage suvand Lülita brauseri kaitse sisse ja seejärel klõpsake nuppu OK . Taaskäivitage arvuti ja avage uuesti Discord, et kontrollida, kas probleem on lahendatud või mitte.
Lahendus 2: muutke võrgusätteid
See probleem on seotud ühenduvusega ja võrguseadete konfigureerimine võib aidata teil probleemi lahendada. Arvuti võrgusätete muutmiseks peate lihtsalt järgima allolevat protseduuri.
1. samm : avage Sätted , vajutades Windowsi klahvi + I kiirklahvi ja seejärel valige suvand Võrk ja Internet . Valige vasakpoolselt paneelilt suvand Puhverserver .
2. toiming . Nüüd libistage jaotises Puhverserveri käsitsi seadistamine lülitit Kasuta puhverserverit , et puhverserver toimingu lõpuleviimiseks välja lülitada.
Alternatiivne viis
Teise võimalusena võite järgida järgmist protseduuri:
1. samm : vajutage Windowsi klahvi + R kiirklahvi, et avada aken Run . Juhtpaneeli avamiseks tippige juht ja vajutage sisestusklahvi. Valige menüüst suvand Võrk ja Internet ja seejärel Interneti-suvandid .
2. samm : avaneb uus aken. Minge vahekaardile Ühendus ja klõpsake LAN-i sätted . Puhverserveri jaotises tühjendage märge sõnumist " Kasuta oma LAN-i jaoks puhverserverit ". Muudatuste salvestamiseks klõpsake nuppu OK.
Nüüd taaskäivitage arvuti ja kontrollige, kas probleem on lahendatud või püsib.
Lahendus 3: värskendage Discordi
Discord pakub regulaarselt värskendusi, et kasutajad pääseksid juurde rakenduse uutele funktsioonidele. Kui te Discordi ei värskenda, on üsna kindel, et selle probleemi põhjuseks on aegunud versioon ja peate selle värskendama uusimale saadaolevale versioonile. Külastage Discordi ametlikku veebisaiti ja kontrollige värskendusi. See laadib värskenduse automaatselt alla, kui see on saadaval, ja see aitab teil probleemi lahendada.
Lahendus 4: muutke DNS-i sätteid
Domeeninimesüsteemi sätete muutmine aitas paljudel kasutajatel probleemi lahendada. Niisiis, proovige muuta oma arvuti DNS-sätteid juhtpaneeli abil. Selleks tehke järgmist.
1. samm : avage juhtpaneel ja valige suvand Võrk ja Internet . Nüüd klõpsake nuppu Võrgu- ja ühiskasutuskeskus ja seejärel vasakpoolsel paneelil suvand Muuda adapteri sätteid .
2. samm : paremklõpsake võrguliidest, mis ühendab teie arvuti Internetiga, ja valige menüüst suvand Atribuudid . Kontrollige valikut Interneti- protokolli versioon 4 (TCP/IPv4) ja valige nupp Atribuudid .
3. samm : valige suvand Kasuta järgmisi DNS -serveri aadresse . Nüüd tippige oma eelistatud ja alternatiivsed DNS-aadressid . Kui kasutate Google'i avalikku DNS-i, tippige eelistatud aadressiks 8.8.8.8 ja alternatiivsesse aadressi 8.8.4.4 . Kui see ei tööta, proovige Cloudflare'i jaoks versioone 1.1.1.1 ja 1.0.0.1 .
4. samm : valige nupp Täpsemalt ja minge ülaosas DNS -i vahekaardile. Klõpsake nuppu Lisa ja määrake alternatiivne DNS-serveri aadress. Nüüd klõpsake nuppu Lisa ja seejärel nuppu OK. Protsessi lõpetamiseks klõpsake nuppu Sule .
Kui olete toimingud lõpetanud, hakkab seade kohe kasutama teie määratud DNS-i sätteid.
Järeldus
Discord on mängukommuunide seas väga populaarne ja Discordi rakenduse takerdumine ekraani ühendamise probleemile on muutumas paljudele kasutajatele peavaluks. Oleme läbinud kõik võimalikud meetmed, et sellest probleemist lahti saada, kuid kui see ikka ei lahene, siis on soovitatav võtta otse ühendust Discordi toega. Külastage Discordi ametlikku saiti ja minge kontaktandmete saamiseks tugiosakonda.
Kui teie Windows 10 explorer ei tööta, oleme teid kaitsnud. Lugege ajaveebi, et leida lahendus, kui failiuurija ei tööta.
Kuidas värskendada draivereid Windows 11-s probleemide lahendamiseks ja seadmete ühilduvuse tagamiseks.
File Explorer on Windows 10 põhifunktsioon, mis võimaldab hõlpsasti leida ja hallata faile. Õppige, kuidas konfigureerida File Explorer avama "Seda arvutit" alates arvuti käivitamisest.
Kuidas kasutada Windows 11 otsingut tõhusalt ja kiiresti. Hanki kasulikud näpunäited ja parimad praktikad Windows 11 otsingufunktsiooni jaoks.
Iga arvutiga ühendatud seadet ja selle sees olevaid komponente haldavad seadmedraiverid. Draiverite värskendamine Windows 10-s on oluline mitmesuguste probleemide vältimiseks.
Kas näete File Explorer ei reageeri veateadet? Siit leiate tõhusad lahendused, et lahendada Windows 10 mittetöötava File Exploreri probleem.
Kuidas saada Windows 10-s abi - leidke parimad lahendused pea iga küsimusele, mis teil Microsoft Windows 10 kohta on.
Failiuurija ei reageeri tõrge Windows 10-s. File Explorer või Windows Exploreri protsess ei tööta operatsioonisüsteemis Windows 10. Hangi uued lahendused.
Uuri, kuidas tuua tagasi "Minu arvuti" ikoon Windows 11-s ja avada see lihtsalt, et pääseda oma failidele ja seadetele.
Kas te ei saa Windows 11 arvutis faile ja kaustu avada? Siit leiate teavet selle kohta, kuidas parandada, et Explorer.exe ei laadita käivitamisel ja tööle naasta.








