Windows 10 File Explorer ei tööta? Kuidas parandada

Kui teie Windows 10 explorer ei tööta, oleme teid kaitsnud. Lugege ajaveebi, et leida lahendus, kui failiuurija ei tööta.
Võib-olla olete näinud, et teie süsteem muutub väga aeglaseks ja te ei saa seda kasutada. Seejärel proovite skannida viirusetõrje abil ja teie süsteemi mõjutavate programmide hulgas on üks digitaaltelevisiooni tuuneri seadme registreerimisrakendus .
Mida see rakendus endast kujutab ja kuidas digitaaltelevisiooni tuuneri seadme registreerimisrakenduse viga parandada, lugege allolevat artiklit.
Sisu
Mis on digitaaltelevisiooni tuuneri seadme registreerimistaotlus?
Digitaalse TV-tuuneri seadme registreerimisrakendus on Windows Media Centeri osa ja see on ajastatud toiming. See aitab teil oma süsteemis vaadata oma kaabeltelevisiooni pakkuja esmaklassilisi digitaalseid kaabelkanaleid.
Seda nimetatakse ka ehprivjob.exe ja see luuakse teie süsteemi installitud tarkvarast.
Nagu teate, salvestavad peaaegu kõik installitud programmid teie süsteemi ja selle registri andmeid, mis põhjustab killustumist, luues kehtetuid kirjeid. Seega aeglustub süsteemi jõudlus.
Digitaalse TV-tuuneri seadme registreerimistaotluse parandamine
Lahendus 1: Windowsi funktsioonide väljalülitamine
Lihtsaim viis selle parandamiseks lülitada Windowsi funktsioonid välja. Selleks järgige alltoodud samme.
Samm 1: Alustuseks klõpsake nuppu Start ja tippige otsingukasti Juhtpaneel. Kui see kuvatakse, klõpsake sellel ja vajutage sisestusklahvi.
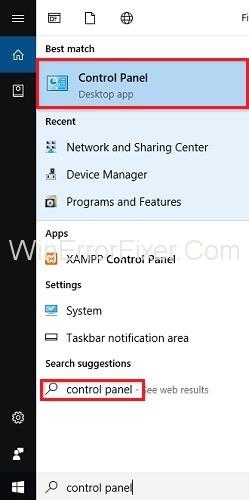
2. samm. Nüüd avage juhtpaneeli aken, klõpsake nuppu Programmid ja funktsioonid .
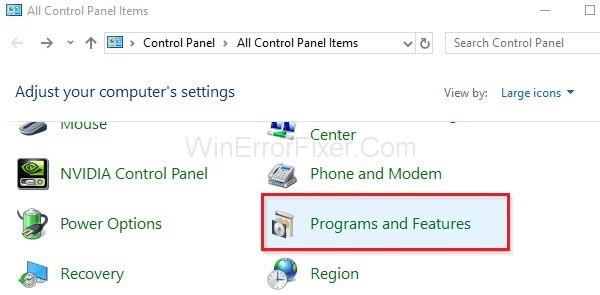
3. samm. Teise võimalusena võite klaviatuuril vajutada klahvikombinatsiooni Windows + R ja tippida dialoogiboksi Käivita appwiz.cpl. Seejärel klõpsake nuppu OK.
Samm 4: Seejärel peate klõpsama suvandil " Lülita Windowsi funktsioon sisse või välja ".
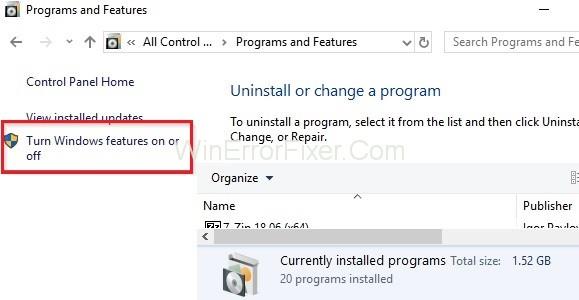
5. samm: otsige meediumifunktsioone ja valige selle laiendamiseks märk „ + ”.
6. samm: seejärel otsige üles Windows Media Center ja tühjendage selle paremal olev ruut.
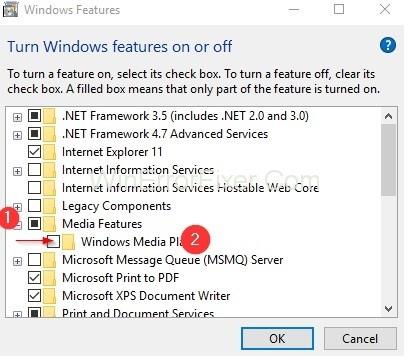
7. samm: tehtud muudatuste rakendamiseks klõpsake nuppu " OK ".
8. samm: lõpuks taaskäivitage süsteem.
Lahendus 2: kasutage Ressursihaldurit ja lõpetage protsess
Üks viis digitaaltelevisiooni tuuneri seadme registreerimisrakenduse probleemide lahendamiseks on peatada seda põhjustav protsess, st protsess ehprivjob.exe. Selle probleemi lahendamiseks järgige alltoodud samme.
1. samm: esmalt vajutage tegumihalduri avamiseks klahve Ctrl + Shift + Esc .
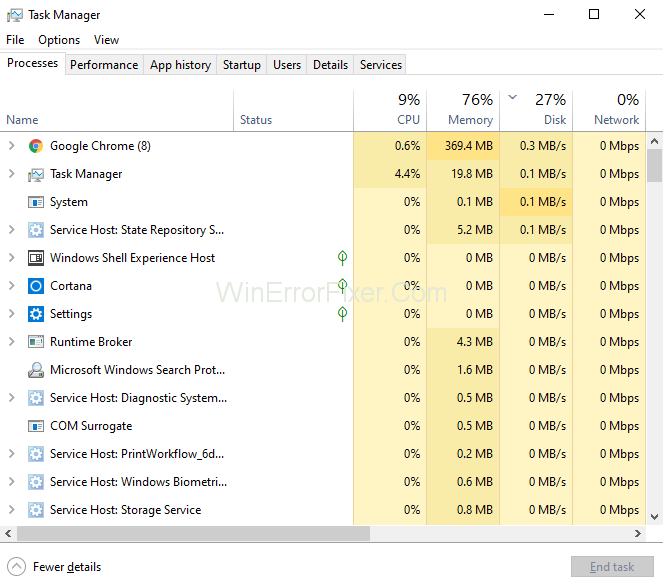
2. samm: avaneb tegumihalduri aken. Seejärel klõpsake vahekaarti " Jõudlus " ja seejärel allosas olevat Open Resource Monitor .
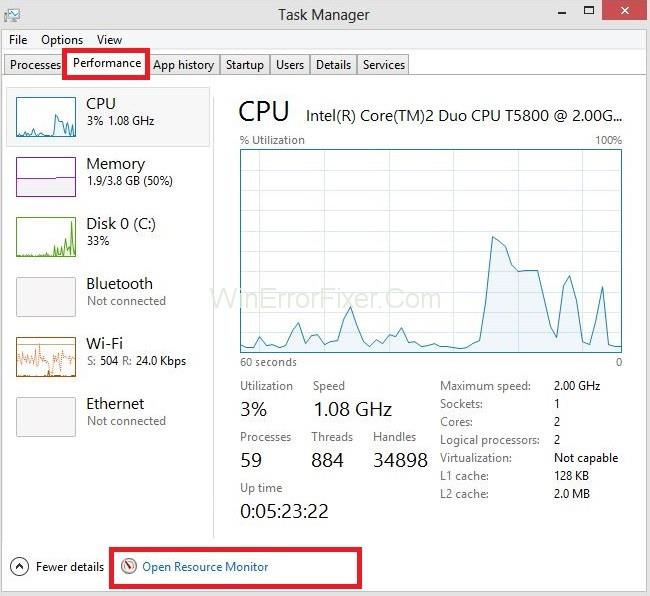
3. toiming. Teise võimalusena võite kasti Käivita avamiseks vajutada ka klaviatuuril klahvikombinatsiooni Windows + R. Seejärel tippige dialoogiboksi resmon ja klõpsake nuppu OK .
4. samm: tegelikult peate nägema jaotisi CPU, Memory ja Disk .
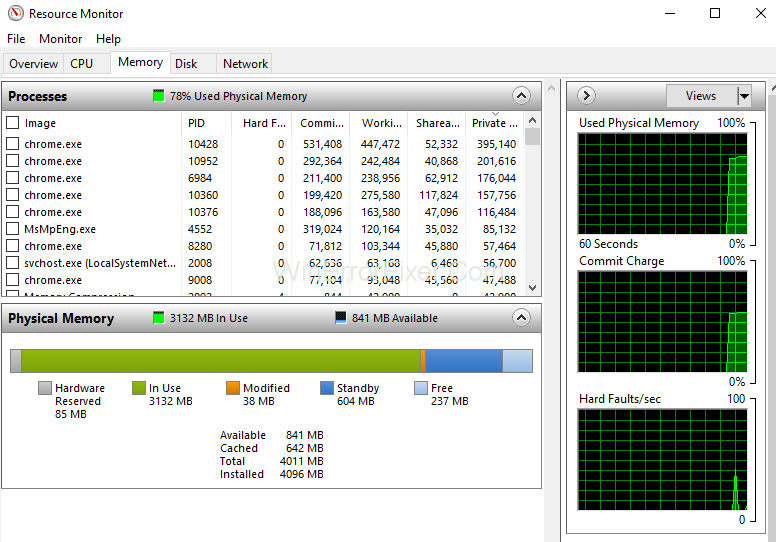
Samm 5: Nüüd klõpsake vahekaarti " Protsessid " ja otsige protsessi " ehprivjob.exe ". Seejärel paremklõpsake sellel ja valige " Lõpeta protsess ".
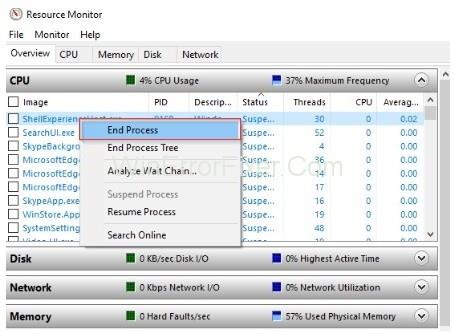
6. samm: lisaks sellele on hea lõpetada kõik muud ebaolulised protsessid, mis kulutavad teie süsteemiressursse. Seega suureneb ka teie süsteemi jõudlus.
Lahendus 3: keelake ajastatud ülesanne
Ülesanne ehdrminit on digitaaltelevisiooni tuuneri seadme registreerimisrakenduse probleemi üks põhjusi. Seega aitab selle ülesande keelamine lahendada seadme telerituuneri seadme registreerimisrakenduse probleemi. Protsessi keelamiseks järgige lihtsalt allolevaid samme.
1. samm: kõigepealt peate vajutama klaviatuuril Windowsi klahvi. Seejärel tippige otsinguribale " Task Scheduler ". Teise võimalusena võite klõpsata nupul Start ja valida suvandi Task Scheduler .
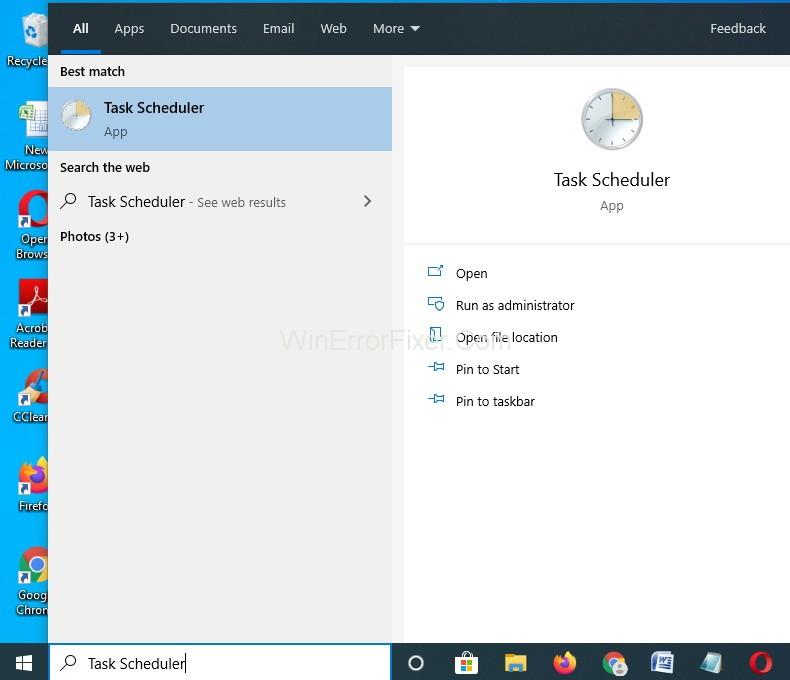
2. samm: kuvatakse ülesannete ajakava aken. Seejärel laiendage paani vasakus servas olevaid valikuid järgmises järjekorras: Task Scheduler Library → Microsoft → Windows .
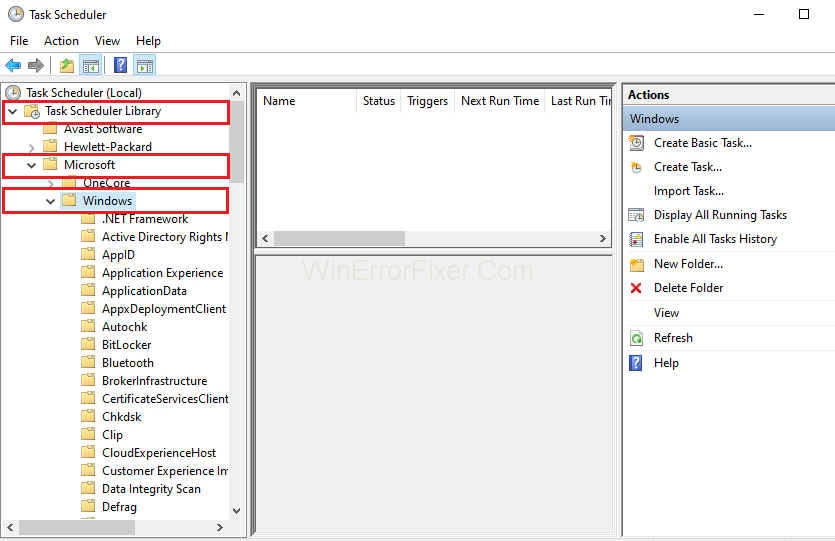
3. samm: seejärel otsige üles kaust, kus asub ehdrminit ülesanne. Nüüd paremklõpsake seda ja seejärel keelake see.
Kui ülaltoodud meetod teie jaoks ei tööta, proovige digitaaltelevisiooni tuuneri seadme registreerimisrakenduse probleemi lahendamiseks järgmist meetodit.
Lahendus 4: kustutage DRM-i kaust
Teine võimalus probleemi lahendamiseks on kustutada kogu DRM-kausta sisu . Selleks järgige alltoodud samme.
1. samm: klõpsake nuppu Start ja seejärel valige Minu arvuti või See arvuti.
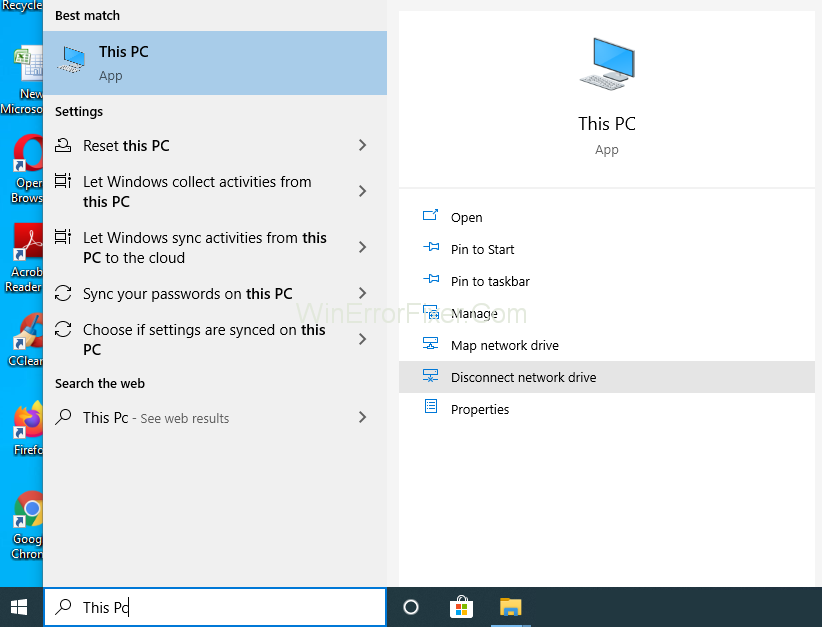
Samm 2: Nüüd klõpsake suvandil Programmid ja seejärel valige Andmekaust .
3. samm: seejärel valige Microsofti kaust ja klõpsake suvandil Windows .
4. samm: näete DRM-i kausta ja kustutate selle.
5. samm . Seadete jõustumiseks taaskäivitage süsteem .
Lahendus 5: telerituuneri desinstallimine
Kui te ei saa probleemi lahendada, on ainus ja parim viis mõistatuse lahendamiseks desinstallida TV-tuuner. Seetõttu tehke oma süsteemis registrikirjete kustutamiseks läbi alltoodud samm-sammuline desinstalliprotsess.
1. samm: klõpsake tegumiribal nuppu Start ja seejärel tippige otsingukasti Juhtpaneel ja valige see .
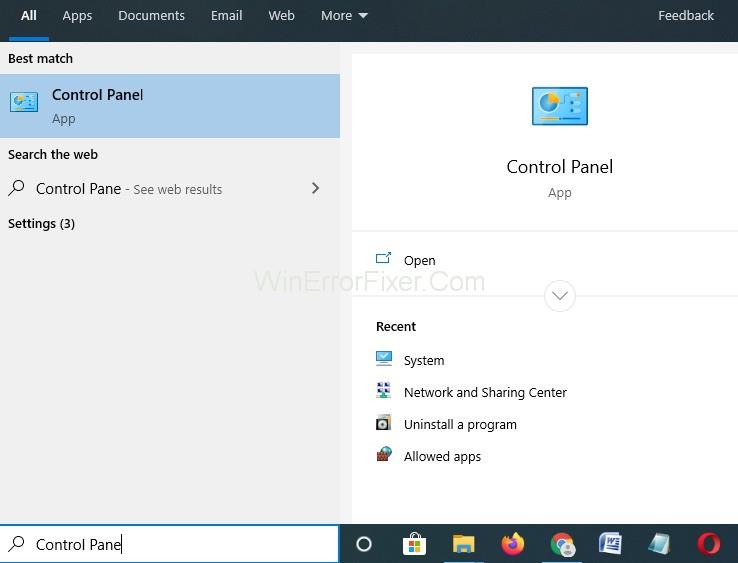
2. samm: ilmub juhtpaneeli aken . Nüüd klõpsake nuppu Programmid ja funktsioonid ( kui see on midagi muud , muutke oma vaadet suurteks ikoonid ).
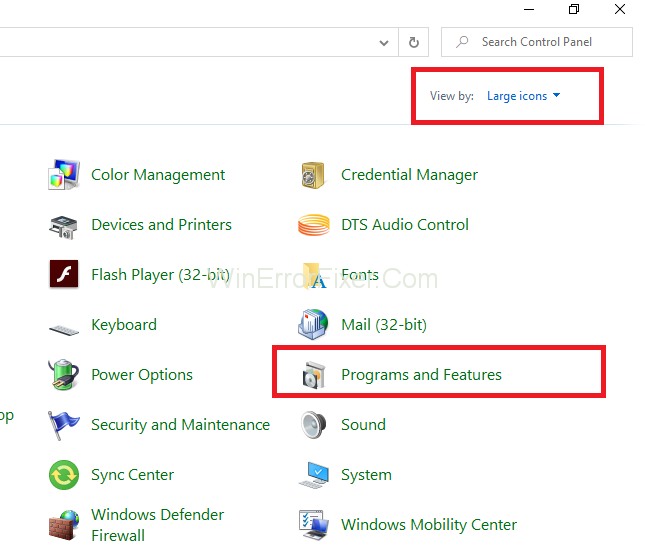
3. samm: näete kõigi installitud programmide loendit ja selle otsingust digitaaltelevisiooni tuunerit ja valige see .
4. samm: valige akna ülaservas suvand " Desinstalli ".
5. samm: pärast seda järgige antud juhiseid ja oodake, kuni see on lõpule viidud.
6. samm: vajutage nüüd klaviatuuril korraga klahve Windows ja R , et käivitada dialoogiboks Run. Seejärel tippige väljale regedit ja klõpsake nuppu " OK ".
7. samm: avage nüüd kaustad järgmises järjekorras: HKEY_LOCAL_MACHINE → Tarkvara ja seejärel otsige üles kaust, mis sisaldab digitaaltelevisiooni tuunerit . Pärast selle otsimist ja kustutamist .
Samm 8: Pärast seda avage kaustad järgmises järjekorras: HKEY_LOCAL_MACHINE → Tarkvara → Microsoft → Windows → CurrentVersion → Run – nt ui ja kustuta kirjed, kui neid on.
Lõpuks taaskäivitage oma süsteem.
Ära jäta vahele:
Järeldus
Digitaalse TV-tuuneri seadme registreerimisrakendus on üks tüütutest vigadest, kuna see võib igal ajal ilmuda. See viga võib ilmneda video vaatamise või mängu mängimise ajal. See aeglustab arvuti tööd, nii et digitaaltelevisiooni tuuneri seadme registreerimisrakenduse probleem on üsna vajalik. Eespool nimetatud meetodeid saab kasutada.
Kui teie Windows 10 explorer ei tööta, oleme teid kaitsnud. Lugege ajaveebi, et leida lahendus, kui failiuurija ei tööta.
Kuidas värskendada draivereid Windows 11-s probleemide lahendamiseks ja seadmete ühilduvuse tagamiseks.
File Explorer on Windows 10 põhifunktsioon, mis võimaldab hõlpsasti leida ja hallata faile. Õppige, kuidas konfigureerida File Explorer avama "Seda arvutit" alates arvuti käivitamisest.
Kuidas kasutada Windows 11 otsingut tõhusalt ja kiiresti. Hanki kasulikud näpunäited ja parimad praktikad Windows 11 otsingufunktsiooni jaoks.
Iga arvutiga ühendatud seadet ja selle sees olevaid komponente haldavad seadmedraiverid. Draiverite värskendamine Windows 10-s on oluline mitmesuguste probleemide vältimiseks.
Kas näete File Explorer ei reageeri veateadet? Siit leiate tõhusad lahendused, et lahendada Windows 10 mittetöötava File Exploreri probleem.
Kuidas saada Windows 10-s abi - leidke parimad lahendused pea iga küsimusele, mis teil Microsoft Windows 10 kohta on.
Failiuurija ei reageeri tõrge Windows 10-s. File Explorer või Windows Exploreri protsess ei tööta operatsioonisüsteemis Windows 10. Hangi uued lahendused.
Uuri, kuidas tuua tagasi "Minu arvuti" ikoon Windows 11-s ja avada see lihtsalt, et pääseda oma failidele ja seadetele.
Kas te ei saa Windows 11 arvutis faile ja kaustu avada? Siit leiate teavet selle kohta, kuidas parandada, et Explorer.exe ei laadita käivitamisel ja tööle naasta.








