Windows 10 File Explorer ei tööta? Kuidas parandada

Kui teie Windows 10 explorer ei tööta, oleme teid kaitsnud. Lugege ajaveebi, et leida lahendus, kui failiuurija ei tööta.
Window 10 hoiatus: Windows 10 kasutajaid on mõjutanud uus defraggeri viga, kuna SSD-d defragmenteeritakse liiga sageli, kui nõutud. Selle tulemuseks võib olla teie kõvaketta füüsiline kahjustus ja seda saab vältida, säilitades arvutis optimeerimisgraafiku.
Kui te pole kindel, mida ülaltoodud Windows 10 hoiatus tähendas, lubage mul selgitada palju lihtsamalt. Mõelge 50 inimest mahutavale miniteatrile, kuhu saabub ühest koolist 25 õpilast. Olles lapsed, võtaksid nad suvalised istekohad ja hajuksid 50 istekoha peale. Samas, kui saabub veel 25 erineva kooli õpilast, siis kõigepealt koondaksid õpetajad juhuslikult hajutatud 25 õpilast kokku ja istmaksid nad kokku ning ülejäänud 25 kohta jätaksid teise rühma õpilastele. Sellist fragmentide kogumist ja nende kokku panemist nimetatakse defragmentimiseks.
Ülaltoodud näide täpsustab, et defragmentimine on kasulik protsess ja seda tuleb teie arvutis aeg-ajalt läbi viia. Pärast Windows 10 versiooni 2004 värskendamist ilmnes aga uus probleem, et Defraggeris on tekkinud viga ja see hakkab sageli SSD-draive defragmentima, kuna ei pea korralikult arvet, millal kõvaketas viimati optimeeriti.
Lugege ka: Mis on ketta defragmentimine ja kuidas see töötab
Windows 10 hoiatus: Defraggeri ajalugu
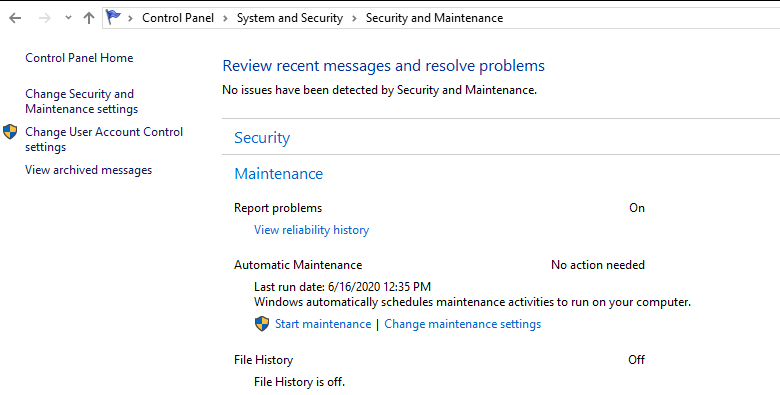
Microsoft on lisanud Windows 10 operatsioonisüsteemi automaatse hoolduse funktsiooni, mis on loodud teatud optimeerimistoimingute tegemiseks ajakava järgi. See on väga kasulik, kui kasutaja unustab need ülesanded täita ja ajakava tagaks nende automaatse käivitamise taustal. Automaatse hoolduse juurde pääsemiseks pääsete juurde juhtpaneelile, seejärel navigeerige jaotisse Süsteem ja turvalisus ning seejärel jaotisesse Turvalisus ja hooldus. Automaatne hooldus sisaldab diagnostikameetmeid, nagu uute värskenduste otsimine, kõvaketaste optimeerimine, turvaskaneerimine ja kõigi tehtud tegevuste ja nende kestusega seotud dokumentide salvestus.
Lugege ka: 10 parimat kettadefragmentimise tarkvara Windows 10, 8, 7 arvuti jaoks
Windows 10 hoiatus: mis oli defraggeri põhjustatud probleemi?
WilderSecurity liikmed teatasid esmakordselt, et pärast uusimaid Windows 10 2004 värskendusi näis olevat probleem Windows 10 defraggeriga. Peamine probleem oli selles, et SSD-draivide defragmenti ei salvestatud ja see viis selleni, et defragger optimeeris kõvaketast igal hommikul pärast arvuti sisselülitamist. Automaatne hooldus kuvab iga kord, kui sellele juurde pääsete, teade "Vajab optimeerimist", kuigi kogu protsess oli peagi läbi viidud.
Lugege ka: Kõvaketta defragmentimine Windows 10/8/7/XP-s – kõvaketta defragmentimine
Windows 10 hoiatus: Microsoft tegeleb defraggeri probleemiga
Microsoft teatas hiljuti, et see probleem võeti teadmiseks ja parandati Windows 10 eelvaate järgus 19551. Värskendus avaldatakse peagi kõigile Windows 10 stabiilsetele versioonidele.
"Täname teid teatamise eest, et juhtpaneel Draivide optimeerimine näitas valesti, et optimeerimine pole mõnes seadmes käinud. Oleme selle selles järgus parandanud,” tsiteerib Microsoft.
Lugege ka: 10 parimat arvuti optimeerija tarkvara Windows 10, 8, 7 jaoks (värskendatud 2020)
Windows 10 hoiatus: mis juhtub SSD-draivide sagedase defragmentimisega?
Defragmentimine on oluline kõvaketta killustatuse vähendamiseks ning failidele ja kaustadele juurdepääsu kiirendamiseks ning seeläbi arvuti üldise jõudluse parandamiseks. Siiski on ka teisi, mille puhul olekudefragmentimine on kahjulik, kuna see soodustab pooljuhtketaste tarbetut kulumist.
Microsoft on alati pooldanud kõvaketaste defragmentimist ja soovitab alustada SSD-draivide defragmentimist kord kuus. Seda ülesannet saab käsitsi konfigureerida nii, et seda tehakse kord nädalas või vastavalt kasutaja äranägemisele. Uue värskendusega viidi aga SSD-draivide defragmentimise protsess läbi iga päev, kuna defragger ei suutnud viimaseid optimeerimiskirjeid säilitada. See võib lühendada teie draivide eluiga enne tõrgete ilmnemist.
Lugege ka: Kuidas suurendada Windows 10 jõudlust – 13 parimat viisi
Windows 10 hoiatus: mida saab teha SSD-draivide sagedase defragmentimise parandamiseks?
Nagu varem öeldud, on Microsoft selle vea eelvaateversioonis juba tuvastanud ja parandanud ning annab peagi välja värskenduse teistele stabiilsetele versioonidele. Nüüd, kuni saate selle konkreetse värskenduse, on parim lahendus SSD-draivide sagedase defragmentimise salvestamiseks keelata Windows 10 automaatse hoolduse funktsioonid. Automaatse draivi optimeerimise peatamiseks on vaja järgmist.
1. samm : tippige tegumiriba alguskasti Defrag, mille tulemusel klõpsake nuppu "Defragmenti ja optimeeri draive".
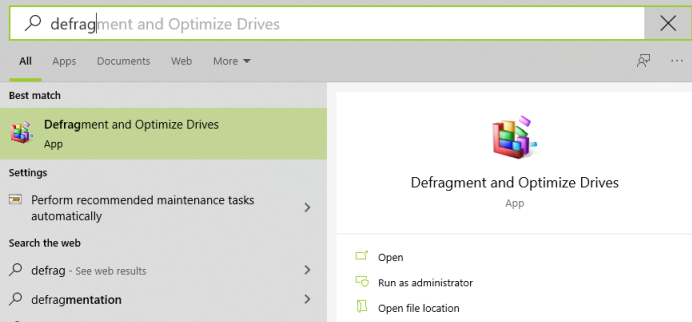
2. samm: kontrollige nüüd draivide loendit ja märkige üles SSD draivitähed ning seejärel klõpsake nuppu Muuda sätteid.
3. samm: klõpsake nuppu Vali ja tühjendage loendist SSD-draivide märge ja seejärel vajutage nuppu OK.
4. samm : see keelab teie draividel automaatse hoolduse. Saate selle lubada, kui probleem on lahendatud.
Lugege ka: 13 parimat tasuta arvutipuhastustarkvara Windows 10, 8, 7 jaoks
Teie mõtted defraggeri tõrke kohta defragmentivad SSD-draivid, mis põhjustavad sageli Windows 10 hoiatust
Oluline on eemaldada SSD-draivide defragmentimise automaatne ajakava, kuni see probleem on lahendatud. Defragger töötab teie SSD-draividel iga päev ja suurendab kulumist, mis viib kõvaketta enneaegse riknemiseni. Kui SSD-draivide sagedase defragmentimise probleem on lahendatud, lülitage tagasi automaatsele hooldusele, järgides samu ülaltoodud samme ja kontrollides kõiki SSD-draive.
Jälgi meid sotsiaalmeedias – Facebookis ja YouTube’is . Kui teil on küsimusi või ettepanekuid, andke meile teada allpool olevas kommentaaride jaotises. Soovime teiega lahenduse leidmiseks tagasi pöörduda. Postitame regulaarselt nõuandeid ja nippe ning lahendusi tavalistele tehnoloogiaga seotud probleemidele.
Kui teie Windows 10 explorer ei tööta, oleme teid kaitsnud. Lugege ajaveebi, et leida lahendus, kui failiuurija ei tööta.
Kuidas värskendada draivereid Windows 11-s probleemide lahendamiseks ja seadmete ühilduvuse tagamiseks.
File Explorer on Windows 10 põhifunktsioon, mis võimaldab hõlpsasti leida ja hallata faile. Õppige, kuidas konfigureerida File Explorer avama "Seda arvutit" alates arvuti käivitamisest.
Kuidas kasutada Windows 11 otsingut tõhusalt ja kiiresti. Hanki kasulikud näpunäited ja parimad praktikad Windows 11 otsingufunktsiooni jaoks.
Iga arvutiga ühendatud seadet ja selle sees olevaid komponente haldavad seadmedraiverid. Draiverite värskendamine Windows 10-s on oluline mitmesuguste probleemide vältimiseks.
Kas näete File Explorer ei reageeri veateadet? Siit leiate tõhusad lahendused, et lahendada Windows 10 mittetöötava File Exploreri probleem.
Kuidas saada Windows 10-s abi - leidke parimad lahendused pea iga küsimusele, mis teil Microsoft Windows 10 kohta on.
Failiuurija ei reageeri tõrge Windows 10-s. File Explorer või Windows Exploreri protsess ei tööta operatsioonisüsteemis Windows 10. Hangi uued lahendused.
Uuri, kuidas tuua tagasi "Minu arvuti" ikoon Windows 11-s ja avada see lihtsalt, et pääseda oma failidele ja seadetele.
Kas te ei saa Windows 11 arvutis faile ja kaustu avada? Siit leiate teavet selle kohta, kuidas parandada, et Explorer.exe ei laadita käivitamisel ja tööle naasta.








