Windows 10 File Explorer ei tööta? Kuidas parandada

Kui teie Windows 10 explorer ei tööta, oleme teid kaitsnud. Lugege ajaveebi, et leida lahendus, kui failiuurija ei tööta.
Compattelrunner.exe on osa Microsofti teenustest. See võimaldab Windowsi operatsioonisüsteemil ja programmidel uusimaid värskendusi kontrollida ja alla laadida. Seda kasutatakse ka kogu Windowsi diagnostika käivitamiseks. Kui teie süsteemis on ühilduvusprobleeme, leiab see need üles. CompactTelRunner.exe kogub olulist teavet, kui Microsoft CEIP (kliendikogemuse täiustamise programm) on aktiveeritud.
See protsess on osa Windows Update'i protseduurist. Teenus Compattelrunner.exe kulutab mõnikord palju kettaruumi ja protsessori kasutust. See muudab nii arvuti kui ka võrguühenduse aeglaseks. Paljud kasutajad kurdavad, et see protsess kulutab peaaegu 60% nende protsessori või ketta kasutusest. Kuigi see protsess pole nii vajalik ja saate selle kustutada.
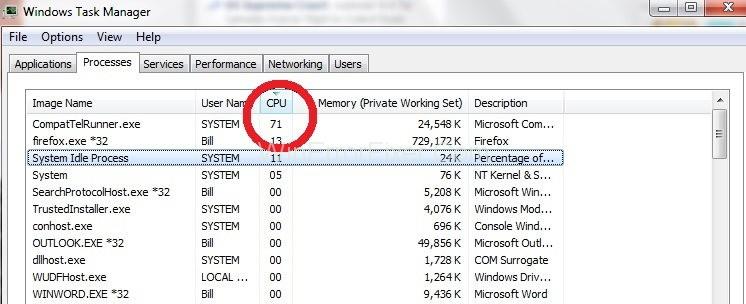
Kui soovite, et Microsoft kontrolliks ühilduvusprobleeme ise, laske sellel protsessil käitada. See salvestatakse kausta, mille asukoht on C:\Windows\System32 . Selle faili omanik on TrustedInstaller. Seega ei saa te seda faili muuta, kuna kuvatakse teade "Juurdepääsu ID keelatud". Isegi te ei saa seda faili kustutada.
Üks lahendus on võtta protsess ise enda kätte. Pärast seda saate selle faili oma süsteemist eemaldada. Kuid selle toimimine põhjustab Windowsi värskendusfunktsiooni probleemi. Seega saate Microsofti ühilduvuse hindaja funktsiooni Task Scheduleris keelata.
CompatTelRunner.exe kõrge protsessori ja ketta kasutamise probleemi lahendamiseks on palju lahendusi. Enne paranduste rakendamist on soovitatav arvuti taaskäivitada. Tihti võib taaskäivitamine lahendada Compattelrunner.exe suure protsessori ja ketta kasutamise probleemi.
Sisu
Kuidas parandada Compattelrunner.exe kõrget protsessori- ja kettakasutust
Siin on mõned meetodid Compattelrunner.exe kõrge protsessori ja ketta kasutamise vea parandamiseks.
Lahendus 1: olge CompatTellRunner.exe omanik ja kustutage see hiljem
See protsess toimib enamiku ajast. Ärge jätke selle lahenduse rakendamisel ühtegi sammu vahele. Sammud on esitatud järgmiselt:
1. samm: klõpsake menüül Start . Tippige otsingukasti Compattelrunner.exe . Otsingutulemustes on fail nimega Compattelrunner. Parem, klõpsake sellel. Valige rippmenüüst suvand Ava faili asukoht .
2. samm: paremklõpsake failil Compattelrunner.exe ja valige suvand Atribuudid .
3. samm: navigeerige vahekaardil Turvalisus . Klõpsake selle sees olevat nuppu Täpsemalt .
4. samm: pärast akna avanemist klõpsake vahekaarti Omanik . Valige suvand Muuda omanikku .
5. samm: valige nüüd kasutatav konto ja klõpsake nuppu Rakenda .
6. samm: järgmine ülesanne on õigusi muuta. Selleks paremklõpsake failil Compattelrunner.exe ja valige suvand Atribuudid .
7. samm: liikuge vahekaardile Turvalisus ja valige uuesti suvand Täpsemalt . Nüüd valige Load ja valige loendist kasutatav konto.
8. samm: kuvatakse uus lubadega seotud aken. Valige veerus Luba suvand Täielik kontroll ja klõpsake nuppu Rakenda.
9. samm: pärast nende toimingute tegemist olete nüüd faili omanik. Nüüd saate selle kustutada.
Lahendus 2: parandage rikutud süsteemifailid
Enamasti põhjustavad rikutud ja kahjustatud failid suurt ketta- ja protsessorikasutust. Nii saate selliste failide skannimiseks käivitada käsu "sfc" . Pärast seda parandage või asendage need. Selleks rakendage järgmist protseduuri:
1. samm: avage käsuviip (administraator).
2. samm: käivitage käsuviiba aknas käsk "sfc/scannow".
3. samm: see protsess võtab veidi aega. Kui protsess on lõppenud, taaskäivitage süsteem.
Nüüd kontrollige protsessori ja ketta kasutamist. Kui see on endiselt kõrge, proovige järgmisi meetodeid.
Lahendus 3: keelake ülesannete plaanijast CompatTelTunner.exe
Saate seda tõrke vältida, kui lülitate selle lihtsalt ülesannete plaanijast välja. Paljud kasutajad ütlevad, et see suurendab nende arvuti kiirust. Järgmised sammud on järgmised.
1. samm: rakenduse Run käivitamiseks vajutage Windows+R .
2. samm: tippige taskchd. Msc ja klõpsake nuppu Ok .
3. samm: liikuge jaotises Task Scheduler Library> Microsoft> Windows.
4. samm: pärast seda otsige rakenduste kogemust ja klõpsake sellel.
Samm 5: paremklõpsake ülesandel Microsoft Compatibility Appraiser ja valige suvand Keela .
6. samm: taaskäivitage arvuti uuesti. Nüüd kontrollige CompatTelRunner.exe viga.
Sarnased postitused:
Järeldus
CompactTelRunner.exe on kahjutu Windowsi teenus, mis vastutab Windowsi OS-iga seotud värskenduste eest. Kuna see kulutab palju protsessori- ja kettakasutust, parandage see komponentide rikke vältimiseks peagi. Selle vea lahendamiseks järgige siin kirjeldatud meetodeid. Loodetavasti saate nende paranduste abil eemaldada Compattelrunner.exe kõrge protsessori ja ketta kasutamise vea.
Kui teie Windows 10 explorer ei tööta, oleme teid kaitsnud. Lugege ajaveebi, et leida lahendus, kui failiuurija ei tööta.
Kuidas värskendada draivereid Windows 11-s probleemide lahendamiseks ja seadmete ühilduvuse tagamiseks.
File Explorer on Windows 10 põhifunktsioon, mis võimaldab hõlpsasti leida ja hallata faile. Õppige, kuidas konfigureerida File Explorer avama "Seda arvutit" alates arvuti käivitamisest.
Kuidas kasutada Windows 11 otsingut tõhusalt ja kiiresti. Hanki kasulikud näpunäited ja parimad praktikad Windows 11 otsingufunktsiooni jaoks.
Iga arvutiga ühendatud seadet ja selle sees olevaid komponente haldavad seadmedraiverid. Draiverite värskendamine Windows 10-s on oluline mitmesuguste probleemide vältimiseks.
Kas näete File Explorer ei reageeri veateadet? Siit leiate tõhusad lahendused, et lahendada Windows 10 mittetöötava File Exploreri probleem.
Kuidas saada Windows 10-s abi - leidke parimad lahendused pea iga küsimusele, mis teil Microsoft Windows 10 kohta on.
Failiuurija ei reageeri tõrge Windows 10-s. File Explorer või Windows Exploreri protsess ei tööta operatsioonisüsteemis Windows 10. Hangi uued lahendused.
Uuri, kuidas tuua tagasi "Minu arvuti" ikoon Windows 11-s ja avada see lihtsalt, et pääseda oma failidele ja seadetele.
Kas te ei saa Windows 11 arvutis faile ja kaustu avada? Siit leiate teavet selle kohta, kuidas parandada, et Explorer.exe ei laadita käivitamisel ja tööle naasta.








