Kuidas otsida opsüsteemis Windows 11: kõik, mida pead teadma

Kuidas kasutada Windows 11 otsingut tõhusalt ja kiiresti. Hanki kasulikud näpunäited ja parimad praktikad Windows 11 otsingufunktsiooni jaoks.
Check Disk, üldtuntud kui chkdsk, on oluline Windowsi utiliit teie ketaste seisukorra jälgimiseks. Kui teie kõvakettad hakkavad tööle ja teil tekivad kettavead, võib utiliit Check Disk olla õnnistuseks.
Kuid kümnete chkdsk-käsu parameetrite tõttu võib olla segadust tekitav teadmine, millal kasutada käsku chkdsk ja milliseid parameetreid kutsuda. Selleks, et aidata teil oma draivide töövõimet säilitada, on siin kõik, mida vajate käsu chkdsk remondikäskluse käivitamiseks.
Sisu
Mis on chkdsk ja mida see teeb?
Utiliit Check Disk on Windowsi lahutamatu osa ja seda kasutatakse teie arvuti (mittefüüsiliste) kõvaketaste skannimiseks ja rikutud failide puudumise tagamiseks.
Check Disk analüüsib failisüsteemi terviklikkust ja faili metaandmeid kettal ning otsib loogilisi ja füüsilisi vigu. Loogikavead on rikutud kirjed ketta põhifailitabelis (oluline struktuur, mis annab draivile teada, kuidas failid on paigutatud) ja utiliit Check Disk parandab need automaatselt.
Check Disk parandab väiksemaid probleeme, nagu ajatempli nihked ja draivi failisuuruse andmed, samas kui suuremad probleemid, nagu füüsilised vead, märgitakse ja märgistatakse nii, et neid ei kasutata ja kahjustused on hoitud. Kõik see tagab, et kettal olevaid andmeid ei kahjustata ning teie ketas püsib terve ja töökorras.
Kuigi utiliidi Check Disk toimimist ei ole lihtne mõista, ei pea te täpselt teadma üksikasju, et teada, millal seda käivitada.
Millal kasutada Windowsis chkdsk-i (Check Disk).
Chkdsk utiliidi käivitamine on soovitatav, kui teie arvuti hakkab näitama alglaadimisvigu, sealhulgas, kuid mitte ainult, allpool loetletud:
Lisaks sellele, kui leiate, et teie kettad tekitavad nii sageli vigu ja paljud failid on rikutud, peaks chkdsk-i käivitamine suutma teie eest pehmeid halbu sektoreid skannida ja parandada.
Need probleemid võivad tekkida erinevatel põhjustel. Kui teie süsteem lülitub ise välja või kogete sageli süsteemi krahhi, võite eeldada, et süsteemifailid rikuvad aja jooksul.
Kuidas kasutada chkdsk remondikäsku
Utiliiti Check Disk käivitab lihtne chkdsk-paranduskäsk, mida saab käivitada kas käsuviiba või PowerShelli abil. Peate siiski käivitama valitud Windowsi terminali administraatoriõigustega. Selleks vajutage nuppu Start, tippige cmd ja seejärel klõpsake käsul Käivita administraatorina .
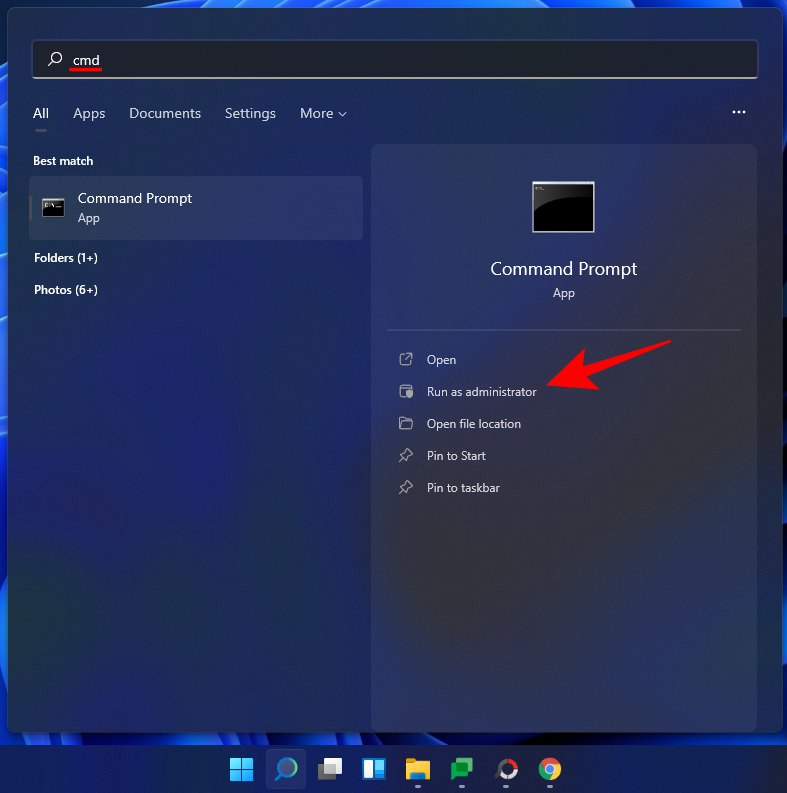
Nüüd tippige järgmine käsk:
chkdsk
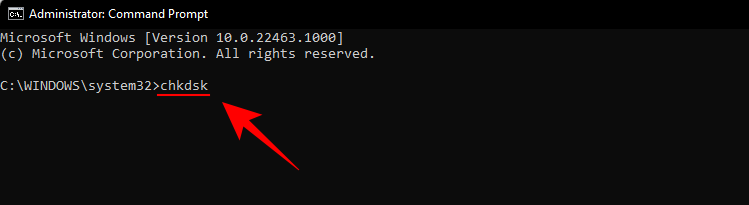
Seejärel vajutage sisestusklahvi. Selle lihtsa käsuga, kuna draive ega parameetreid pole esile tõstetud, töötab utiliit Check Disk ainult kirjutuskaitstud režiimis.

Kui te ei soovi draivi lahti võtta ja selle asemel võrguskannimist käivitada (ketas jääb aktiivseks), tippige järgmine käsk:
chkdsk c: /scan /forceofflinefix
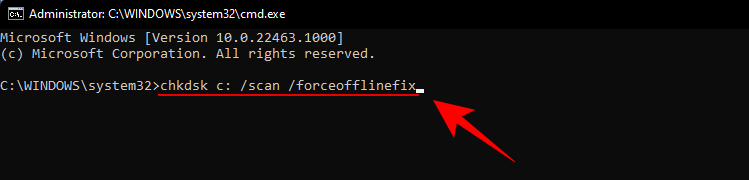
Seejärel vajutage sisestusklahvi. Utiliit Check Disk tuvastab probleemid ja seab need lahendamise järjekorda, kui helitugevus on võrguühenduseta.
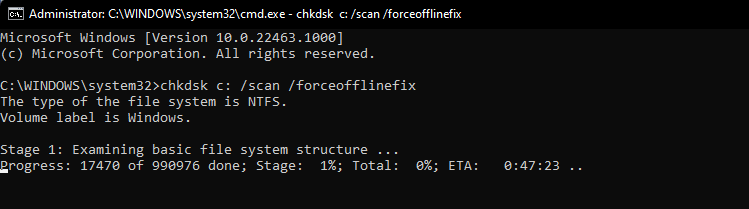
Samuti saate helitugevust skannida ja selle kasutamise ajal probleeme lahendada. Selleks tippige järgmine käsk:
chkdsk c: /r /scan /perf
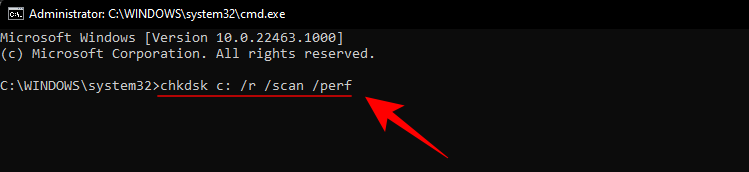
Seejärel vajutage sisestusklahvi. Check Disk lahendab valitud kettaga seotud probleemid selle kasutamise ajal.
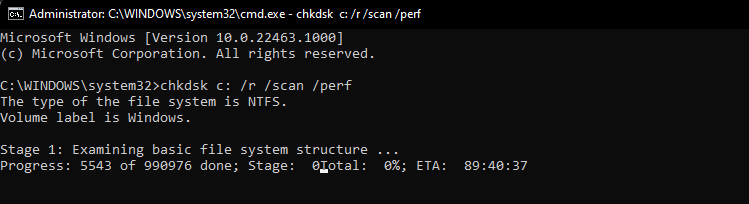
Mida erinevad chkdski parameetrid tähendavad?
Peale chkdskkäsu ja määratud kettamahu on kõik muu lisaparameeter, mis ütleb utiliidile Check Disk täpselt, mida teha. Siin on mõned olulised chkdsk käsuparameetrid ja nende toimimine.
| Käsu parameeter | Soovitud tulemus |
| /f | See käsk parandab kõik kettalt leitud vead |
| /skannida | See käivitab võrguskannimise (heli ei pea eemaldama), kuid ei paranda helitugevust. |
| /r | See käsib chkdsk-l vigaseid sektoreid otsida ja sealt loetavat teavet hankida. Kui / scan ei ole täpsustatud, / f on vaikimisi |
| /x | Viitab /f ja sunnib vajadusel helitugevust eemaldama. |
| /perf | Võimaldab chkdsk-l kasutada rohkem süsteemiressursse ja käivitada skannimise kiiremini (vajab käsku /scan ). |
| /spotfix | Eemaldab korraks helitugevuse, et lahendada logifaili saadetud probleemid. |
| /? | Pakub abi chkdsk-käskude (ülalloetletud ja mitmete muude) puhul. |
Peale nende tavaliste käsuparameetrite toetab chkdsk ka paljusid muid käske. Täieliku loendi saamiseks vaadake seda Microsofti dokumenti .
Populaarsed chkdsk-käsud
Kuidas kasutada chkdski alglaadimise partitsioonide jaoks
Alglaadimissektsioon on teie süsteemiketas, see, millega teie arvuti käivitub. Enamiku inimeste jaoks on see C:-draiv ja seda tuleb käsitleda erinevalt, et utiliit Check Disk saaks seda korralikult skannida ja parandada.
Võib kindlalt öelda, et chkdsk ei saa seda teha, kui arvutit kasutatakse. Kuid utiliit Check Disk annab teile võimaluse arvuti taaskäivitada ja käivitada käsk enne arvuti käivitumist, et sellel oleks kogu vajalik juurdepääs. Selleks tippige järgmine käsk:
chkdsk c: /r
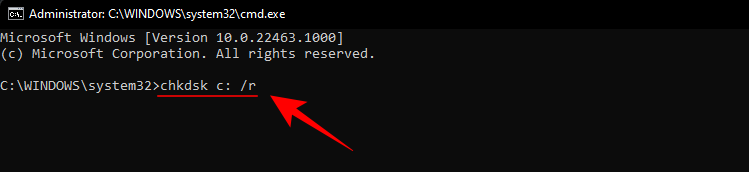
Seejärel vajutage sisestusklahvi. Saate teate, et Check Disk "ei saa praegust draivi lukustada... kuna helitugevust kasutab teine protsess". Selle asemel küsib see teilt, kas soovite seda süsteemi järgmisel taaskäivitamisel ajastada. Tippige Yja vajutage sisestusklahvi.
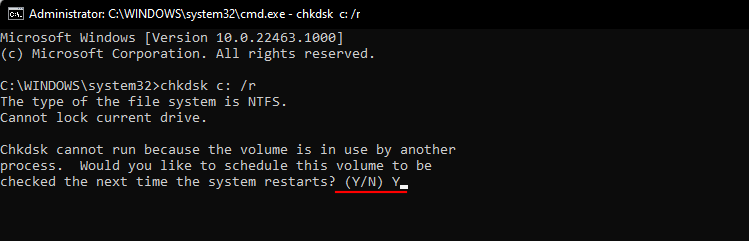
Kui soovite, saate süsteemi kohe taaskäivitada ja skannimist jätkata.
Alternatiivne viis ketta kontrollimiseks Windows 11-s
Utiliiti Check Disk saab käivitada ka ketta enda omadustest. Seda saab teha järgmiselt.
Vajutage Win + EFile Exploreri avamiseks ja seejärel klõpsake vasakpoolsel paanil Minu arvuti. Paremklõpsake draivil, mida soovite kontrollida, ja valige Atribuudid .
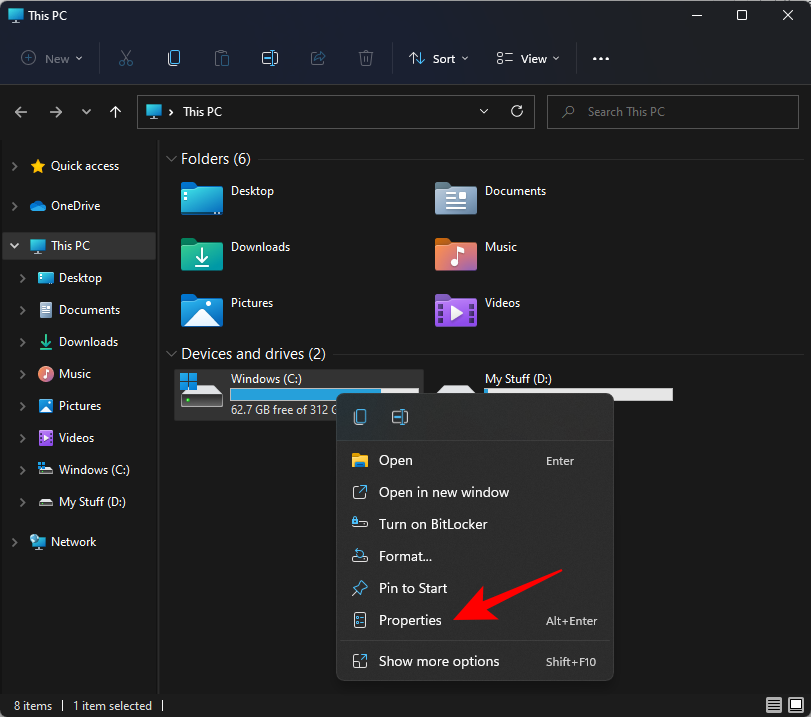
Sellele lülitumiseks klõpsake vahekaarti Tööriistad .
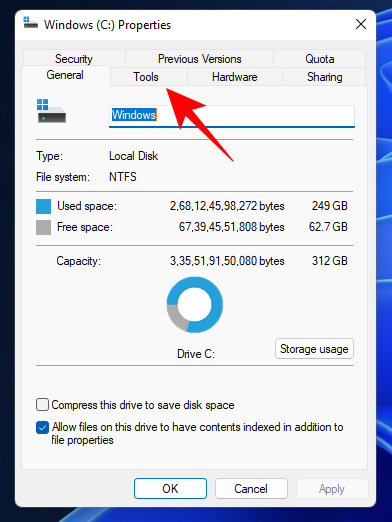
Nüüd klõpsake jaotises "Veakontroll" nuppu Kontrolli .
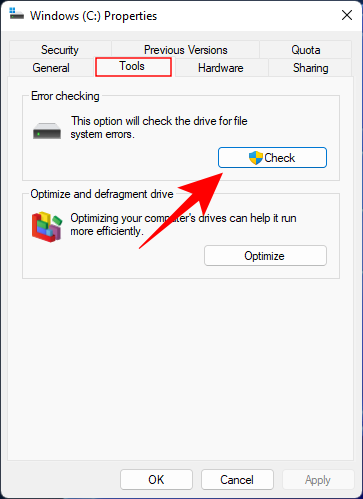
Kontrolli ketast võib öelda, et draivi pole vaja skannida, kui draivi vigu ei leitud. Kuid kui soovite seda siiski skannida, klõpsake nuppu Skanni draiv .
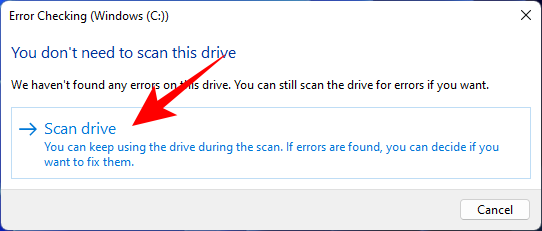
Skannimine algab nüüd.
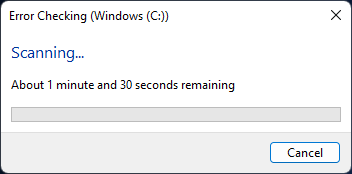
Korduma kippuvad küsimused (KKK)
Utiliiti Check Disk võib olla raske mõista ja kasutada, eriti kui see on seotud erinevate käsuparameetritega, mida see toetab. Siin vastame mõnele korduma kippuvale kasutajapäringule, et teaksite, mis kõik on chkdsk-ga võimalik.
Kas ma saan kasutada chkdski välisel draivil?
Jah, saate chkdski kasutada igal draivil, isegi kui see on väline. Lihtsalt määrake käsu chkdsk käivitamisel kindlasti draivi nimi. Selleks võite kasutada ka ülaltoodud alternatiivset meetodit.
Kas chkdsk parandab rikutud failid?
Chkdsk-utiliit suudab skannida ja parandada enamikke kettalt leitud rikutud vigu. Lihtsalt veenduge, et kasutate seda administraatoriõigustega.
Kuidas näha chkdsk skannimise väljundloge?
Chkdsk skannimise väljundlogide vaatamiseks tehke järgmist.
Vajutage Win + Rdialoogiboksi RUN avamiseks, tippige eventvwr ja vajutage sisestusklahvi.
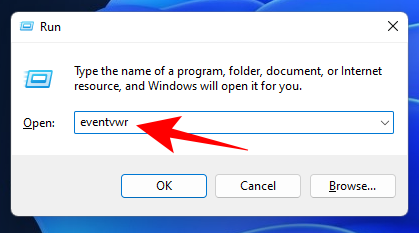
See avab sündmuste vaaturi. Puu laiendamiseks klõpsake Windowsi logid .
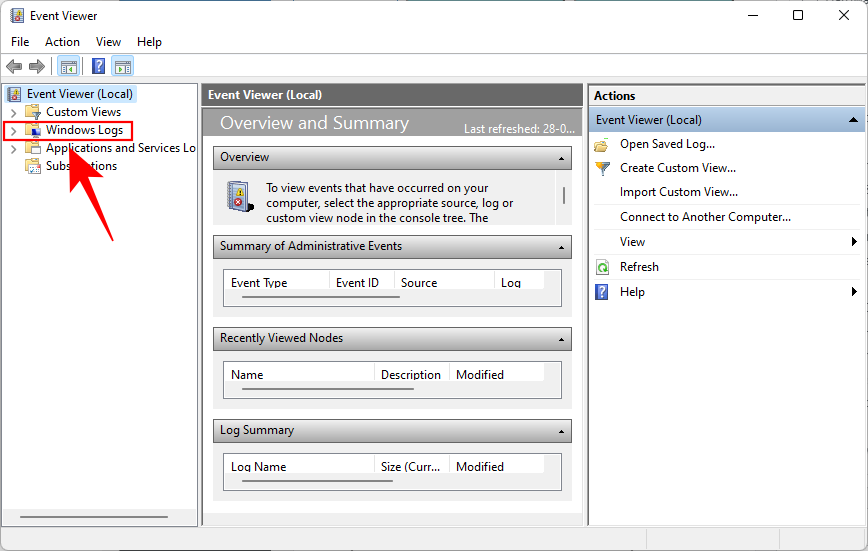
Seejärel klõpsake nuppu Rakendus .
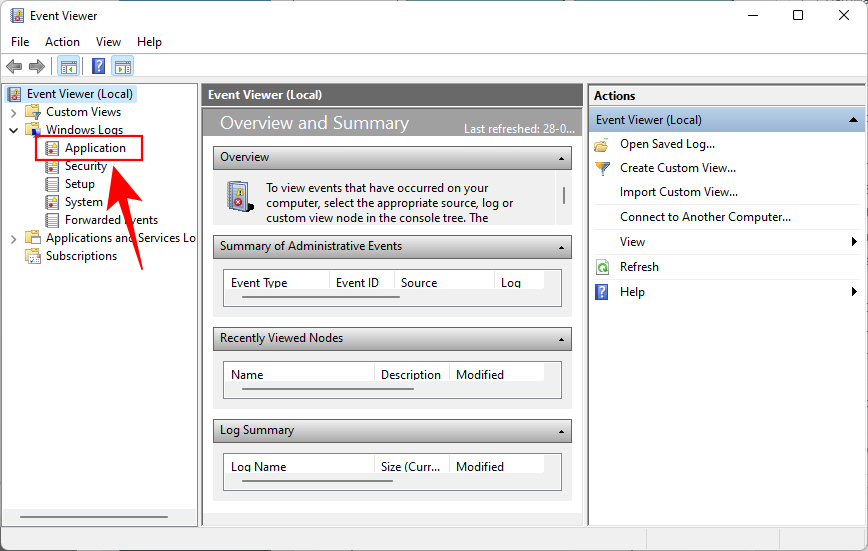
Nüüd kerige paremal pool logisid ja leidke üks, mille allikaks on Chkdsk.
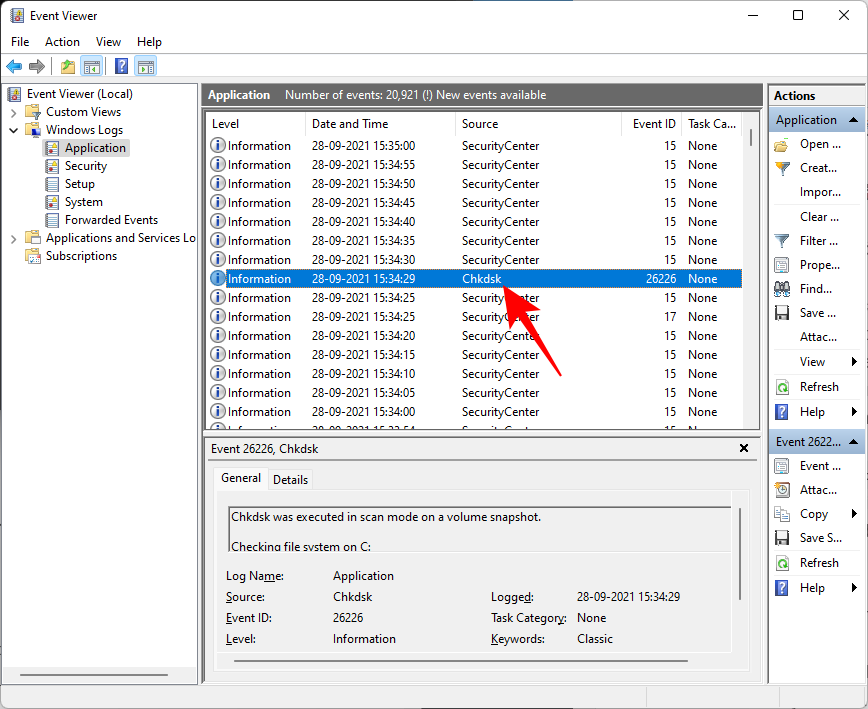
Väljundlogide hankimiseks topeltklõpsake sellel.
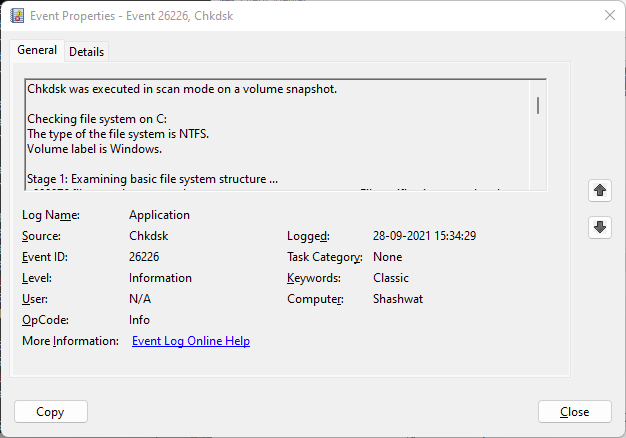
Nii ei saa te operatsioonisüsteemis Windows 11 kasutada käsku chkdsk Repair. Loodame, et saate nüüd paremini aru, mida utiliit Check Disk teha saab ja millal peaksite seda tegema.
Kuidas kasutada Windows 11 otsingut tõhusalt ja kiiresti. Hanki kasulikud näpunäited ja parimad praktikad Windows 11 otsingufunktsiooni jaoks.
Windows 11 on avalikustatud ja Microsoft on välja andnud uue isikupärastatud assistendi, mis aitab teil pardale jõuda. Windows 11 toob kaasa arvukalt muudatusi, sealhulgas võimalust installida…
Windows 11 Insider Build on looduses lahti lastud ja äratab nii austajate kui ka kriitikute tähelepanu. Uus disain on üldiselt silmale meeldiv, kuid seal on mõned elemendid, mis…
Windows 11 leke ja Insider Dev Build on toonud kaasa miljoneid OS-i virtuaalseid ja natiivseid installimisi veidi enam kui nädala jooksul. Kui ka teie olete hüpanud Windows 11-le, võite…
Kuigi teatised on mõnel juhul hädavajalikud, muutub see mõnikord tähelepanu hajutavaks elemendiks. Nii nagu teie telefon, võib ka arvuti teid märguannetega häirida. Seetõttu sisaldab Windows 11…
Windows 11 on olnud väga pikka aega ja see OS ei ole ilma tohutute muudatusteta. On loomulik, et tunnete end muudatuste pärast solvatuna, kuid oma olemuselt on OS endiselt oma ...
Windows 11 on selle väljakuulutamisest saadik kaugele jõudnud ja näib, et beetaversioonid saavad iga päevaga üha rohkem testijaid. Windows kolis oma süsteemi jaoks UWP-rakendustele ja Windows Store'i tagasi ...
Kui teil on ühenduvusprobleeme, võiksite proovida oma DNS-i vahemälu tühjendada. Ärge muretsege, see ei nõua teilt tehnilisi teadmisi ja on üsna lihtne…
Pärast peaaegu 6 aastat kestnud kohanduste säilitamist uuendatakse meile nii tuttavat OS-i nüüd põhjalikult. Disaini põhialustes on muudatusi, mis hõlmavad nüüd senti…
Windows on tänapäeval kõige populaarsem tarbijale mõeldud OS. Kuid võib juhtuda, et peate teatud funktsiooni kasutamiseks vahetama operatsioonisüsteemide vahel või proovima lihtsalt teisi alternatiive. Wipi…
Ootus on lõpuks läbi, inimesed! Windows 11 on lõpuks avalikkusele avaldatud ja nüüd saate kehtiva litsentsiga oma arvutit Windows 10-lt tasuta uuendada. Uus OS toob kaasa arvukalt ch…
Asjatundmatute jaoks on inglise keel germaani keel, samas kui sellised keeled nagu hispaania, prantsuse, portugali, itaalia ja rumeenia on romaani keeled (nagu need, mis on tuletatud Vulgar L…
Kui loote võrguga ühenduse, salvestab Windows automaatselt paroolid ja muud ühenduse andmed, et saaksite uuesti sisse logida, kui see on levialas. Aga mis siis, kui soovite WiFi-ühenduse unustada…
Üks peamisi valdkondi, mis on saanud Windows 11 kapitaalremondi, on tegevuskeskus. See on strateegiliselt oluline ala, mis asub tegumiribal paremal ja on teenindanud Windowsi kasutajaid ...
Windows 11 esitab erinevate sündmuste jaoks erinevat tüüpi helisid, et teie, kasutaja, teaksite, mis toimub, ja saaksite selle kohta helikinnituse. Samuti hoiavad nad teid kursis mis tahes tõrgetega…
Windows 11-l on tänapäevaste mängudega olnud omajagu probleeme, kuid hiljutine viga Valorantiga näib olevat kõik hämmingus. Kas teil on tõrge nimega VAN 1067? Siis on see probleem Wi-ga…
Windowsi värskendused on alati olnud kurikuulsad selle poolest, et aeglustavad arvutite töötamist taustal. Need on kurikuulsad ka juhusliku taaskäivituse korral installimise poolest, mis kõik tuleneb võimalusest automatiseerida…
Windows 11 arendusversioon on nüüd väljas ja see on hea, kui soovite selle niipea kui füüsiliselt võimalik kätte saada. Kuid arvestades, et see on ainult arendusversioon, pole see kõik p…
Kui Microsoft avalikustas 24. juunil Windows 11 koos selle süsteeminõuetega, andis nad välja ka rakenduse PC Health Check, mille eesmärk oli võimaldada miljonitel arvutikasutajatel kontrollida, kas nende…
Sülearvuti kiirklahvid on olulised tööriistad, kui proovite pääseda juurde oma seadme põhifunktsioonidele. Need võimaldavad teil reguleerida helitugevust, reguleerida heledust, klaviatuuri taustvalgustust, puuteplaadi käitumist ja m…
Kui teie Windows 10 explorer ei tööta, oleme teid kaitsnud. Lugege ajaveebi, et leida lahendus, kui failiuurija ei tööta.
Kuidas värskendada draivereid Windows 11-s probleemide lahendamiseks ja seadmete ühilduvuse tagamiseks.
File Explorer on Windows 10 põhifunktsioon, mis võimaldab hõlpsasti leida ja hallata faile. Õppige, kuidas konfigureerida File Explorer avama "Seda arvutit" alates arvuti käivitamisest.
Kuidas kasutada Windows 11 otsingut tõhusalt ja kiiresti. Hanki kasulikud näpunäited ja parimad praktikad Windows 11 otsingufunktsiooni jaoks.
Iga arvutiga ühendatud seadet ja selle sees olevaid komponente haldavad seadmedraiverid. Draiverite värskendamine Windows 10-s on oluline mitmesuguste probleemide vältimiseks.
Kas näete File Explorer ei reageeri veateadet? Siit leiate tõhusad lahendused, et lahendada Windows 10 mittetöötava File Exploreri probleem.
Kuidas saada Windows 10-s abi - leidke parimad lahendused pea iga küsimusele, mis teil Microsoft Windows 10 kohta on.
Failiuurija ei reageeri tõrge Windows 10-s. File Explorer või Windows Exploreri protsess ei tööta operatsioonisüsteemis Windows 10. Hangi uued lahendused.
Uuri, kuidas tuua tagasi "Minu arvuti" ikoon Windows 11-s ja avada see lihtsalt, et pääseda oma failidele ja seadetele.
Kas te ei saa Windows 11 arvutis faile ja kaustu avada? Siit leiate teavet selle kohta, kuidas parandada, et Explorer.exe ei laadita käivitamisel ja tööle naasta.










![Rõhumärkide sisestamine Windows 11-s [6 võimalust] Rõhumärkide sisestamine Windows 11-s [6 võimalust]](https://blog.webtech360.com/resources8/images31/image-285-0105182715408.png)
















