Windows 10 File Explorer ei tööta? Kuidas parandada

Kui teie Windows 10 explorer ei tööta, oleme teid kaitsnud. Lugege ajaveebi, et leida lahendus, kui failiuurija ei tööta.
Paljud Windows 10 kasutajad kaebasid, et nad ei saa kasutada oma Bluetooth-peakomplekte nii kõrvaklappide kui ka kõlaritena. Sageli on põhjuseks see, et Bluetooth-peakomplekti kuvatakse kahe seadmena. Tegime raskuste tõstmise ja leidsime viis võimalikku lahendust, mis aitavad teil selle probleemi lõplikult lahendada. Järgige allolevaid samme meie poolt loetletud täpses järjekorras.
Esmalt käivitage riistvara ja seadmete tõrkeotsing.
Vajutage korraga klahve Windows ja X ning valige Command Prompt (Admin) .
Käivitage käsk msdt.exe -id DeviceDiagnostic ja vajutage sisestusklahvi.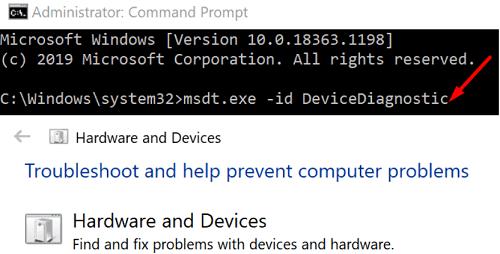
Käivitage riistvara ja seadmete tõrkeotsing ning laske tööriistal oma seadmeid skannida ja parandada.
Teise võimalusena võite paremklõpsata tegumiribal ikooni Helitugevus ja valida Heliprobleemide tõrkeotsing . Järgige juhiseid Abi hankimine akna ja tulemuste kontrollimiseks.

Lisaks saate navigeerida jaotisse Seaded , valida Värskendus ja turvalisus ning klõpsata valikul Tõrkeotsing . Minge jaotisse Täiendavad tõrkeotsingud ja käivitage järgmised tõrkeotsingud: heli esitamine , Bluetooth ja heli salvestamine .
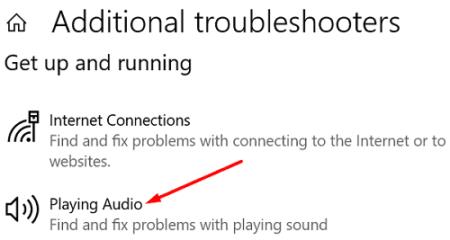
Avage Seaded , klõpsake nuppu Seadmed ja valige Bluetooth ja muud seadmed .
Valige probleemne peakomplekt ja klõpsake käsul Eemalda seade .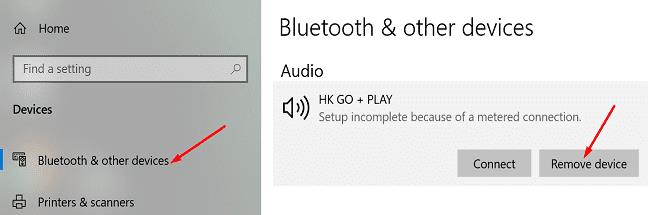
Taaskäivitage arvuti, siduge seadmed uuesti ja kontrollige tulemusi.
Avage juhtpaneel , klõpsake nuppu Riistvara ja heli ning valige Heli .
Paremklõpsake kõigil oma heliseadmetel ja minge jaotisse Atribuudid .
Minge jaotisse Täpsemalt ja tühjendage suvand Luba rakendustel selle seadme üle eksklusiivne juhtimine võtta . Tehke seda kõigi oma seadmete puhul.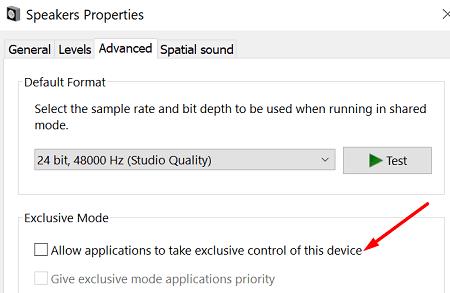
Seejärel liikuge jaotisse Salvestamine ja keelake peakomplekti mikrofon. Kontrollige tulemusi.
Veenduge, et kõik teie Bluetoothi draiverid oleksid ajakohased.
Käivitage seadmehaldur ja laiendage Bluetoothi kategooriat.
Seejärel paremklõpsake oma Bluetoothi draiveril ja valige Uuenda draiverit .
Korrake neid samme kõigi oma Bluetoothi draiverite puhul.
Taaskäivitage arvuti ja kontrollige, kas probleem on kadunud.
Kui see püsib, paremklõpsake uuesti oma Bluetoothi draiveritel ja valige Desinstalli seade .
Uusimate draiverite automaatseks installimiseks taaskäivitage masin uuesti.
Mõned kasutajad lahendasid probleemi pärast Microsoft Bluetooth LE loenduri keelamist.
Esiteks eemaldage peakomplekti sidumine.
Seejärel käivitage seadmehaldur ja laiendage Bluetoothi kategooriat.
Paremklõpsake Microsoft Bluetooth LE loenduril .
Valige Keela seade .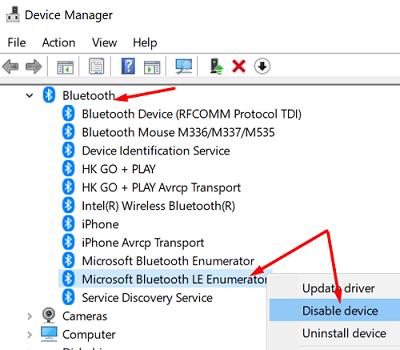
Jätke teine Microsoft Bluetoothi loendur (ilma LE-ta) lubatud.
Siduge oma peakomplekt uuesti ja kontrollige, kas probleem on kadunud.
Kui keelate loenduri, hoiatab Windows teid, et teie seadmed ei pruugi korralikult töötada. Kuid see kehtib ainult seadmete kohta, mis vajavad Bluetoothi vähe energiat. Kui teil selliseid seadmeid pole, pole põhjust muretsemiseks.
Kui teie Bluetooth-peakomplekt ei tööta nii kõrvaklappide kui ka kõlaritena, värskendage Bluetoothi draivereid. Seejärel käivitage riistvara, heli ja Bluetoothi tõrkeotsingud . Lisaks keelake Microsoft Bluetooth LE loendur ja takistage rakendustel teie heliseadmeid juhtida. Klõpsake allolevaid kommentaare ja andke meile teada, milline neist meetoditest teie jaoks töötas.
Kui teie Windows 10 explorer ei tööta, oleme teid kaitsnud. Lugege ajaveebi, et leida lahendus, kui failiuurija ei tööta.
File Explorer on Windows 10 põhifunktsioon, mis võimaldab hõlpsasti leida ja hallata faile. Õppige, kuidas konfigureerida File Explorer avama "Seda arvutit" alates arvuti käivitamisest.
Iga arvutiga ühendatud seadet ja selle sees olevaid komponente haldavad seadmedraiverid. Draiverite värskendamine Windows 10-s on oluline mitmesuguste probleemide vältimiseks.
Kas näete File Explorer ei reageeri veateadet? Siit leiate tõhusad lahendused, et lahendada Windows 10 mittetöötava File Exploreri probleem.
Kuidas saada Windows 10-s abi - leidke parimad lahendused pea iga küsimusele, mis teil Microsoft Windows 10 kohta on.
Failiuurija ei reageeri tõrge Windows 10-s. File Explorer või Windows Exploreri protsess ei tööta operatsioonisüsteemis Windows 10. Hangi uued lahendused.
Windows 10 mäluleke ilmneb siis, kui teie kasutatav rakendus ei tagastanud ressursse teie süsteemi pärast selle rakenduse kasutamise lõpetamist. Kui see juhtub, ei saa te arvutis muude ülesannetega töötada, kuna arvutil pole töötamiseks piisavalt RAM-i.
Kui me viitame pilvele, räägime salvestussüsteemist, mis hoiab andmeid salvestatuna ja Internetis juurdepääsetavana. Viimastel aastatel on Google Drive, Dropbox, iCloud ja muud sarnased mugavad andmesalvestusvõimalused kasutajaid veennud pilveserveri eelistes.
Kui installisite või värskendasite hiljuti Windows 10, võib teil esineda probleeme WiFi-ga. Oleme siin, et aidata.
Kui kasutate Windows 10 ja Microsofti uut Edge'i brauserit, võite küsida, kuidas saate Adobe Flashi välja lülitada. Vaikimisi on Microsoft Edge sisseehitatud Adobe Flashi tugi, nii et see on põhimõtteliselt kogu aeg lubatud.
Olenemata sellest, kas plaanite uuendada oma Windows XP, Vista, 7 või 8 masinat Windows 10-le või osta uue arvuti, millel on eelinstallitud Windows 10, saate Windows Easy Transferi abil kopeerida kõik oma failid ja sätted vanast masinast või vanast versioonist. Selles artiklis tutvustame teile Windows Easy Transferi konfigureerimise juhiseid.
See on tühine, kuid tõsi. Elu pisiasjad võivad meile pakkuda tohutut rõõmu: lapse esimesed sammud, täiuslikult küpsetatud praad või värske kauni pildi nägemine arvuti töölaua taustaks.
Alates sellest ajast, kui Apple graafilise liidese kontseptsiooni Xeroxilt “laenatas” ja ka Microsoft selle omakorda “laenatas”, on hiirekursor olnud keskne osa sellest, kuidas me oma arvutitega suhtleme. Nii et kujutage ette, milline šokk on arvuti käivitamisel, kui avastate, et hiirekursor puudub.
Kui soovite eemaldada Microsoft Edge'i oma Windows 10 arvutist, lugege seda. Üldiselt pole mõtet Edge'i täielikult keelata – see võib teie operatsioonisüsteemiga põhjustada soovimatuid probleeme.
Kui klõpsate Windows 10 nupul Start, näete, et liides on jagatud kolmeks eraldi osaks: vasakpoolsed väikesed nupud, keskel rakenduste ja programmide loend ning paremal staatilised või dünaamilised paanid. -käe pool. Saate kohandada paljusid Start-menüü välimust ja olemust, sealhulgas vasakpoolses menüüs kuvatavate kaustade või linkide loendit.
Nagu mainisin varem Windows 7 ja Windows 10 võrdlevas artiklis, on tegumihaldur täielikult ümber kujundatud. Seda on nüüd vaikimisi palju lihtsam kasutada, kuid kui soovite tõesti saada kõiki üksikasju nagu varem, saate need siiski hankida.
Peaaegu kõigil Windowsi uutel versioonidel on palju komponente, mis on võetud OS-i eelmistest versioonidest. Enamasti on see vana tarkvara parem versioon.
Kaasaegsed operatsioonisüsteemid kasutavad rohkem ressursse kui kunagi varem. Tavaliselt pole see probleem, kuna sellised platvormid nagu Windows, macOS ja enamik Linuxi distributsioone on optimeeritud kaasaegse arvutiriistvara jaoks.
Kui teie kodus või töökohas on arvutivõrk, peate kontrollima, millised kasutajad või rakendused saavad selles süsteemis asju muuta. Üks võimalus volitamata muudatuste vältimiseks on võrguadministraatoriks üks inimene.
Kui olete kasutanud Windows 10 ja pole Cortanat kasutama hakanud, võite olla huvitatud selle proovimisest. Põhimõtteliselt on see Siri ja Google Assistanti Microsofti versioon, kuid see on integreeritud otse Windowsi.
Kui teie Windows 10 explorer ei tööta, oleme teid kaitsnud. Lugege ajaveebi, et leida lahendus, kui failiuurija ei tööta.
Kuidas värskendada draivereid Windows 11-s probleemide lahendamiseks ja seadmete ühilduvuse tagamiseks.
File Explorer on Windows 10 põhifunktsioon, mis võimaldab hõlpsasti leida ja hallata faile. Õppige, kuidas konfigureerida File Explorer avama "Seda arvutit" alates arvuti käivitamisest.
Kuidas kasutada Windows 11 otsingut tõhusalt ja kiiresti. Hanki kasulikud näpunäited ja parimad praktikad Windows 11 otsingufunktsiooni jaoks.
Iga arvutiga ühendatud seadet ja selle sees olevaid komponente haldavad seadmedraiverid. Draiverite värskendamine Windows 10-s on oluline mitmesuguste probleemide vältimiseks.
Kas näete File Explorer ei reageeri veateadet? Siit leiate tõhusad lahendused, et lahendada Windows 10 mittetöötava File Exploreri probleem.
Kuidas saada Windows 10-s abi - leidke parimad lahendused pea iga küsimusele, mis teil Microsoft Windows 10 kohta on.
Failiuurija ei reageeri tõrge Windows 10-s. File Explorer või Windows Exploreri protsess ei tööta operatsioonisüsteemis Windows 10. Hangi uued lahendused.
Uuri, kuidas tuua tagasi "Minu arvuti" ikoon Windows 11-s ja avada see lihtsalt, et pääseda oma failidele ja seadetele.
Kas te ei saa Windows 11 arvutis faile ja kaustu avada? Siit leiate teavet selle kohta, kuidas parandada, et Explorer.exe ei laadita käivitamisel ja tööle naasta.






















