Windows 10 File Explorer ei tööta? Kuidas parandada

Kui teie Windows 10 explorer ei tööta, oleme teid kaitsnud. Lugege ajaveebi, et leida lahendus, kui failiuurija ei tööta.
Enamikku meie süsteemi tarkvaraprogramme tuleb aeg-ajalt värskendada. Selleks on vaja Interneti-ühendust. Siiski võib juhtuda, et oleme praeguse versiooniga rahul ja ideaalis ei tahaks seda uuendada. Windows 10 pakub sellele probleemile lahendust.
Selles artiklis vaatleme mõningaid lihtsaid lahendusi selle probleemi lahendamiseks.
Peab lugema: Parim arvutipuhastustööriist 2020. aastal
Tarkvara Interneti-juurdepääsu blokeerimise protseduur
Saate hõlpsasti piirata mis tahes programmi juurdepääsu Internetile, luues tulemüürireegli.
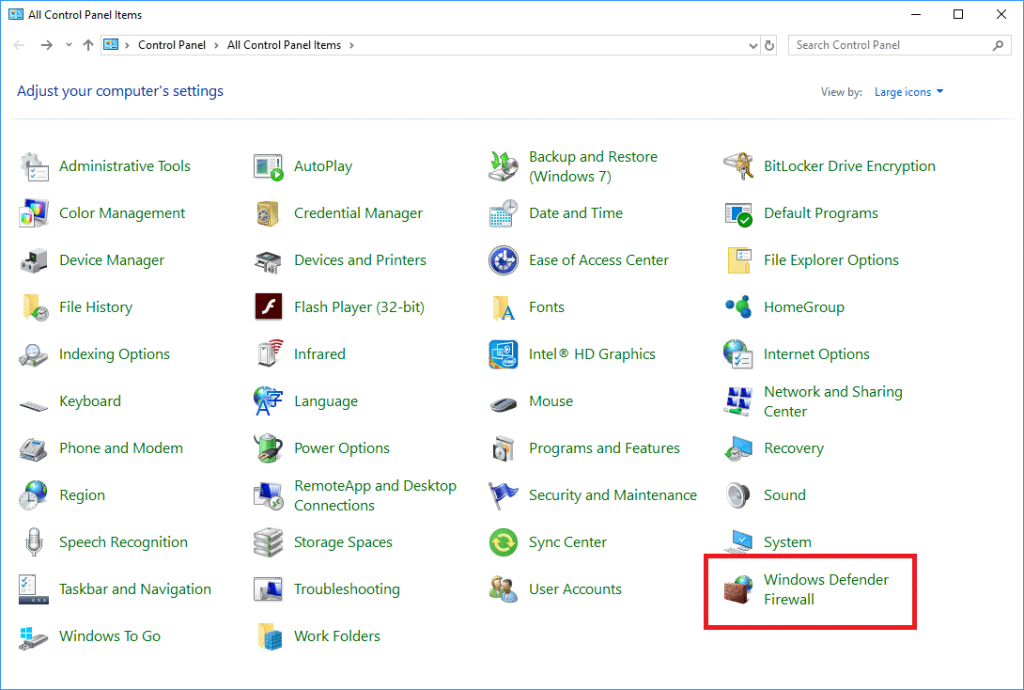
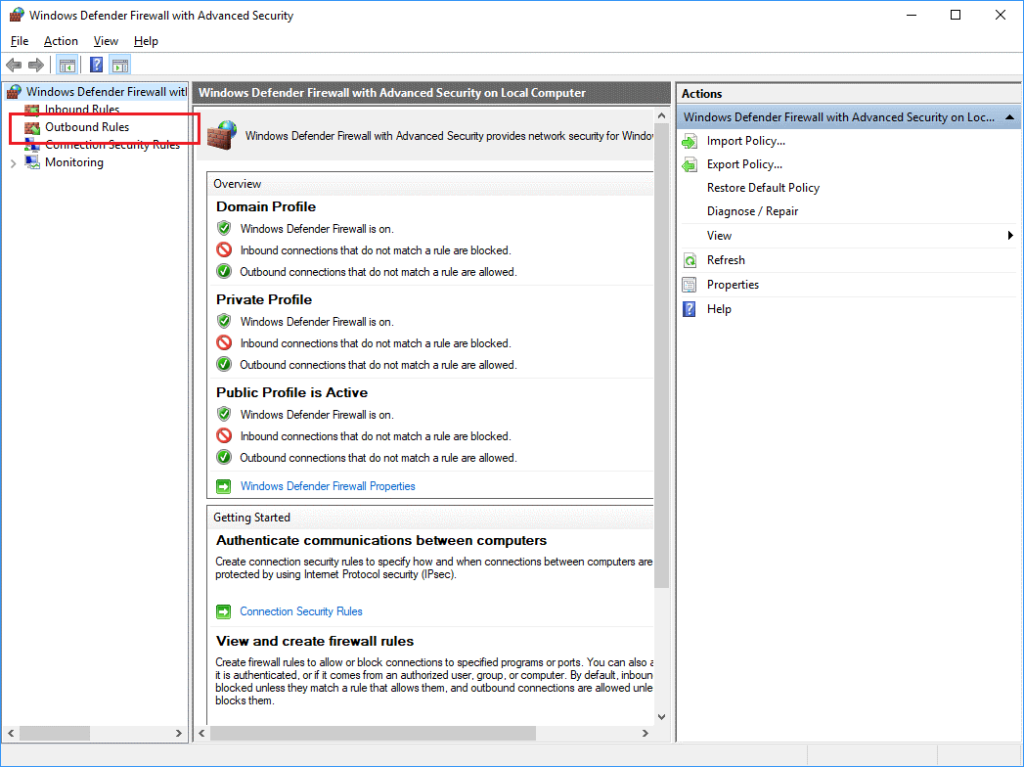
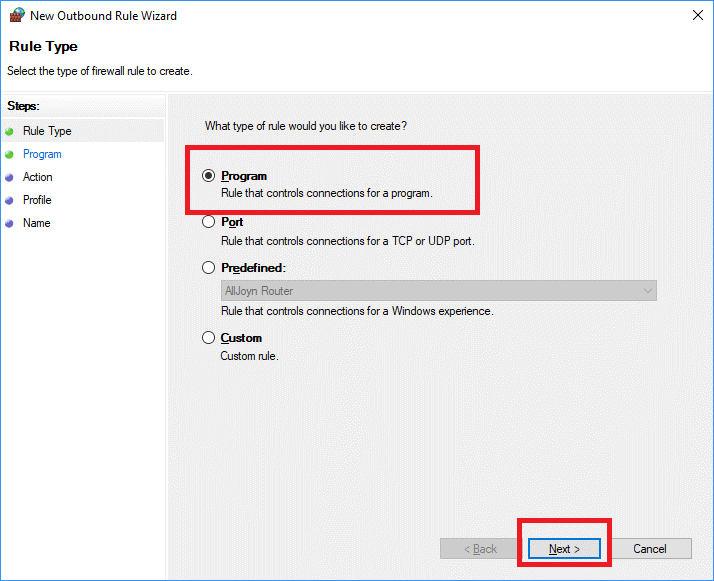
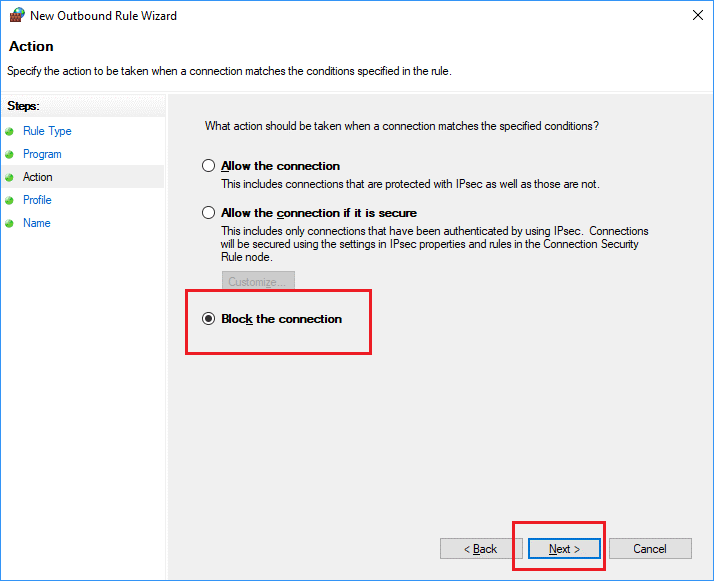
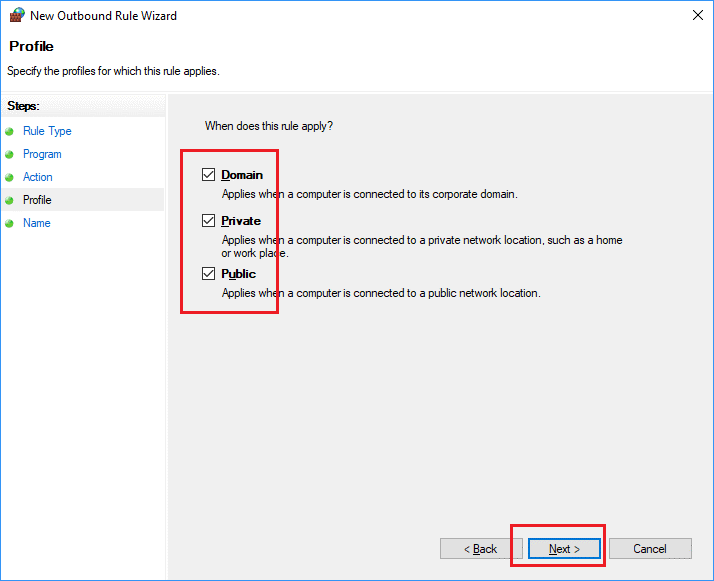
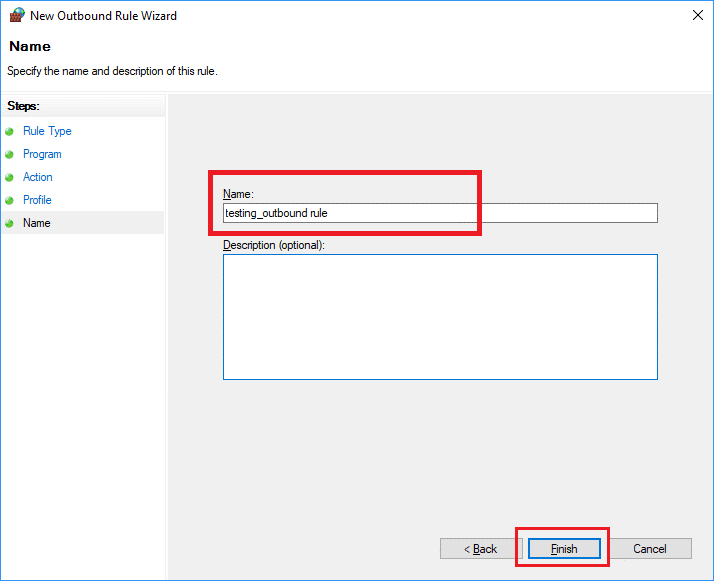
Nii saate edukalt luua reegli, mis blokeerib rakenduse juurdepääsu Internetile.
Samuti saate programmi jaoks luua sissetulevad reeglid, järgides samu samme, nagu ülal näidatud, välja arvatud 4. samm, peate lihtsalt valima väljamineku reeglite asemel sissetulevad reeglid.
Kuidas seda reeglit erijuhul keelata?
Teatud olukordades peate võib-olla lubama programmil Interneti-juurdepääsu. Seega järgige selle reegli keelamiseks või lubamiseks allolevaid samme.
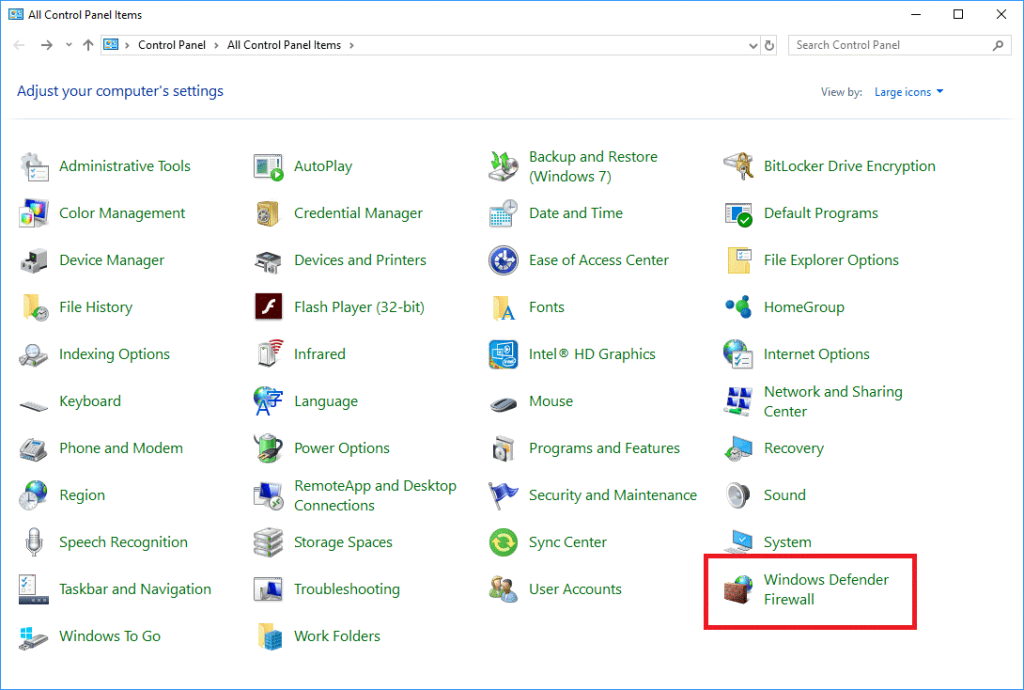
Seega ei ole keeruline blokeerida programmi Interneti-juurdepääsu. See mitte ainult ei salvesta teie Interneti-andmeid, vaid aitab ka vähendada protsessori koormust.
Kui teie Windows 10 explorer ei tööta, oleme teid kaitsnud. Lugege ajaveebi, et leida lahendus, kui failiuurija ei tööta.
Kuidas värskendada draivereid Windows 11-s probleemide lahendamiseks ja seadmete ühilduvuse tagamiseks.
File Explorer on Windows 10 põhifunktsioon, mis võimaldab hõlpsasti leida ja hallata faile. Õppige, kuidas konfigureerida File Explorer avama "Seda arvutit" alates arvuti käivitamisest.
Kuidas kasutada Windows 11 otsingut tõhusalt ja kiiresti. Hanki kasulikud näpunäited ja parimad praktikad Windows 11 otsingufunktsiooni jaoks.
Iga arvutiga ühendatud seadet ja selle sees olevaid komponente haldavad seadmedraiverid. Draiverite värskendamine Windows 10-s on oluline mitmesuguste probleemide vältimiseks.
Kas näete File Explorer ei reageeri veateadet? Siit leiate tõhusad lahendused, et lahendada Windows 10 mittetöötava File Exploreri probleem.
Kuidas saada Windows 10-s abi - leidke parimad lahendused pea iga küsimusele, mis teil Microsoft Windows 10 kohta on.
Failiuurija ei reageeri tõrge Windows 10-s. File Explorer või Windows Exploreri protsess ei tööta operatsioonisüsteemis Windows 10. Hangi uued lahendused.
Uuri, kuidas tuua tagasi "Minu arvuti" ikoon Windows 11-s ja avada see lihtsalt, et pääseda oma failidele ja seadetele.
Kas te ei saa Windows 11 arvutis faile ja kaustu avada? Siit leiate teavet selle kohta, kuidas parandada, et Explorer.exe ei laadita käivitamisel ja tööle naasta.








