Windows 10 File Explorer ei tööta? Kuidas parandada

Kui teie Windows 10 explorer ei tööta, oleme teid kaitsnud. Lugege ajaveebi, et leida lahendus, kui failiuurija ei tööta.
BitDefender on viirusetõrje, mis hoiab teie süsteemi erinevate ohtude eest kaitstuna. See võib aga tekitada ka BitDefender Threat Scanneri tõrke. See tõrge ilmub tavaliselt pärast Windowsi uuendamist. BitDefender Threat Scanneri tõrketeade põhjustab teie süsteemi väljalülitamise. Siin on täielik veateade, mis kuvatakse:
A problem has occurred in the BitDefender Threat Scanner. A file containing error information has been created at C:\Windows\Temp\BitDefender Threat Scanner.dmp. You are strongly encouraged to send the file to the developers of the application for further investigation of the BitDefender Threat Scanner error.
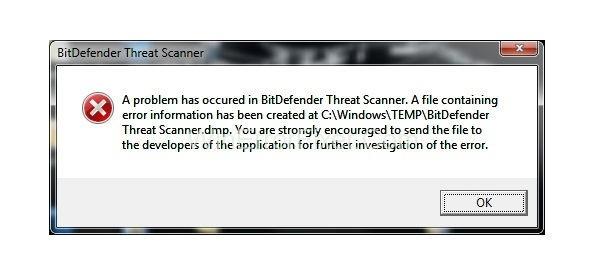
Paljudel juhtudel ei sisalda süsteem BitDefenderi skannerit, kuid teil on see probleem. Spyboti kahjustatud fail on ka BitDefender Threat Scanneri probleemi põhjuseks . Sarnaselt teise viirusetõrjega ühendab Spybot ka BitDefenderi tehnoloogia. See on põhjus, miks see võib kasutajale probleeme tekitada. Kui olete rikutud failid asendanud, töötavad asjad korralikult.
Sisu
Kuidas parandada BitDefenderi ohuskanneri tõrget
Probleemi olemuse tuvastamine on kasutajate peamine ülesanne. Kui diagnoosite vead õigesti, saate need kiiresti lahendada. Vea BitDefender Threat Scanner.DMP lahendamiseks kasutage järgmisi meetodeid, kuni probleem on lahendatud.
Lahendus 1: parandage rikutud failid
Nagu varem mainitud, võib see tõrge ilmneda ka Spyboti rikutud faili tõttu. Nende rikutud failide parandamiseks rakendage järgmist.
samm: klõpsake nuppu Start ja seejärel valige File Explorer . Windows 7 puhul klõpsake nuppu Start ja valige Arvuti või Minu arvuti.
2. samm: pärast seda tippige ekraani ülaosas olevale aadressiribale C:\Program Files (x86)\Spybot – Search & Destroy 2 . Viimasesse kataloogi saate liikuda ka käsitsi.
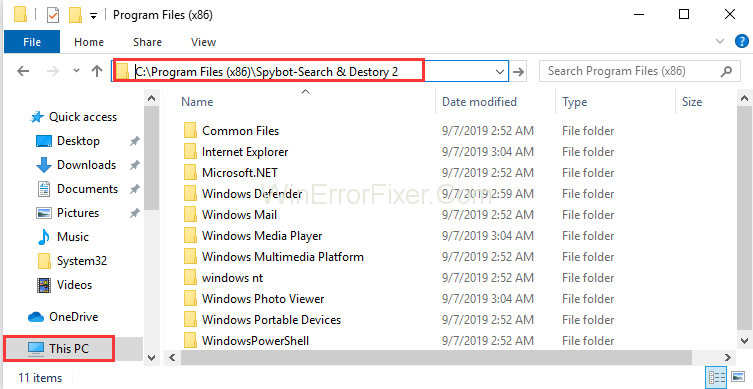
3. samm: leidke fail SDAV.dll. Kui faili ei leitud, laadige fail alla.
4. samm: paremklõpsake loendis failil SDAV.dll , et fail töölauale salvestada.
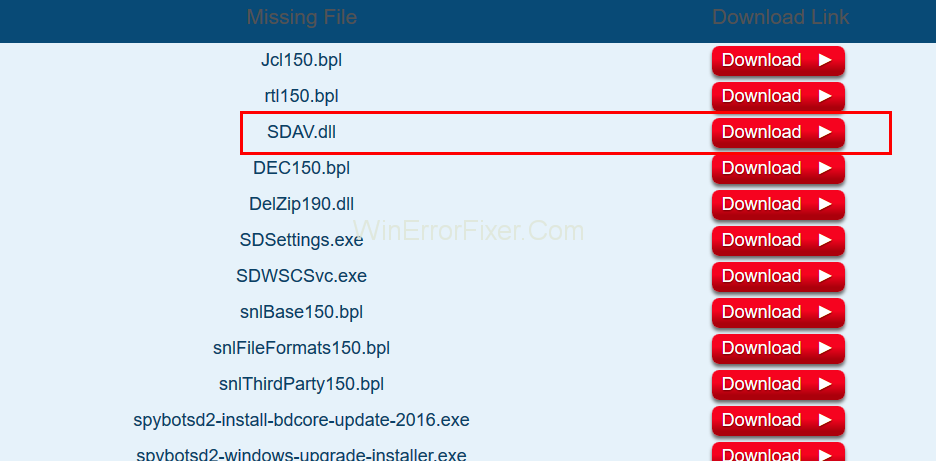
5. samm: kui allalaadimine on lõppenud, paremklõpsake allalaaditud failil. Valige suvand Kopeeri .
6. samm: korrake 2. sammu veel kord, st minge Spybot-Searchi ja Destroy 2 kataloogi.
7. samm: seejärel paremklõpsake ja valige kausta Spybot-Search Destroy 2 Kleebi .
8. samm: kui fail on juba olemas, kontrollige faili suurust. Tehke seda, paremklõpsates failil dll ja valige suvand Atribuudid . Kui faili suurus ei ole 32 KB, laadige fail alla Spyboti tugikeskusest .
9. samm: korrake samme 4 ja 5 . Pärast nupul Kleebi klõpsamist valige sihtkoha valikus fail asendamine .
Nüüd kontrollige, kas viga esineb ikka või mitte. Kui see ei lahene, kasutage järgmist lahendust.
Lahendus 2. Käivitage PATCH
Kui olete oma BitDefenderit täiendanud, leiate selle vea tõenäoliselt. Võimalik lahendus on alla laadida ja käivitada plaaster vastavalt teie süsteemi arhitektuurile. Rakendage järgmisi samme.
1. samm: kõigepealt selgitage välja oma Windowsi operatsioonisüsteemi arhitektuur.
2. toiming: olenevalt sellest käivitage plaaster vastavalt vajadusele 32-bitise või 64-bitise jaoks.
Bitdefender on plaastri käivitanud, eriti vea lahendamiseks. Loodetavasti laheneb teie BitDefender Threat Scanner.DMP viga pärast selle meetodi rakendamist.
Lahendus 3: eemaldage ja installige uuesti
1. toiming: laadige alla prooviversioon BitDefender Removal Tool.
2. samm: käivitage rakendus. See aitab teil BitDefenderit eemaldada.
3. samm: laadige BitDefender uuesti alla ja installige see.
Kontrollige, kas BitDefender Threat Scanneri probleem on olemas või mitte.
Loe ka:
Järeldus
See probleem määrab faili Threat Scanner.dmp olemasolu kaustas Temp. Mõnel juhul on see tekstifail loetamatu. BitDefender Threat Scanneri viga sunnib teie süsteemi välja lülituma. See näib olevat tüütu, eriti nende inimeste jaoks, kes BitDefenderit ei kasuta.
Siin oleme arutanud kolme BitDefender Threat Scanner.DMP Error lahendust. Loodetavasti töötavad need meetodid teie jaoks. Pärast BitDefender Threat Scanneri probleemi lahendamist pääsete oma süsteemile õigel viisil juurde. Kui ükski meetoditest ei tööta teie jaoks, võtke abi tehniliselt asjatundjalt.
Kui teie Windows 10 explorer ei tööta, oleme teid kaitsnud. Lugege ajaveebi, et leida lahendus, kui failiuurija ei tööta.
Kuidas värskendada draivereid Windows 11-s probleemide lahendamiseks ja seadmete ühilduvuse tagamiseks.
File Explorer on Windows 10 põhifunktsioon, mis võimaldab hõlpsasti leida ja hallata faile. Õppige, kuidas konfigureerida File Explorer avama "Seda arvutit" alates arvuti käivitamisest.
Kuidas kasutada Windows 11 otsingut tõhusalt ja kiiresti. Hanki kasulikud näpunäited ja parimad praktikad Windows 11 otsingufunktsiooni jaoks.
Iga arvutiga ühendatud seadet ja selle sees olevaid komponente haldavad seadmedraiverid. Draiverite värskendamine Windows 10-s on oluline mitmesuguste probleemide vältimiseks.
Kas näete File Explorer ei reageeri veateadet? Siit leiate tõhusad lahendused, et lahendada Windows 10 mittetöötava File Exploreri probleem.
Kuidas saada Windows 10-s abi - leidke parimad lahendused pea iga küsimusele, mis teil Microsoft Windows 10 kohta on.
Failiuurija ei reageeri tõrge Windows 10-s. File Explorer või Windows Exploreri protsess ei tööta operatsioonisüsteemis Windows 10. Hangi uued lahendused.
Uuri, kuidas tuua tagasi "Minu arvuti" ikoon Windows 11-s ja avada see lihtsalt, et pääseda oma failidele ja seadetele.
Kas te ei saa Windows 11 arvutis faile ja kaustu avada? Siit leiate teavet selle kohta, kuidas parandada, et Explorer.exe ei laadita käivitamisel ja tööle naasta.








