Windows 10 File Explorer ei tööta? Kuidas parandada

Kui teie Windows 10 explorer ei tööta, oleme teid kaitsnud. Lugege ajaveebi, et leida lahendus, kui failiuurija ei tööta.
Avast viirusetõrje ühildub enamasti kõigi operatsioonisüsteemidega. See on ressursinõudlik tööriist. See teostab palju reaalajas toiminguid, nagu viiruse eemaldamine, puhastamine ja taustal skannimine. Kahtlemata on need protsessid kasulikud. Kuid see põhjustab ka Avast Service'i kõrge CPU kasutuse probleemi. Selle tulemusena aeglustub teie arvuti.
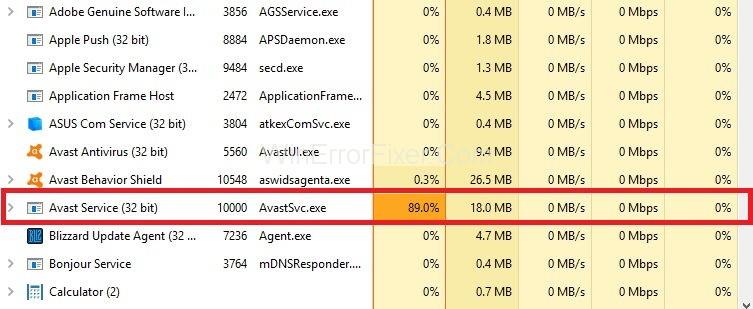
Paljud Avasti kasutajad kurdavad, et Avast viirusetõrje põhjustab peaaegu 50% suure protsessori kasutusest. Nii et enamik kasutajaid eelistab Avast tarkvara desinstallida. Avast desinstallimine pole lahendus. Peaksime püüdma leida täpsed põhjused Avast Service'i kõrge CPU kasutuse taga. Seejärel rakendame selle järgi parandusi.
Sisu
Kuidas lahendada Avast Service'i suure protsessori kasutamise probleemi
Avast Service High CPU Usage probleemi lahendamiseks on palju viise. Siin käsitleme mõningaid kõige kasulikumaid parandusi Avast Service High CPU Usage probleemi lahendamiseks. Need antakse järgmiselt:
Lahendus 1: värskendage Avast uusimale versioonile
Vana viirusetõrje põhjustab sageli probleeme. Seega on oluline värskendada nii viirusetõrje kui ka viiruse definitsioone. Paljud kasutajad installivad viirusetõrje, kuid unustavad seda regulaarselt värskendada.
Need värskendused pakuvad tarkvarale uusi funktsioone. Kui suur protsessori kasutus on tingitud puuduvatest või rikutud failidest, töötab see meetod. Järgige alltoodud samme:
1. samm: käivitage oma arvutisüsteemist tarkvara Avast .
2. samm: leidke Avast menüü . Valige menüüvalikutest Seaded .
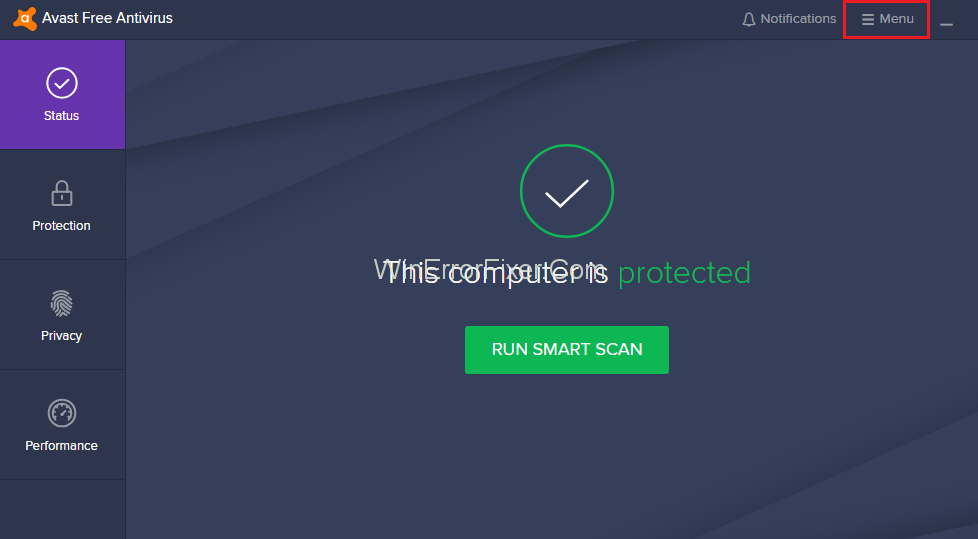
3. samm: klõpsake vahekaarti Üldine ja seejärel vahekaarti Värskenda .
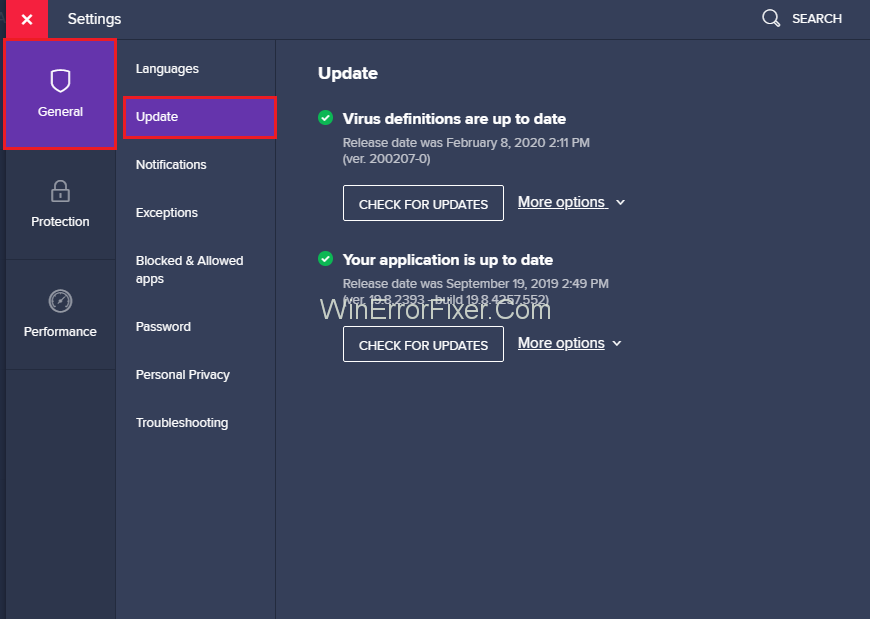
Samm 4: Värskendamise valiku all on kaks erinevat valikut – üks viiruse definitsioonide jaoks ja teine programmide enda värskendamiseks. Peame mõlemat määratlust värskendama.
5. samm: mõlema valiku värskendamiseks klõpsake nuppu Värskenda .
6. samm: pärast värskenduste lõpetamist taaskäivitage arvuti. Nüüd kontrollige protsessori kasutust.
Lahendus 2: eemaldage Avast Cleanup
Avast Cleanup on väga oluline tööriist. See toimib reaalajas. Avast Cleanup aitab kasutajatel vabastada taustarakendustega kaetud ruumi. Kui märkate suurt CPU kasutust, on kõige parem see desinstallida. Avast Cleanupi eemaldamiseks toimige järgmiselt.
1. samm: topeltklõpsake Avast selle avamiseks.
2. samm: liikuge jaotisse Seaded ja seejärel klõpsake vahekaarti Komponendid . Juhul, kui te ei näe Avastis suvandit Komponendid , on põhjuseks see, et teil on Avast uusim versioon. Nüüd peate minema jaotisse Üldine → Tõrkeotsing ja kerima alla ja klõpsama nuppu Ava vanad sätted .
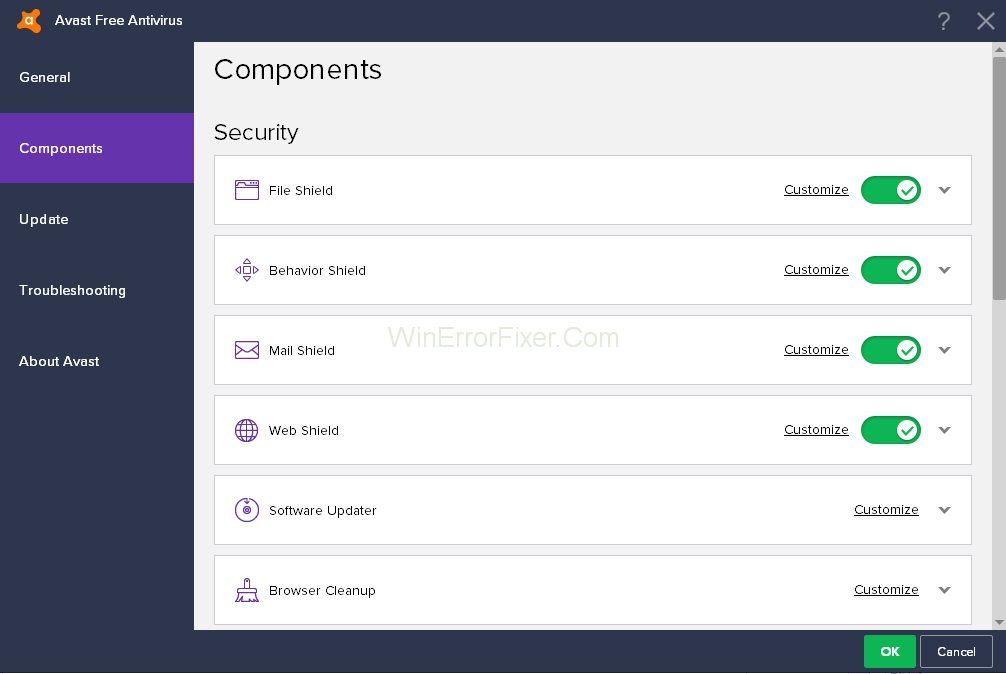
3. samm: siin on palju komponente. Valige komponent, mida soovite eemaldada. Klõpsake selle komponendi ees olevat allapoole suunatud noolt ∨ . Meie puhul on komponent Avast Cleanup . Klõpsake nuppu Desinstalli komponent . Nüüd klõpsake nuppu OK .
4. samm: taaskäivitage arvuti. Nüüd kontrollige, kas Avast Service'i kõrge CPU kasutus on nüüd normaalne või mitte.
Mõnikord see meetod ei tööta. Seejärel võite korrata sama protsessi komponendi Behavior Shield jaoks.
Lahendus 3: käsurea näpistamine
Avast'i pidev taustaskannimine võib samuti põhjustada Avast Service High CPU Usage vea. See lahendus võib muuta skannimissagedust maksimaalse väärtuseni. Taustal skaneerimise keelamine võib tekitada mõningaid turvaprobleeme. Seetõttu mõelge enne selle meetodi rakendamist hoolikalt läbi. Kuid protsessori kasutus normaliseerub. Nii et võite proovida. Selle meetodi kasutamiseks järgige järgmisi samme.
1. samm: vajutage Windows + R ja tippige cmd ja vajutage sisestusklahvi . Käivitage käsuviip administraatorina.
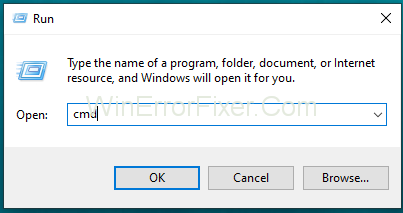
2. samm: seejärel tippige aknasse „Administraator: käsuviip” järgmine käsk:C:\ProgramData\AvastSoftware\Avast
3. samm: vajutage sisestusklahvi .
4. samm: avaneb Avast jaotise aken . Avage fail avast5.ini . Sisestage järgmine käsk:[GrimeFighter]: ScanFrequency=999
5. samm: faili salvestamiseks vajutage sisestusklahvi .
6. samm: taaskäivitage arvuti. Kontrollige, kas protsessori suure kasutusega probleem püsib. Kui see lahendus ei tööta, jätkake järgmiste lahendustega.
Lahendus 4: Avast ekraanisäästja skannib, kuigi see ei peaks seda tegema
Avast Screensaver on relv, mis aktiveerub Avast tarkvara installimisel. Mõnikord jätkab Avast Screensaver skannimist, isegi kui ekraanisäästja ei tööta. Selle ekraanisäästja skannimise tõttu muutub protsessori kasutus kõrgeks. Avast Service High CPU Usage probleemi lahendamiseks tehke järgmist.
1. samm: kõigepealt paremklõpsake arvutis juhuslikul failil.
2. samm: pärast seda klõpsake suvandil Skannimine .
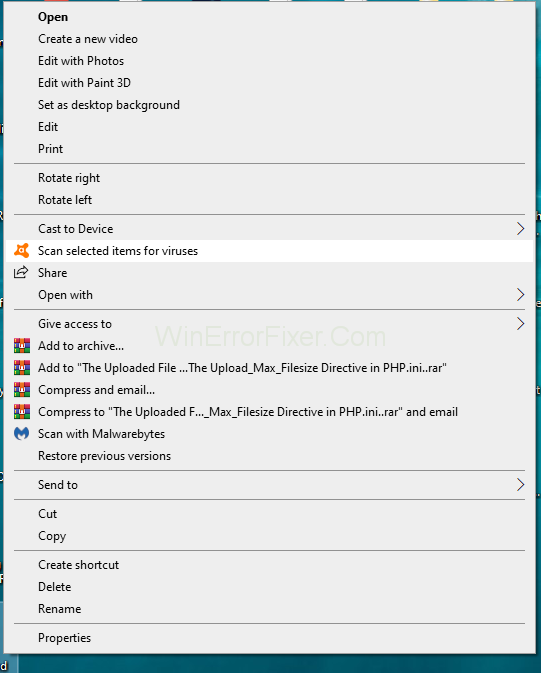
3. samm: kui skannimine on lõppenud, kuvatakse tulemuse aken. Selles aknas näete praegu aktiivseid teiste programmide skannimisprotsesse. Nüüd otsige nendest skannimisprogrammide loendist suvand Avast Screensaver skannimine .
4. samm: klõpsake nuppu Stopp . Seejärel klõpsake kinnitamiseks nuppu OK . Nüüd kontrollige, kas see lahendab Avast Service High CPU Usage probleemi.
Lahendus 5: parandage Avast juhtpaneelilt
Teine probleem võib olla see, et teie viirusetõrjega on midagi valesti. Siin saate juhtpaneeli abil Avast parandada või mõne muu viirusetõrjetarkvara alla laadida . Paljud kasutajad väidavad, et see meetod lahendab probleemi. Selle meetodi proovimiseks järgige järgmisi samme.
1. samm: dialoogiboksi Käivita avamiseks vajutage Windows + R.
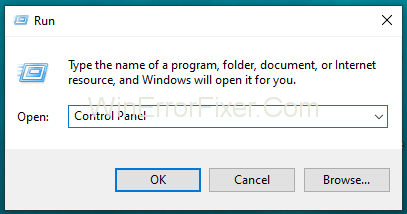
2. samm: tippige juhtpaneel ja vajutage sisestusklahvi ning avaneb juhtpaneeli aken.
3. samm: valige selle vaade paremas ülanurgas kategooriana . Nüüd klõpsake jaotises Programmid nuppu Desinstalli programm .
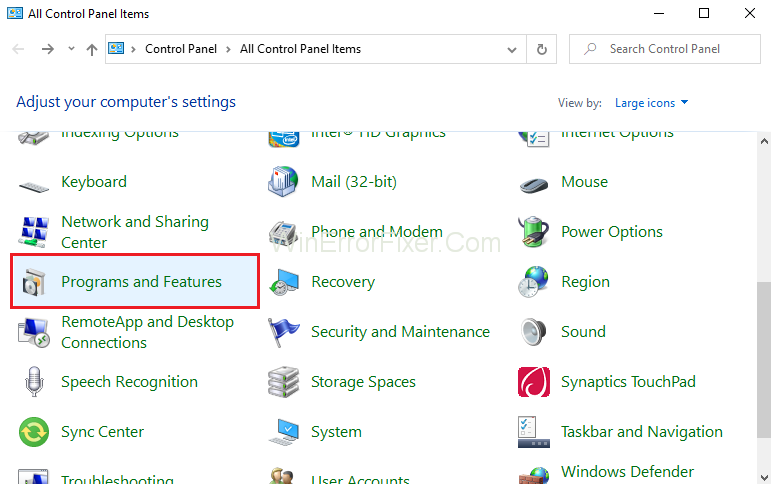
4. samm: rakenduse Seaded puhul klõpsake valikul Rakendused . See kuvab kõigi teie arvutisüsteemi installitud programmide loendi.
5. samm: leidke juhtpaneelilt Avast ja klõpsake suvandil Desinstalli / paranda .
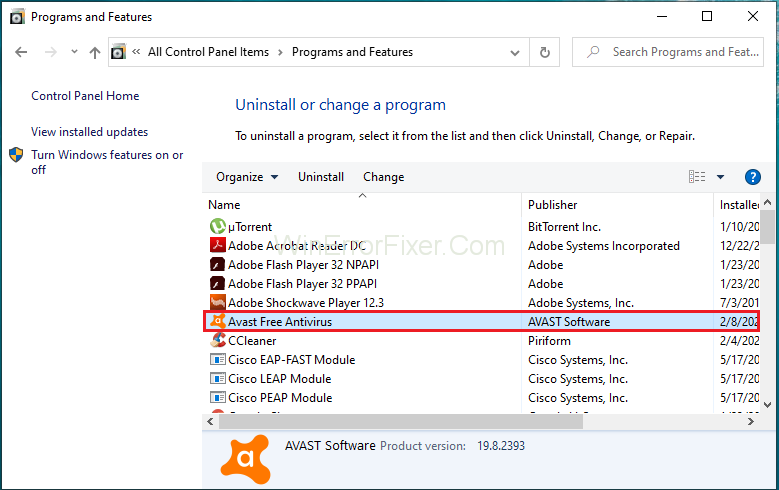
6. samm: avaneb desinstalliviisard. See sisaldab kahte valikut: paranda ja eemalda. Valige Remont ja klõpsake edasi jätkamiseks nuppu Edasi .
7. samm: nüüd kinnitage protsess.
8. samm: kui protsess on lõppenud, klõpsake nuppu Lõpeta . See protsess lahendab Avastiga seotud probleemid. Taaskäivitage arvuti ja küsige päringut, kui probleem püsib.
Sarnased postitused:
Järeldus
Avast viirusetõrje on varustatud erinevate täiustatud turvafunktsioonidega. See aitab meie süsteemi turvalisena hoida. Kuid Avast'i suur protsessorikasutus võib meie arvutit aeglustada. Seega muutub see kasutajatele murelikuks.
Siin oleme arutanud viit lahendust Avast Service High CPU Usage probleemi lahendamiseks. Kui teil tekib selline probleem, rakendage neid parandusi. Loodetavasti lahendavad need parandused Avast Service High CPU Usage probleemi.
Kui teie Windows 10 explorer ei tööta, oleme teid kaitsnud. Lugege ajaveebi, et leida lahendus, kui failiuurija ei tööta.
Kuidas värskendada draivereid Windows 11-s probleemide lahendamiseks ja seadmete ühilduvuse tagamiseks.
File Explorer on Windows 10 põhifunktsioon, mis võimaldab hõlpsasti leida ja hallata faile. Õppige, kuidas konfigureerida File Explorer avama "Seda arvutit" alates arvuti käivitamisest.
Kuidas kasutada Windows 11 otsingut tõhusalt ja kiiresti. Hanki kasulikud näpunäited ja parimad praktikad Windows 11 otsingufunktsiooni jaoks.
Iga arvutiga ühendatud seadet ja selle sees olevaid komponente haldavad seadmedraiverid. Draiverite värskendamine Windows 10-s on oluline mitmesuguste probleemide vältimiseks.
Kas näete File Explorer ei reageeri veateadet? Siit leiate tõhusad lahendused, et lahendada Windows 10 mittetöötava File Exploreri probleem.
Kuidas saada Windows 10-s abi - leidke parimad lahendused pea iga küsimusele, mis teil Microsoft Windows 10 kohta on.
Failiuurija ei reageeri tõrge Windows 10-s. File Explorer või Windows Exploreri protsess ei tööta operatsioonisüsteemis Windows 10. Hangi uued lahendused.
Uuri, kuidas tuua tagasi "Minu arvuti" ikoon Windows 11-s ja avada see lihtsalt, et pääseda oma failidele ja seadetele.
Kas te ei saa Windows 11 arvutis faile ja kaustu avada? Siit leiate teavet selle kohta, kuidas parandada, et Explorer.exe ei laadita käivitamisel ja tööle naasta.








