Windows 10 File Explorer ei tööta? Kuidas parandada

Kui teie Windows 10 explorer ei tööta, oleme teid kaitsnud. Lugege ajaveebi, et leida lahendus, kui failiuurija ei tööta.
Video TDR-i tõrge on viga, mis ilmneb siis, kui graafikakaart ei tööta või graafikakaardi draiveris on viga. Kui esineb VIDEO_TDR_FAILURE, kuvatakse sinine ekraan ja tõrge kuvatakse kujul VIDEO_TDR_FAILURE (atikmpag.sys) .
Siin tähistab TDR lühendit Timeout, Detection ja Recovery, VIDEO_TDR aitab vältida sinise ekraani ilmumist ning lisaks sulgus olevale draiverile näete ka vigase draiveri nime kui atikmpag.sys, nii et see fail atikmpag.sys on draiver, mille AMD installib koos ATI graafikakaardiga.
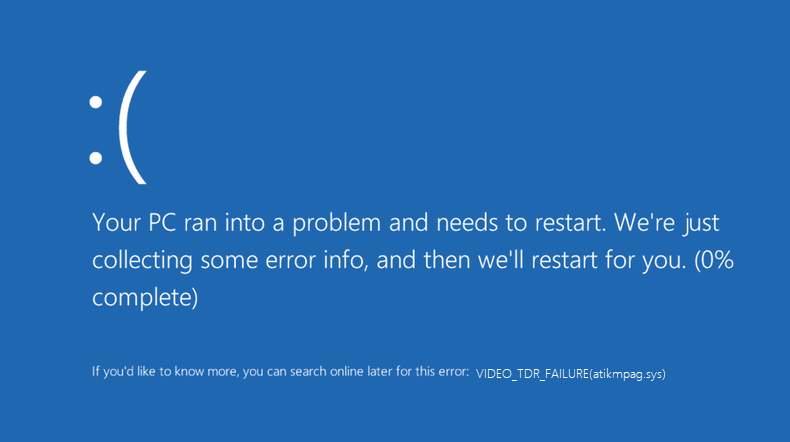
Kui kasutate NVIDIA draiverit või Inteli kuvadraiverit, võib see tõrge ilmneda kui nvlddmkm.sys või igdkmd64.sys . Kuid kõigi kuvatud tõrkete puhul jääb lahendus samaks, milleks on tõrkeotsing ja süsteemi taaskäivitamine, et muudatused teie süsteemile rakendada.
Kui seisate silmitsi sellise probleemiga nagu Video TRD tõrge, tähendab see lihtsalt seda, et installitud graafikakaardi graafikakuvari draiver lakkab reageerimast. Selle vea või tõrke kõige levinum põhjus on see, et graafikaseade on ülekoormatud või seda kasutatakse üle oma võimete. Kõige tõenäolisem põhjus on videomängude ja toimetajate jõuline allalaadimine.
Sisu
Kuidas parandada Windows 10 viga atikmpag.sys
Kui teil on ülaltoodud probleem, peaksite sellele tõhusa lahenduse leidmiseks lugema artiklit. Pakume teile kolme lahendust, mis aitavad teil selle probleemi kiiresti lahendada! Tõhusate tulemuste saavutamiseks järgige iga lahenduse puhul alltoodud samme.
Lahendus 1: värskendage ekraani- ja graafikadraivereid
Võimalik, et selle vea põhjuseks on aegunud draiverid. Seetõttu on talitlushäirete ja vigade vältimiseks vaja draivereid värskendada. Saate värskendada oma draivereid käsitsi või ka automaatselt, kasutades alla TweakBiti draiveri värskendustööriista . Allpool oleme määratlenud juhised käsitsi värskendamiseks.
1. samm: paremklõpsake ekraanil Windowsi ikoonil ja minge seadmehaldurisse .
2. samm: otsige nüüd seadmehaldurist Display adapterid ja klõpsake sellel.
3. samm: paremklõpsake igal graafikadraiveril ja valige suvand Värskenda .
4. samm: nüüd peate ootama, kuni viisard töötab.
5. samm: lõpuks taaskäivitage arvutisüsteem, et muudatused sellele rakendada.
Lahendus 2: installige graafikadraiverid turvarežiimist uuesti
Kui ülaltoodud lahendus teile ei sobi, võite proovida ka seda lahendust. Kui teil ei õnnestu draiverit mingil juhul värskendada või harvadel juhtudel isegi pärast draiveri värskendamist tõrge ei kao, soovitame teil draiver desinstallida ja turvarežiimist uuesti installida.
1. samm: paremklõpsake ekraani allosas Windowsi ikoonil ja valige käsk Käivita.
2. samm: tippige nüüd väljale Käivita tekst msconfig ja valige nupp OK .
3. samm . Süsteemi konfiguratsioonist edasi minge vahekaardile Alglaadimine ja otsige alglaadimisvalikud .
4. samm . Märkige alglaadimissuvandites ruut Ohutu alglaadimine ja valige selle alt suvand Võrk . Edasi salvestab need muudatused ja taaskäivitab süsteemi.
5. samm: kui olete ülaltoodud muudatustega lõpetanud, minge turvarežiimi juurdepääsu seadmehaldurisse ja leidke oma graafikakaart ning paremklõpsake draiveril ja valige desinstallimise suvand.
6. samm: lõpuks peate oma süsteemi installima draiveri uusima versiooni .
Kui ülaltoodud lahendused teie probleemi mingil juhul ei lahenda, võite probleemi lahendamiseks vaadata edasist lahendust, milleks on käsuviiba kasutamine.
Lahendus 3: kasutage CMD käske
Süsteemi hõlpsaks tõrkeotsinguks on vaja teada, kuidas käsuviiba kasutada. Järgige käsuviiba kasutamiseks alltoodud samme ja mõne käsu abil saate atikmpag.sys probleemi lahendada.
1. samm: laadige alla kõik oma süsteemi uusimad ATI graafikakaardi draiverid ja liikuge seejärel C:WindowsSystem32driversi poole ja otsige üles fail atikmdag.sys.
2. samm: nüüd nimetage fail atikmdag.sys ümber nimeks atikmdag.sys.old.
3. samm: pääsege oma C-draivist juurde ATI-le, kopeerige fail atikmdag.sy_ ja kleepige see töölauale.
4. samm: paremklõpsake allosas Windowsi ikoonil ja valige käsuviiba avamiseks käsuviip (administraator) .
5. samm: tippige cmd- sse käsk chdir desktop ja vajutage sisestusklahvi , et muuta cmd vaikekataloogi.
6. toiming. Järgmisena sisestage expand.exe atikmdag.sy_atikmdag.sys ja vajutage sisestusnuppu.
7. samm: pärast protsessi lõpetamist kopeerige oma töölaualt fail atikmdag.sys. Seejärel kleepige see kausta C:WindowsSystem32drivers ja taaskäivitage süsteem nende muudatuste rakendamiseks.
Nüüd, kui olete oma süsteemi installinud NVIDIA graafikakaardi draiveri, jääb ka lahendus samaks. Ainus erinevus seisneb selles, et viga kuvatakse kujul nvlddmkm.sys . Selle probleemi lahendamiseks lugege artiklit edasi.
Uuenda oma draiverit:
Selleks peate järgima alltoodud samme:
1. samm: paremklõpsake ekraani allosas oleval Windowsi ikoonil. Dialoogiboksi Käivita avamiseks klõpsake käsul Käivita ja tippige 'dxdiag' . Seejärel vajutage DirectX-i diagnostikatööriista avamiseks sisestusklahvi . See räägib teile teie graafikakaardi tüübist.
2. samm: nüüd avage diagnostikatööriista aknas vahekaart Kuva , et leida teavet oma GPU kohta. Samuti võite minna vahekaardile Süsteem , et teada saada, kas teil on 32-bitine või 64-bitine operatsioonisüsteem.
3. samm. Nüüd, kui teil on oma operatsioonisüsteemi kohta piisavalt teavet, võite minna NVIDIA ametlikule veebisaidile, et laadida alla oma graafikakaardi värskendused. Pärast värskenduse valimist laske sellel lihtsalt oma süsteemi installida. Lisaks taaskäivitage süsteem muudatuste rakendamiseks.
Järeldus
Ülaltoodud lahenduste abil saate oma atikmpag.sys probleemi tõhusalt lahendada ja lühema ajaga. Läbige need samm-sammult ja te ei vaja täiendavat abi ega abi.
Kui teie Windows 10 explorer ei tööta, oleme teid kaitsnud. Lugege ajaveebi, et leida lahendus, kui failiuurija ei tööta.
Kuidas värskendada draivereid Windows 11-s probleemide lahendamiseks ja seadmete ühilduvuse tagamiseks.
File Explorer on Windows 10 põhifunktsioon, mis võimaldab hõlpsasti leida ja hallata faile. Õppige, kuidas konfigureerida File Explorer avama "Seda arvutit" alates arvuti käivitamisest.
Kuidas kasutada Windows 11 otsingut tõhusalt ja kiiresti. Hanki kasulikud näpunäited ja parimad praktikad Windows 11 otsingufunktsiooni jaoks.
Iga arvutiga ühendatud seadet ja selle sees olevaid komponente haldavad seadmedraiverid. Draiverite värskendamine Windows 10-s on oluline mitmesuguste probleemide vältimiseks.
Kas näete File Explorer ei reageeri veateadet? Siit leiate tõhusad lahendused, et lahendada Windows 10 mittetöötava File Exploreri probleem.
Kuidas saada Windows 10-s abi - leidke parimad lahendused pea iga küsimusele, mis teil Microsoft Windows 10 kohta on.
Failiuurija ei reageeri tõrge Windows 10-s. File Explorer või Windows Exploreri protsess ei tööta operatsioonisüsteemis Windows 10. Hangi uued lahendused.
Uuri, kuidas tuua tagasi "Minu arvuti" ikoon Windows 11-s ja avada see lihtsalt, et pääseda oma failidele ja seadetele.
Kas te ei saa Windows 11 arvutis faile ja kaustu avada? Siit leiate teavet selle kohta, kuidas parandada, et Explorer.exe ei laadita käivitamisel ja tööle naasta.








