Windows 10 File Explorer ei tööta? Kuidas parandada

Kui teie Windows 10 explorer ei tööta, oleme teid kaitsnud. Lugege ajaveebi, et leida lahendus, kui failiuurija ei tööta.
Nii Windows kui ka Mac on aastakümneid aktiivselt arenenud. Igal neist on oma plussid ja miinused ning need määravad tõeliselt töölaua operatsioonisüsteemi tänapäevasel ajastul. Kuid nagu öeldakse: " Muudatused on vajalikud " ja kui olete Windowsi pikaajaline kasutaja ja mõtleb Windowsilt Macile üle minna, siis peaksite seda tõesti tegema!
Mõistame, et Windowsilt Macile ülemineku protsess võib alguses olla veidi ebaintuitiivne ja masendav. Kuid kui olete uue OS-i pakutavate variatsioonidega kohandunud, ei kahetse te oma otsust Windowsilt Macile kolida!
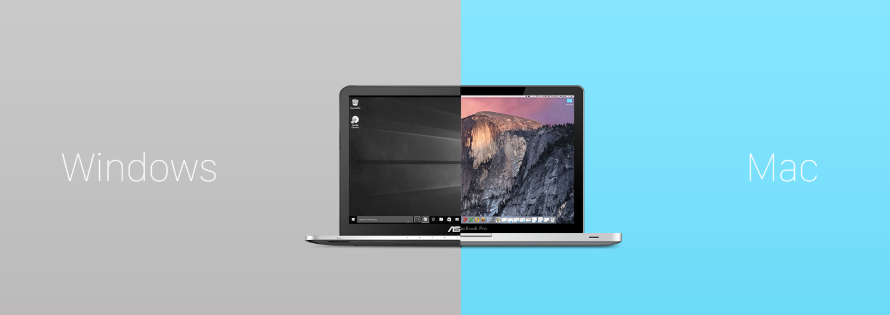
Allikas: Medium
Siin on mõned põhitõed, mis aitavad teid oma uue Maciga kurssi viia ning muuta ümberlülitumine veidi kiiremaks ja lihtsamaks.
10 asja, mida peaksite teadma, kui alustate oma uue Maciga
Kohustustest loobumine : Windowsilt Macile üleminek võib olla väga segane ja masendav, olge kannatlik ja rahulik. Need 10 näpunäidet on koondatud siia, et hõlbustada teed arvutist Maci:
Uus arvuti, uus operatsioonisüsteem, uued tarkvararakendused!
Alustage tootlikkuse, meelelahutuse ja palju muu jaoks vajalike programmide allalaadimist Mac App Store'ist .
1. samm – käivitage Dockist App Store.
2. samm – otsige üles rakendus, mida soovite installida.
Allikas: iMore
3. samm – kui soovitud rakendus kuvatakse, klõpsake allalaadimise alustamiseks nuppu Hangi või Hind . ( Hangi - näitab tasuta rakendusi , hind - näitab tasulisi rakendusi)
Allikas: iMore
4. samm – Kui puudutate nuppu Hangi , muutub see roheliseks ja ütleb Installi . Kui klõpsate valikul Hind , muutub see roheliseks ja öelge Osta rakendus .
5. samm – puudutage ja jätkake!
Rakenduste allalaadimine Macis on pisut erinev, kindlasti on olemas ka Mac App Store nagu Windows Store, kuid seal pole kõike. Kui soovite mõnda muud rakendust väljaspool poodi, on installiprotsess veidi keeruline.
-Kui allalaaditud fail on ZIP- laiendis, siis topeltklõpsake selle lahtipakkimiseks.
-Kui allalaaditud fail on .dmg-laiendis >, siis peate selle esmalt oma arvutisse ühendama. Selleks tehke järgmist.
1. samm – puudutage doki vasakus alanurgas Finderi ikooni
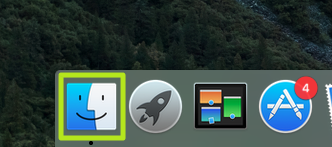
Allikas: laptopmag.com
2. samm – uurige jaotist „ Allalaadimised ”
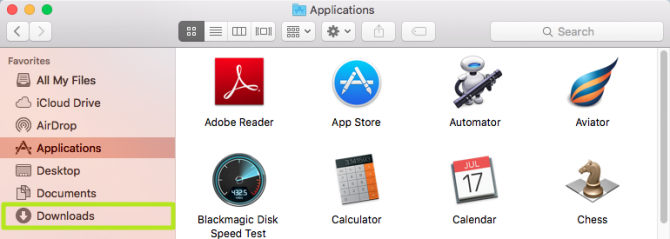
Allikas: laptopmag
3. samm – topeltpuudutage allalaaditud faili.
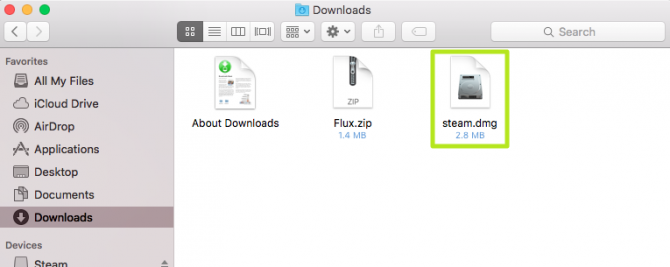
Allikas: laptopmag
4. samm – lugege ekraanil kuvatavaid juhiseid.
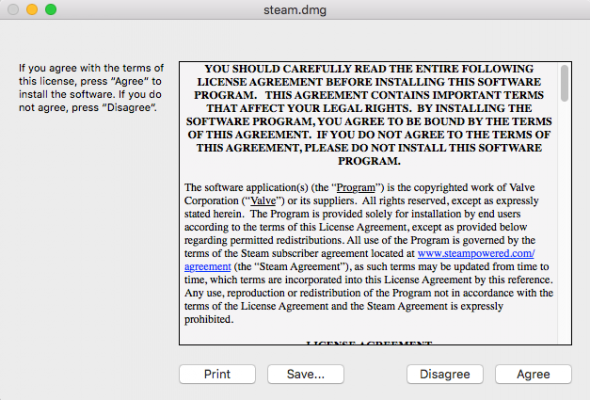
Allikas: laptopmag
5. samm – klõpsake nuppu Nõustun . Kui fail on ühendatud, otsige oma rakendust Finderi päise Devices alt , edukalt installitud!
Saate lohistada kõiki oma rakendusi dokis oleva ekraani allservas. See kuvab enamasti või sageli kasutatavate rakenduste ikoone.
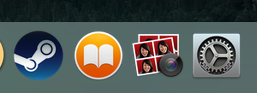
Allikas: laptopmag
Kõige käegakatsutavam erinevus, mida Maci kasutamisel tunnete, on uus klaviatuur. Kõige keerulisem on see, et Windowsi vahetajad peavad uut Maci klaviatuuri peenelt keeruliseks. Aga tegelikult ei ole! Teie uuel Macil on palju samu otseteid nagu arvutitel – lihtsalt peate neile erinevalt juurde pääsema.
Näiteks: Windowsis kasutame printimiseks klahvikombinatsiooni CTRL+P, salvestamiseks CTRL+S, Macis peate otseteede rakendamiseks juhtklahvi asemel kasutama käsuklahvi (?- ruudukujuline silmusümbol, vahetult tühiku kõrval).
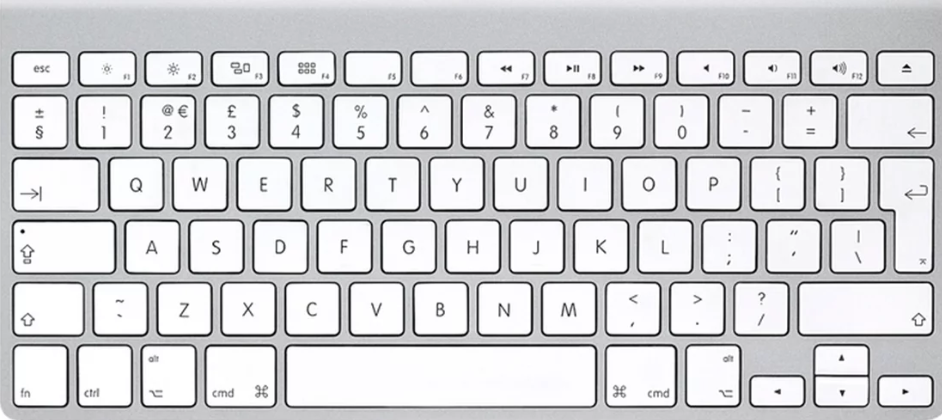
Allikas: macworldUK
Uurige Windowsi võtmeid Macis:

| Windows | Mac |
| CTRL-klahv | ? Käsuklahv |
| Tagasilükkeklahv | Kustuta |
| Sisenema | Tagasi |
| Alt | Valik (võimaldab pääseda juurde erisümbolitele, näiteks: vajutage suvand+4 – sümbol ¢, valik+Y – sümbol ¥) |
Uurige teisi otseteid:
| Käsk-X | Lõika |
| Käsk-C | Kopeeri |
| Käsk-V | Kleebi |
| Käsk-Z | Tühista eelmine käsk |
| Käsk-A | Valige Kõik failid/kaustad |
| Käsk-F | Otsige/leidke üksusi |
| Käsk-O | Avab valitud faili/kausta |
| Käsk-P | Prindi |
| Käsk-T | Avab uue vahelehe |
| Command-S | Salvesta |
| Command-Q | Lõpeta |
| Käsk-W | Sule praegune aken |
| Tühikuklahv | Käivitab Quick Look |
| Command-Tab | Lülituge viimati kasutatud rakendusele |
| Shift-Command-3 | Tee kuvatõmmis |
Otsige teisi otseteid siit !
Uurige teisi muudatusi:
| Windows | Mac |
| Paremklõps | Puudutage puuteplaati kahe sõrmega |
| Nupud Windowsi sulgemiseks/minimeerimiseks/maksimeerimiseks | Ülemine vasak nurk |
| Kontrollpaneel | Süsteemi eelistused |
| Prügikast | Prügikast (asub dokis) |
| Windows File Explorer | Leidja |
| Otsinguriba | Prožektorite valguses |
OS X pakub vaikimisi palju otseteid, sirvige neid jaotises Süsteemieelistused > Klaviatuur > Otseteed .
Tutvuge oma Windows Exploreriga – töölauadoki allosas asuva 'Finder'iga. Sarnaselt Windows Exploreriga korraldab see teie failid, kaustad, fotod, dokumendid ja aitab teil leida üksusi, kui need valesti paigutate.
Allikas: wordpress
Kiirklahvid:
| cmd ? + ? | Minge kõrgemasse kausta |
| cmd ?+ ? või cmd ?+o | Avage mis tahes fail või kaust |
| cmd? + tagasilükkeklahv | Kustutage valitud fail/kaust |
| Tagasi | Ümbernimetamiseks |
| Käsk-D | Tehke valitud üksustest duplikaadid |
| Käsk-E | Väljastab valitud ketta |
| Käsk-F | Käivitab Finderis Spotlight Search |
| Käsk-I | Avab valitud faili jaoks teabe hankimise akna |
Otsige teisi Finderi otseteid siit !
Allikas: macworld
Spotlight on otsingufunktsioon, mis aitab teie Macis rakendusi, faile ja muid dokumente leida. Saate otsida failitüübi või asukoha alusel!
Klõpsake menüüribal asuval suurendusklaasil või kasutage otseteed cmd+ tühikuklahvi . See toimib sarnaselt iPhone'is või iPadis saadaoleva kiirotsinguga. Saate kasutada Spotlighti soovitusi, et saada uusimaid värskendusi uudiste, aktsiate, filmide esitusaegade, spordi, läheduses asuvate kohtade, ilma ja palju muu kohta. Lisaks sellele saate kasutada Spotlighti arvutuste, määratluste ja teisenduste hankimiseks.
Spotlighti eelistustes saate teatud kaustu või ketast või isegi veebiteavet otsimisest välistada.
AirDrop on hämmastav funktsioon, mis pakub failide jagamist Maci masina ja muude iOS-seadmete (iPhone, iPod, iPad jne) vahel. Kõige tõhusam, kiirem ja turvalisem viis fotode, failide, videote, dokumentide, veebisaitide, asukohtade ja palju muu ülekandmiseks.
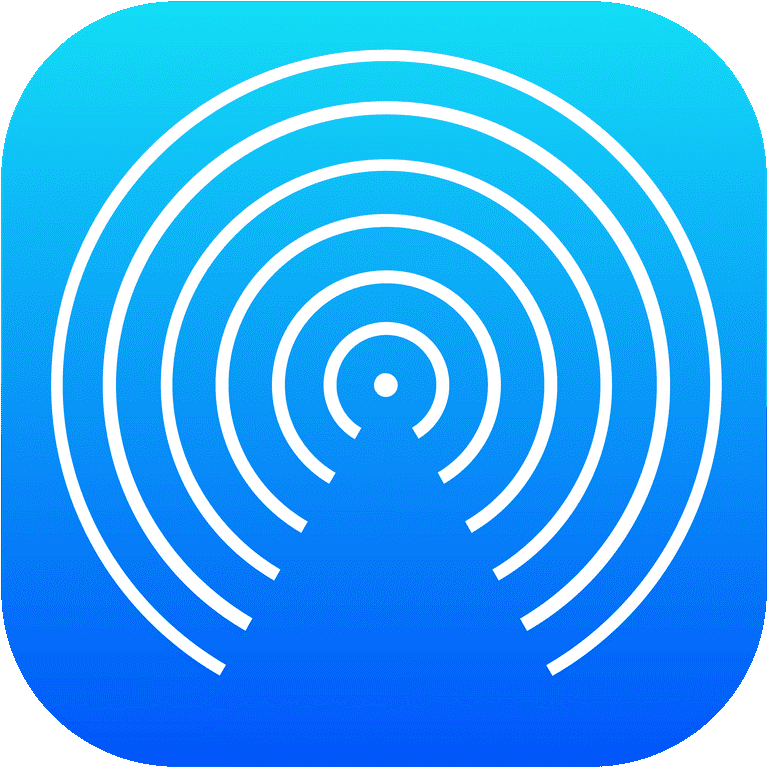
Kuidas lubada AirDrop Macis?
Järgige AirDropi seadistamiseks Maci masinas juhiseid.
1. samm – puudutage Finder > Select Go > Valige AirDrop
2. samm – kontrollige AirDropi sätteid > Veenduge, et teie Bluetooth või Wi-Fi on lubatud või mitte. Kui ei, siis lülitage sisse . AirDrop lülitub automaatselt sisse, kui Bluetooth või Wi-Fi on lubatud.
3. samm – AirDropi akna allosas > klõpsake nuppu „Luba mind tuvastada”, et valida soovitud inimestega ühenduse loomiseks oma eelistus.
Allikas: osxdaily
Kuidas faile AirDropi kaudu jagada?
1. samm – pärast seda, kui teie AirDrop on mõlemas Apple'i seadmes aktiivne .
Samm 2- In maandamisalus Window > Sa leida kõik seadmed , koputage , kellega soovite saada ühendatud.
3. samm – valige üksused, mida soovite saata, ja pukseerige need AirDropi aknas selle süsteemi ikoonile, mida soovite saata.
4. samm – failid/dokumendid saadetakse automaatselt adressaadile. > Pane teine seade valima Aktsepteeri failid .
Vaata ka:-
Kuidas saada Airdrop oma MacOS-i dokki? Airdrop on Apple'i kasutajate jaoks väga sagedane. Neile, kes pole Airdropi ja...
Kõik tahavad hoida oma andmeid turvaliselt ja usaldusväärsena. Hämmastav on see, et Mac pakub kõigi teie andmete varundamiseks suurepärast rakendust, mida nimetatakse Time Machineiks. Rakendus töötab Wi-Fi-ruuteri, sisseehitatud kõvaketta AirPort Time Capsule'i ja muude sisemiste/väliste kettaseadmetega.
Kuidas ajamasinat kasutada?
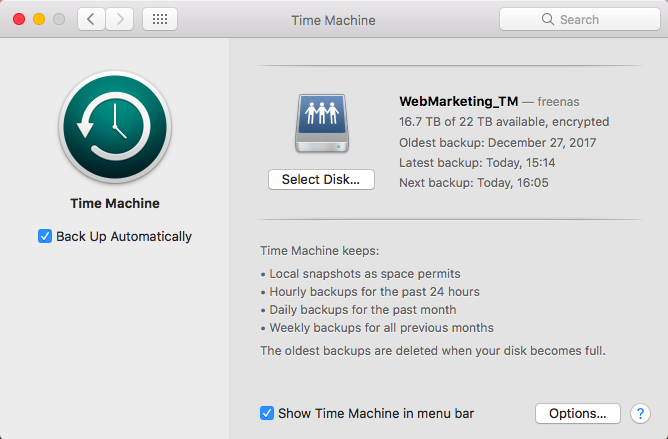
Allikas: macworld
1. samm – puudutage System Preferences > ja klõpsake Time Machine .
2. samm – nipsake tabalukul ja sisestage oma administraatori parool .
3. samm – puudutage valikut Vali ketas ja valige väline ketas või võrgudraiv, millest soovite varundada.
4. samm – varukoopia loomiseks puudutage valikut „Kasuta ketast” .
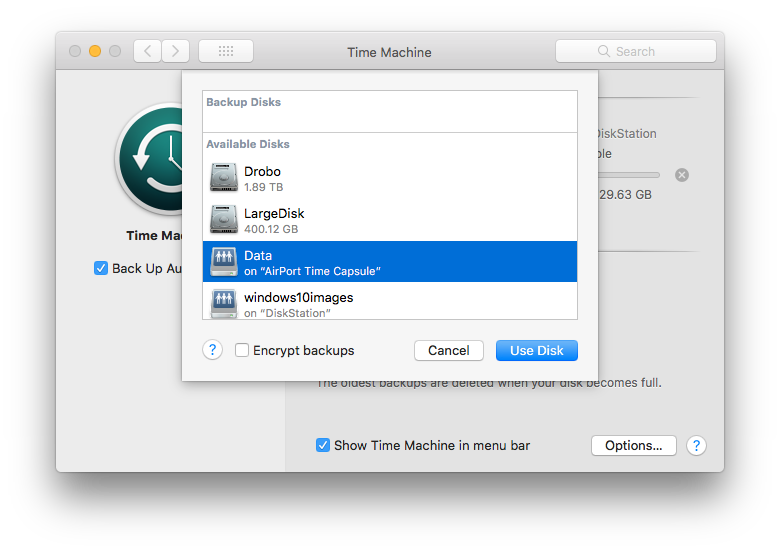
Allikas: imore
5. samm – lülitage sisse valik „ Näita ajamasinat menüüribal ”, et saaksite varundamise taastada ja peatada igal ajal ainult menüüribal.
Üks peamisi põhjusi Windowsilt Macile üleminekuks on Apple'i ökosüsteem, mis on varustatud iCloudi sünkroonimisega. Sarnaselt Microsoftiga, millel on OneDrive , on iCloud saadaval ka Apple'i kasutajatele, et oma iCloudi kontoga salvestada fotosid, videoid, faile, dokumente, filme, muusikat ja muud ning neile juurde pääseda.
ICloudi konto seadistamine on esimene samm Apple'i ökosüsteemis jätkamiseks.
Siit saate teada, kuidas oma iCloudi seadistada?
1. samm – klõpsake vasakus ülanurgas Apple'i ikooni .
Step 2- Select System Preferences > Tap on iCloud > Register your Apple ID & Password.
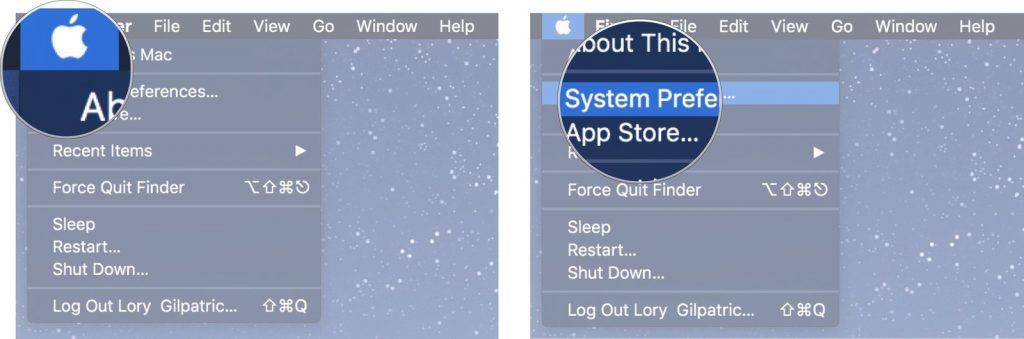
Source: imore
Step 3- Tap on Sign in!
Source: imore
Step 4- Select your options for ‘Use iCloud for’ – Calendars, Reminders, Contracts, Mail, Notes and Safari.
Step 5- Don’t forget to tap on the checkbox next to ‘Use Find My Mac’ > Flick Next > Tap Allow (to allow Mac access your location).
Source: imore
Step 6- Set your iCloud Keychain and enter your Apple ID/ Password.
Step 7- Tap Request Approval from your other iOS Devices as a Trusted Device.
Step 8- Again, submit your Apple ID & Password on your other Apple Device.
Step 9- Tap OK, and you are Done!
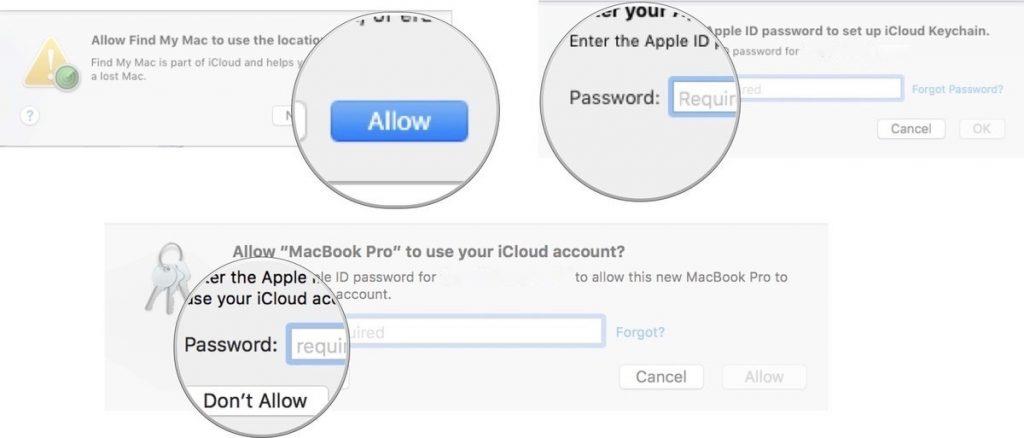
Source: imore
You have successfully set up your iCloud!
iTunes is a place, where you store all your music, movies, tv shows, iBooks and much more. It is the best way to organize and enjoy content you already have and shop the ones you want. Buy unlimited latest music, movies, shows etc. and keep up on entertainment like never before.
How to Set up an iTunes Account?
Step 1 – Your Apple ID ties everything together- from buying movie to downloading any stuff, it requires your Apple ID and Password.
Step 2 – Go to iTunes Store > Tap on the Account button > Enter your ID/Password.
Step 3 –Tap Sign in!
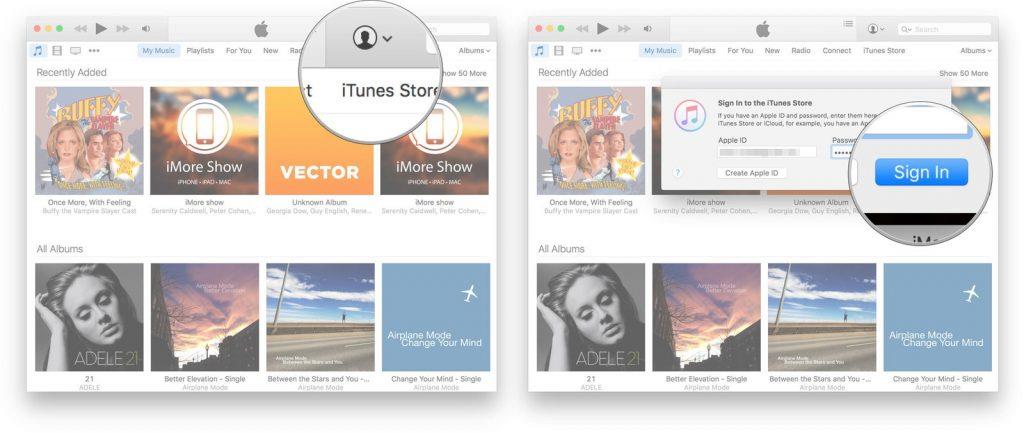
Source: imore
Step 4 – Once you’ve logged in > Go to the Music Tab > Look for music and other media you want download or buy.
Step 5 – Click on Price > Submit your Apple ID/Password > Tap Buy.
Source: imore
Stream Unlimited Music, Movies, Shows, and lots of Entertainment. As honestly, there’s no Mac Life without iTunes.
No big deal, if your Windows has a large collection of your photos, files and other important documents. You can migrate every stuff from Windows to Mac in just few clicks.
Get used to Migration Assistant to transfer all your data from PC to Mac.
Remember: Both OS should have running assistants to execute the transferring of files and other data.
: Migration Assistant comes with OS X Lion and above!
How to use Migration Assistant?
Follow these steps on your Mac-
Step 1- Connect your new Mac and old PC with Ethernet or make sure they are on same Wi-Fi Networks to migrate all your data.
Step 2- Open Finder Window, you can locate the Finder icon at the bottom of your Mac’s Dock.
Step 3- Locate Applications and tap on it.
Step 4- Ctrl+Click on Utilities Folder.
Step 5– Tap on Migration Assistant and Click Continue.
Step 6- Now a menu will appear asking you to choose a source from where you want to transfer your data. Choose “From a PC”. Tap OK!
Source: lifewire
Follow these steps on your PC-
Step 1- Download Migration Assistant on your PC, if you haven’t already.
After installing it, shoot in on your PC.
Step 2- After firing the Migration Assistant, it will try to connect to its Mac match. A code will appear > Confirm the code on both the devices.
Source: macpaw
Step 3- Now it’s paired! Select all your data- Files, Folders, Documents, Pictures, Videos etc. you want to transfer on your new Mac.
Source: imore
Step 4- Complete the process, by pressing Continue!
Apart from using Migration Assistant, there are several ways to move all your data, such as using PC Data Transfer Service (get it From Apple Retail Store), portable hard drive, CD or DVD Burner, Shared File Servers, email, or other portable media.
Get the most out of your Mac, by connecting peripherals such as mouse, trackpad, keyboard, touch tablet etc. Even installing printers with your Mac is a pretty good idea. You might not need it now, but even you don’t want to rush at the last minute.
It may seem a combination of outdated technology in today’s world, but even these days they are a reliable and efficient way of obtaining physical copies of your work.
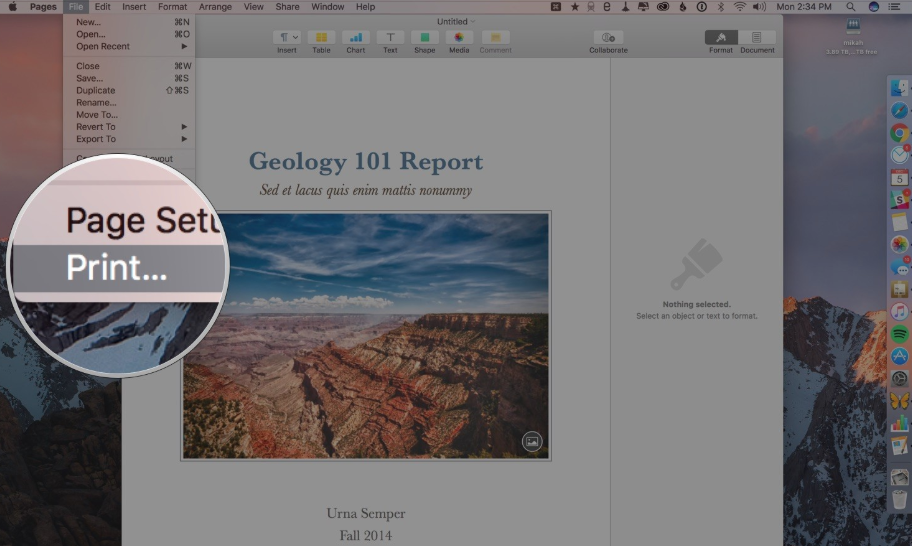
Source: imore
Some of the Best AirPrint Printers are:
– Brother HL-L2340DW (See at Amazon)
– HP Laserjet Pro M477fdw (See at Amazon)
– HP OfficeJet Pro 8720 (See at Amazon)
– Epson SureColor P600 (See at Amazon)
Wrap Up!
Loodame, et see ajaveeb on aidanud teil hajutada kõik kahtlused seoses uue Maci kasutamise alustamisega. Siiski, kui teil on sellega seoses küsimusi. Palun kirjutage see allolevasse kommentaaride jaotisesse, me võtame teiega ühendust nii kiiresti kui võimalik.
Seniks head üleminekut Macile! Kasutage oma uuest Macist maksimumi!
Kui teie Windows 10 explorer ei tööta, oleme teid kaitsnud. Lugege ajaveebi, et leida lahendus, kui failiuurija ei tööta.
Kuidas värskendada draivereid Windows 11-s probleemide lahendamiseks ja seadmete ühilduvuse tagamiseks.
File Explorer on Windows 10 põhifunktsioon, mis võimaldab hõlpsasti leida ja hallata faile. Õppige, kuidas konfigureerida File Explorer avama "Seda arvutit" alates arvuti käivitamisest.
Kuidas kasutada Windows 11 otsingut tõhusalt ja kiiresti. Hanki kasulikud näpunäited ja parimad praktikad Windows 11 otsingufunktsiooni jaoks.
Iga arvutiga ühendatud seadet ja selle sees olevaid komponente haldavad seadmedraiverid. Draiverite värskendamine Windows 10-s on oluline mitmesuguste probleemide vältimiseks.
Kas näete File Explorer ei reageeri veateadet? Siit leiate tõhusad lahendused, et lahendada Windows 10 mittetöötava File Exploreri probleem.
Kuidas saada Windows 10-s abi - leidke parimad lahendused pea iga küsimusele, mis teil Microsoft Windows 10 kohta on.
Failiuurija ei reageeri tõrge Windows 10-s. File Explorer või Windows Exploreri protsess ei tööta operatsioonisüsteemis Windows 10. Hangi uued lahendused.
Uuri, kuidas tuua tagasi "Minu arvuti" ikoon Windows 11-s ja avada see lihtsalt, et pääseda oma failidele ja seadetele.
Kas te ei saa Windows 11 arvutis faile ja kaustu avada? Siit leiate teavet selle kohta, kuidas parandada, et Explorer.exe ei laadita käivitamisel ja tööle naasta.








