Windows 10 File Explorer ei tööta? Kuidas parandada

Kui teie Windows 10 explorer ei tööta, oleme teid kaitsnud. Lugege ajaveebi, et leida lahendus, kui failiuurija ei tööta.
Windows 10 animatsioonid on suurepärased ja kõik. Need tuhmuvad aknad on tõesti silmailu. Kuid kui need panevad teie arvuti nagu tigu liikuma, tekitavad need ainult rohkem peavalu. Keegi ei taha omada aeglast arvutit. Võib-olla teate juba, et Windows 10 ei ole Microsofti esimene OS, mis kasutab animatsioonifunktsiooni. Kuigi tänu lisatud funktsioonidele, nagu Fluent Design System, peavad paljud Windows 10 kasutajakogemust paremaks.
Kuigi on tõsi, et animatsioonid võivad asju lihvida, võivad need anda nõrgemate masinate kiiruse osas kahjulikke tulemusi. Mõnikord peavad kasutajad ootama hetke, et lasta animatsioonidel oma tööd teha, mis on lohistamine. Sel juhul on parem neist lihtsalt lahti saada.
Õnneks pole seda nii raske teha. Lisaks, isegi kui teie arvuti või sülearvuti ei ole teie standardi järgi aeglane, võib animatsioonide väljalülitamine anda teile jõudlust veelgi suurendada. See kehtib peamiselt siis, kui kasutate süsteemi salvestamiseks SSD asemel pöörlevat kõvaketast. Kiirem ja kiirem reageerimine muudaks parema kogemuse.
Ilma pikema jututa vaatame, kuidas saate Windows 10 animatsioonid keelata.
Klõpsake ekraani vasakus alanurgas nuppu Start , seejärel klõpsake selle kohal hammasrattaikooni . See avab Windowsi sätete akna.
Näete hulga valikuid, millist aspekti soovite kohandada. Valige Lihtne juurdepääs .
Järgmisena tuleks kuvada aken Display . Otsige jaotist Windowsi lihtsustamine ja isikupärastamine . Lisateabe saamiseks vaadake pilti.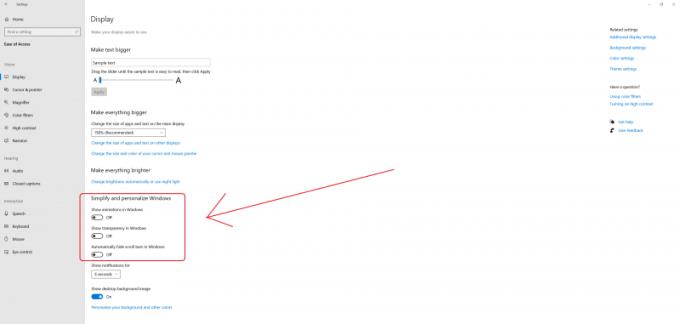
Pärast seda näete kolme valikut. Lülitage Windowsis animatsioonide kuvamine välja . Arvuti jõudluse suurendamiseks võite ka kaks ülejäänud võimalust keelata.
Kui järgite kõiki samme, näete, et süsteem ei animeeri enam kasutajaliideses olevaid asju.
Ülaltoodud meetod on lihtne viis animatsiooniseadete juhtimiseks. Kui aga soovite neid täiustatud viisil muuta, toimige järgmiselt.
Puudutage oma klaviatuuril Windowsi sümbolit ja tippige seejärel " Täpsemad süsteemisätted".
Klõpsake vahekaardi Täpsemalt jaotises Toimivus kasti Sätted .
Ilmub teine aken. Seal kuvatakse teile kohandatud valikute all neli raadionuppu ja hunnik märkeruutusid . Vaata allolevat pilti.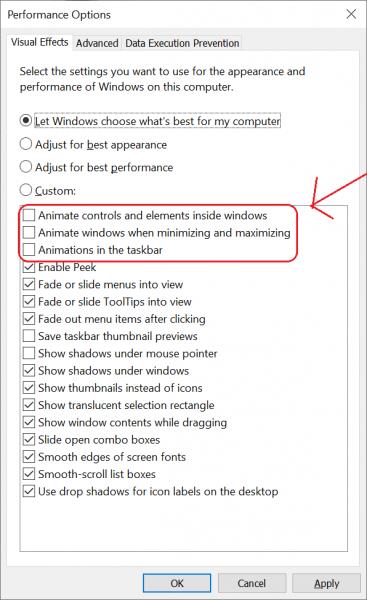
Nagu noolest näete, peate animatsioonide väljalülitamiseks tühjendama märkeruudud " Animeerida juhtelemendid ja elemendid aknas", " Animeerida aknad minimeerimisel ja maksimeerimisel" ja " Animatsioonid tegumiribal ".
Saadaval on mitu muud märkeruutu. Nagu varemgi, saate ka nende märkeruudud eemaldada, et arvuti jõudlust veelgi suurendada. Märkusena võib öelda, et ülaosas olevad raadionupud toimivad otseteedena, et valida automaatselt, milliseid efekte hallata.
Uue sätte rakendamiseks klõpsake nuppu OK või Rakenda . Rakendus ei sulge akent. Seega saate katsetada teisi kuvaefekte sisse või välja lülitades, et näha, mida need tegelikult teevad. Valikud on aga iseenesestmõistetavad, nii et saate hõlpsasti aru, mida need tähendavad.
Nüüd saate nautida lihtsustatud kasutajaliidest. Taaskäivitamist pole vaja, muudatus rakendub kohe.
Lõppkokkuvõttes näete, et akna minimeerimisel või suurendamisel animatsioonid enam välja ei tule. Sama kehtib mõne rakenduse animeeritud juhtnuppude ja elementide ning ka menüü Start kohta. Sama muudatuse läbib ka tegumiriba. Keegi, kes töötab peamiselt vana riistvaraga arvutis, hindab tõenäoliselt muudatusi, kui ta sulgeb ja avab aknad regulaarselt, kuna GPU ei pea nii palju töötama.
Alguses võite tunda end veidi ebamugavalt, kuid lõpuks vajub see mõne aja pärast sisse. Pidage siiski meeles, et ülaltoodud kahel meetodil on piisavalt korraliku graafikakaardi, RAM-i ja salvestusseadmega arvuti jaoks vähe või üldse mitte mingit mõju. Vanema süsteemi puhul on see aga väärt.
Seda arvestades võivad mõned inimesed siiski soovida animatsioone säilitada, kuigi need võivad süsteemi pisut aeglustada. Animatsioonid võivad aidata ka juurdepääsetavuse osas, kuna need võivad aidata kasutajatel ekraanil muudatusi ära tunda. Sellepärast, kui arvate, et vahet pole peaaegu mingit, olenemata sellest, millise valiku valite pärast animatsioonide mõnda aega keelamist, võite need ka parema visuaalse kogemuse saamiseks uuesti sisse lülitada.
Kui teie Windows 10 explorer ei tööta, oleme teid kaitsnud. Lugege ajaveebi, et leida lahendus, kui failiuurija ei tööta.
Kuidas värskendada draivereid Windows 11-s probleemide lahendamiseks ja seadmete ühilduvuse tagamiseks.
File Explorer on Windows 10 põhifunktsioon, mis võimaldab hõlpsasti leida ja hallata faile. Õppige, kuidas konfigureerida File Explorer avama "Seda arvutit" alates arvuti käivitamisest.
Kuidas kasutada Windows 11 otsingut tõhusalt ja kiiresti. Hanki kasulikud näpunäited ja parimad praktikad Windows 11 otsingufunktsiooni jaoks.
Iga arvutiga ühendatud seadet ja selle sees olevaid komponente haldavad seadmedraiverid. Draiverite värskendamine Windows 10-s on oluline mitmesuguste probleemide vältimiseks.
Kas näete File Explorer ei reageeri veateadet? Siit leiate tõhusad lahendused, et lahendada Windows 10 mittetöötava File Exploreri probleem.
Kuidas saada Windows 10-s abi - leidke parimad lahendused pea iga küsimusele, mis teil Microsoft Windows 10 kohta on.
Failiuurija ei reageeri tõrge Windows 10-s. File Explorer või Windows Exploreri protsess ei tööta operatsioonisüsteemis Windows 10. Hangi uued lahendused.
Uuri, kuidas tuua tagasi "Minu arvuti" ikoon Windows 11-s ja avada see lihtsalt, et pääseda oma failidele ja seadetele.
Kas te ei saa Windows 11 arvutis faile ja kaustu avada? Siit leiate teavet selle kohta, kuidas parandada, et Explorer.exe ei laadita käivitamisel ja tööle naasta.








