Windows 10 File Explorer ei tööta? Kuidas parandada

Kui teie Windows 10 explorer ei tööta, oleme teid kaitsnud. Lugege ajaveebi, et leida lahendus, kui failiuurija ei tööta.
Abiks võib olla teadmine, kuidas saate oma Windows 11 arvutis ekraani heledust reguleerida. Teil võib olla juba oma viis heledust muuta, aga mis siis, kui on olemas kiirem viis? Järgmises artiklis näete erinevaid viise, kuidas saate ekraani heledust muuta ja te ei tea kunagi; võite leida uue eelistatud meetodi ekraani heleduse reguleerimiseks.
1. Kuidas reguleerida ekraani heledust klaviatuuriklahvide abil
Kiireim viis ekraani heleduse reguleerimiseks on kasutada klaviatuuri klahve. Kuna kõik klaviatuurid ei ole sarnased, võivad teil need klahvid olla või mitte, kuid see on väärt tähelepanu. Klaviatuuri ülaosas näete klahve vahemikus F1 kuni F12. Number võib olenevalt klaviatuurist muutuda, kuid nagu näete alloleval pildil, on mul heleduse seadistus F5, et suurendada heledust ja F4, et seda vähendada.

Kasutage Windows 11 ekraani heleduse reguleerimiseks klaviatuuri klahve
2. Kuidas muuta ekraani heledust Windows 11 seadete abil
Kui olete juba seadetes, saate ekraani heledust muuta, tehes järgmist. Minema:

Heleduse liugur Windows 11
Peaksite nägema liugurit, mille abil saate heledust nii madalaks või kõrgeks reguleerida, kui soovite. Muudatusi saab näha reaalajas; enne seadete sulgemist saate täiusliku heleduse.
Kuidas muuta ekraani heledust tegevuskeskuse abil
Teine kiire ja lihtne viis ekraani heleduse reguleerimiseks on kasutada tegevuskeskust. Avage tegevuskeskus, vajutades klahve Windows + A. Heleduse liugur on ülaosas esimene. Saate selle reguleerimiseks kasutada hiirt või kui teil on puuteekraan, siis käsi.

Tegevuskeskuse heleduse liugur opsüsteemis Windows 11
Kuidas reguleerida ekraani heledust mobiilsuskeskuse abil operatsioonisüsteemis Windows 11
Mobiilsuskeskust saate kasutada ka siis, kui soovite siiski rohkem võimalusi ekraani heleduse reguleerimiseks. Mobiilsuskeskusele pääsete juurde, paremklõpsates menüül Start ja valides ülaosas liikuvuskeskus. Ekraani heledus on esimene vasakul. Kasutage liugurit, et reguleerida heledust oma maitse järgi.

Mobiilsuskeskus Kuva heledus opsüsteemis Windows 11
Kuidas muuta ekraani heledust energiasoovituste abil Windows 11-s
Teile meeldib, et teie ekraan oleks võimalikult hele, kuid kui soovite, et aku kestaks, on need muudatused vajalikud. Seadetes saate aku säästmiseks heledust reguleerida. Avage seaded, vajutades klahve Windows + I. Kui olete menüüs Seaded , minge jaotisse Süsteem > Toide ja aku > Energiasoovitused . Näete kuut muudatust, mida peate aku säästmiseks tegema, ja heledus on üks neist.
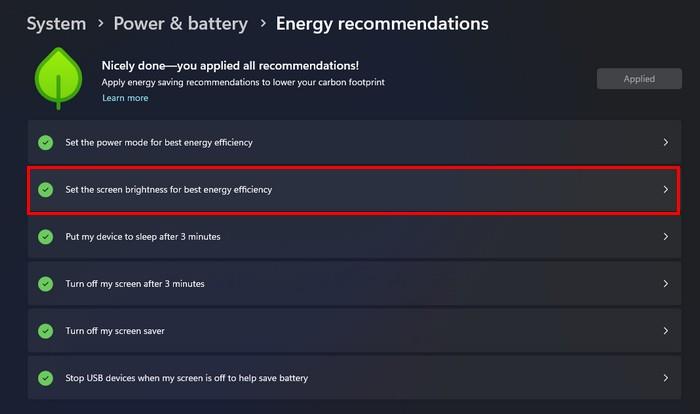
Energiasoovitused Ekraani heleduse valik opsüsteemis Windows 11
Paremas ülanurgas näete nuppu Rakenda. Klõpsake sellel ja teie arvuti teeb need kuus muudatust, et säästa võimalikult palju akut. Kui ekraani heledus on liiga kõrge, märkate muutust automaatselt. Energiasoovitustes pole näha, mitu protsenti heledus oli. Kui aga klõpsate suvandil Seadista parima energiatõhususe saavutamiseks ekraani heledus, jõuate ekraanisätetesse, kus kui asetate kursori sinisele ringile, peaksite nägema protsenti (edaspidiseks viitamiseks ) .

Heleduse protsent opsüsteemis Windows 11
Kuidas muuta ekraani heledust PowerShelli abil
Kui teile meeldib muudatuste tegemiseks kasutada PowerShelli, on siin käsk, mida saate proovida ekraani heledust muuta. Esiteks avage PowerShell administraatorina, paremklõpsates Windowsi menüül Start ja valides Terminal (Admin). Kui see on avatud, vajutage järgmise käsu kleepimiseks klahvikombinatsiooni Ctrl + V:
(Get-WmiObject -nimeruumi juur/WMI -klass WmiMonitorBrightnessMethods).WmiSetBrightness(1, BrightnessValue)
Ärge unustage asendada heledusväärtuse tähis sellega, kui ereda või madala ekraani soovite. Näiteks saate valida suvalise arvu ühest kuni 100-ni. Seega näeb käsk välja järgmine:
(Get-WmiObject -nimeruumi juur/WMI -klass WmiMonitorBrightnessMethods).WmiSetBrightness(1, 90)
Vajutage sisestusklahvi ja muudatus rakendatakse automaatselt. Käsu toimimise kontrollimiseks avage Seaded > Ekraan > ja asetage kursor heleduse all olevale sinisele ringile. Kui panete ekraani heleduse väärtusele 90, peaks see olema 90.
Kuidas muuta ekraani heledust käsuviiba abil
Ekraani heleduse muutmiseks käsuviiba abil peate selle avama administraatorina. Seda saate teha, tippides otsinguväljale käsu Command Prompt ja kui see tulemustes kuvatakse, valige suvand Käivita administraatorina. Kui see on avatud, sisestage järgmine käsk:
PowerShell (Get-WmiObject -nimeruumi juur/WMI -klass WmiMonitorBrightnessMethods).WmiSetBrightness(1, BrightnessValue )
Ärge unustage muuta heledusväärtuse kohta soovitud heleduseks. Näiteks kui määrate selle väärtuseks 70, näeb käsk välja järgmine:
PowerShell (Get-WmiObject -nimeruumi juur/WMI -klass WmiMonitorBrightnessMethods).WmiSetBrightness(1, 70 )
Kuidas reguleerida ekraani heledust kolmanda osapoole rakendusega
Microsoft Store'ist leiate rakendusi, mida saate kasutada, et anda teile rohkem kontrolli selle üle, kuidas saate ekraani heledust muuta. Leiate rakendusi, mille eest peate maksma, ja muid rakendusi, mida saate tasuta proovida, näiteks Twinkle Tray: Brightness Slider . Rakendus on tasuta ja kohandame, milliseid klaviatuuri klahve saate heleduse suurendamiseks või vähendamiseks kasutada. Samuti saate määrata, kui palju heledust tuleb kiirklahvide kasutamisel reguleerida.

Twinkle Tray Brightness Slider App
Kui installite rakenduse, annab see teile mõned lühikesed juhised selle seadistamiseks. Rakenduse tegumiribal on tärni kujul ikoon ( kuju saab muuta ). Kui klõpsate sellel, saate heledust hõlpsalt reguleerida, kui te ei saa heledust reguleerida näiteks tegevuskeskusest.
Seadetesse minnes saate teha muid toiminguid, nagu kuvari ümbernimetamine, tõrkeotsingu valikute kasutamine ja ekraani heleduse reguleerimine pärast teatud aja möödumist. Saate isegi lubada jõudeoleku tuvastamise suvandi, mis vähendab kõigi kuvade heledust, kui rakendus mõnda aega sisendit ei tuvasta. Muud kasulikud valikud hõlmavad teema, keele, rakenduse ikooni muutmist ja seadete lähtestamist. Kui te pole rakendusega rahul, saate selle alati desinstallida. Kuna see on tasuta, ei ole vaja tagasimakseprotsessi läbida.
Kuidas reguleerida ekraani heledust Windows 11 akusäästja abil
Kui aku hakkab tühjaks saama, peate tegema muudatusi, et see kestaks võimalikult kaua. Akusäästja saab muuta ekraani heledust, et anda teile lisaaega. Funktsioonil ekraani heleduse muutmise lubamiseks avage Seaded > Süsteem > Toide ja aku > Akusäästja . Lülitage sisse valik, mis ütleb Ekraani heleduse vähendamine akusäästja kasutamisel, ja määrake protsent, millal soovite akusäästja käivituda.

Vähendage ekraani heledust, kui kasutate Windows 11 akusäästja valikut
Lisalugemist
Kuni oleme ekraani heleduse reguleerimise teemal, vaadake, kuidas saate Microsoft Teamsi jaoks kaamera heledust muuta . Või kui teil on probleeme Google Pixeli või Androidi adaptiivse heledusega , on siin mõned näpunäited, mida proovida. Androidi kasutajad vaadake, kuidas saate takistada rakendustel seadme heledust muutmast . Zoomi kasutajad saavad oma veebikaamera heledust suurendada järgmiselt .
Järeldus
Mida rohkem valikuid teil ekraani heleduse muutmisel on, seda parem. Kui te ei saa ühte kasutada, on teil valida teiste hulgast. Saate reguleerida ekraani heledust seadetes, tegevuskeskuses või kasutada kolmanda osapoole rakendust ( muude valikute hulgas ). Mõned meetodid on kiired, samas kui teised teevad veel mõne sammu, kuid saavad siiski töö tehtud. Milline neist on teie eelistatud viis? Jagage oma mõtteid allolevates kommentaarides ja ärge unustage artiklit teistega sotsiaalmeedias jagada.
Kui teie Windows 10 explorer ei tööta, oleme teid kaitsnud. Lugege ajaveebi, et leida lahendus, kui failiuurija ei tööta.
Kuidas värskendada draivereid Windows 11-s probleemide lahendamiseks ja seadmete ühilduvuse tagamiseks.
File Explorer on Windows 10 põhifunktsioon, mis võimaldab hõlpsasti leida ja hallata faile. Õppige, kuidas konfigureerida File Explorer avama "Seda arvutit" alates arvuti käivitamisest.
Kuidas kasutada Windows 11 otsingut tõhusalt ja kiiresti. Hanki kasulikud näpunäited ja parimad praktikad Windows 11 otsingufunktsiooni jaoks.
Iga arvutiga ühendatud seadet ja selle sees olevaid komponente haldavad seadmedraiverid. Draiverite värskendamine Windows 10-s on oluline mitmesuguste probleemide vältimiseks.
Kas näete File Explorer ei reageeri veateadet? Siit leiate tõhusad lahendused, et lahendada Windows 10 mittetöötava File Exploreri probleem.
Kuidas saada Windows 10-s abi - leidke parimad lahendused pea iga küsimusele, mis teil Microsoft Windows 10 kohta on.
Failiuurija ei reageeri tõrge Windows 10-s. File Explorer või Windows Exploreri protsess ei tööta operatsioonisüsteemis Windows 10. Hangi uued lahendused.
Uuri, kuidas tuua tagasi "Minu arvuti" ikoon Windows 11-s ja avada see lihtsalt, et pääseda oma failidele ja seadetele.
Kas te ei saa Windows 11 arvutis faile ja kaustu avada? Siit leiate teavet selle kohta, kuidas parandada, et Explorer.exe ei laadita käivitamisel ja tööle naasta.








