Windows 10 File Explorer ei tööta? Kuidas parandada

Kui teie Windows 10 explorer ei tööta, oleme teid kaitsnud. Lugege ajaveebi, et leida lahendus, kui failiuurija ei tööta.
Kerige ajas mõnikümmend aastat tagasi, kui arvuti kasutamine tähendas mõne klahvikombinatsiooni löömist käsuviiba akna kestale. Enamik meist vihkas seda tuhmi mustvalget akent, kuna peame meeles pidama kõiki käske, isegi selleks, et teha süsteemis väikseid muudatusi.
Käsuribal ei pruugi olla atraktiivne liides, kuid see on alati olnud Windowsi keskkonna oluline osa. Jah, peame õppima mõned keerulised käsud käsuviiba kesta kasutamiseks, kuid see on kõige turvalisem ja üks võimsamaid viise Windowsi juurtele juurde pääsemiseks.
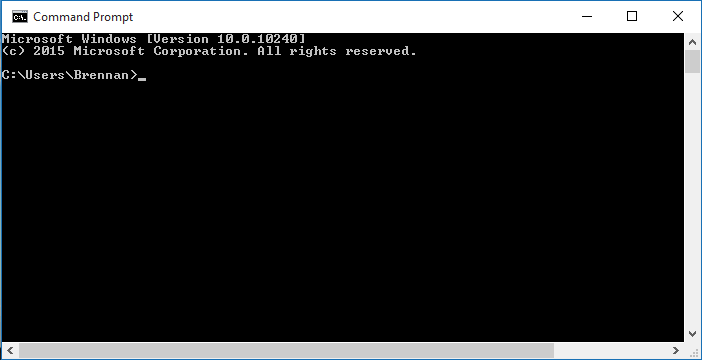
Pildi allikas: Wikipedia
Kindlasti ei kasuta me enam igapäevaselt käsuviiba, kuid mõne põhitõde õppimisest pole kahju, eks? Nende algajatele mõeldud kasulike käsuviiba näpunäidete ja nippide abil saate õpetada oma lastele midagi uut või uhkeldada oma nohikuliste oskustega sõprade ja kolleegide ees.
Alustame ja vaatame, kuidas saaksime Windowsi käsuviiba kestast maksimaalselt ära kasutada.
Lõikepuhvri funktsioon
Mida teha, kui soovite kasulikku käsku sõbraga jagada või kasutada seda mõnel muul platvormil? Kuidas te seda kopeerite? Muidugi, aknast ekraanipildi tegemine on alati võimalik, kuid milleks nii palju vaeva näha, kui saate lõikepuhvri funktsiooni hõlpsalt kasutada. Jah see on õige.
Tippige lihtsalt mis tahes kopeeritava käsu lõppu "Clip".
Näiteks ipconfigi klipp
Nii et olenemata sellest, kui pikk käsk on nüüd, saate selle ilma igasuguse vaevata kleepida kuhu iganes soovite.
Pead lugema:-
Kuidas muuta käsuviiba värvi Windowsis... Muutke oma käsuviiba elavaks ja heledaks, muutes fondi ja tausta värve. Siin oleme arutanud kahte erinevat...
Kiire redigeerimisrežiim
Kui teete ülesande käsureal, kus peate kopeerima ja kleepima palju käske tekstiprotsessori või PowerPointi esitlusele, saate alati kasutada kiirredigeerimisrežiimi. Kiirredigeerimisrežiimile pääsemiseks puudutage kestaakna vasakus ülanurgas käsuviiba ikooni ja valige "Atribuudid". Nüüd märkige valik "Kiire redigeerimine", et saaksite koheselt kopeerida ja kleepida, tõstes käsuviiba aknas sisu esile.
Šifr
See on üks maagiline käsk, mida saate õigesti kasutada! Kui kustutate kõvakettalt faile või andmeid, salvestatakse need ikkagi kuhugi mällu.
Et olla eriti ettevaatlik, sisestage käsuviiba aknasse käsk "Cipher /w:c" ja vajutage sisestusklahvi. See täidab selle kustutatud ruumi juhuslike andmetega, nii et keegi ei pääse teie isiklikule ja tundlikule teabele juurde, isegi mitte häkkerid.
Võrgusätted
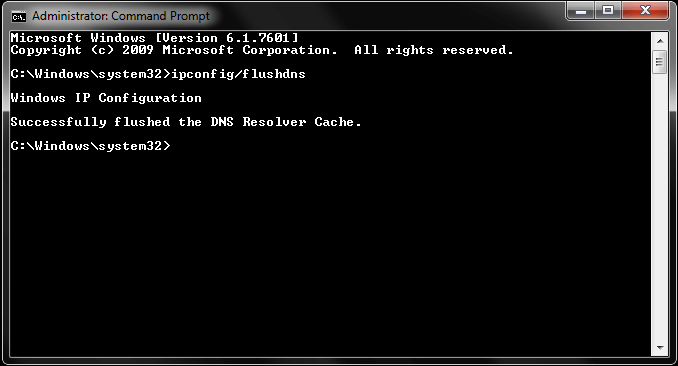
See on peamine kasutusala, miks me mõnikord ikkagi kasutame käsuviiba, kui peame kontrollima oma süsteemi IP-aadressi konfiguratsiooni sätteid.
Sisestage ipconfig ja vajutage sisestusklahvi, et vaadata igasugust võrguteavet, sealhulgas IP-aadressi, vaikelüüsi, traadita kohtvõrgu sätteid ja muud.
Kogu DNS-i vahemälu teabe tühjendamiseks ja uuesti alustamiseks võite käsureale sisestada järgmise käsu.
Ipconfig/flushdns
See eemaldab kogu vahemällu salvestatud DNS-teabe ja annab teie süsteemile uute DNS-seadete leidmiseks puhta lehe.
Käskude teave
Kas olete segaduses, mida konkreetne käsk teeb ja milliseid funktsioone see pakub? Nii et konkreetse käsu kohta lisateabe saamiseks peate lihtsalt lisama "/?" järelliide käsu nime lõpus,
Näiteks Ping /?
Pead lugema:-
Lihtne trikk käsuviiba väljundi salvestamiseks... Võib-olla olete kuulnud käsuviibast, tööriistast, mida kasutatakse kasulike toimingute tegemiseks. Kas teadsite, et...
Skanni failid
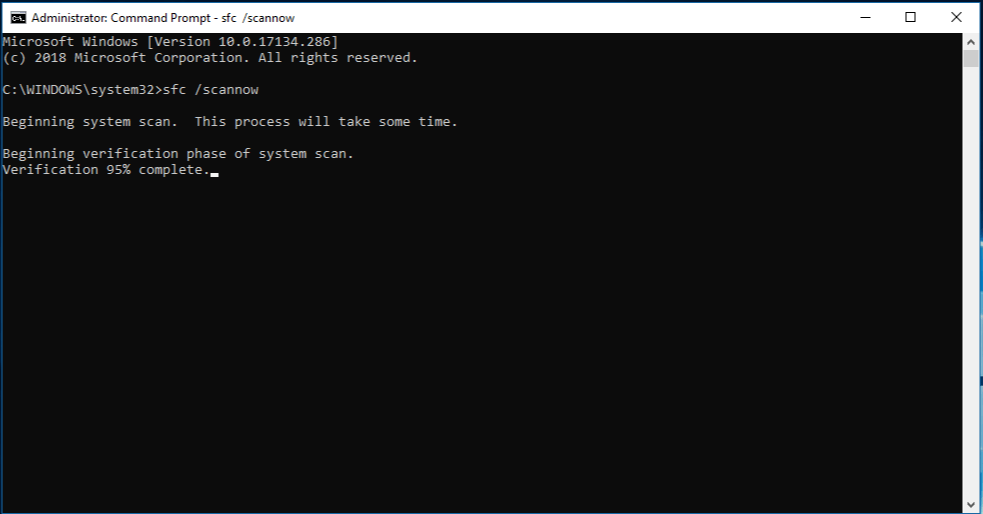
Pildi allikas: Microsoft
Nagu me varem ütlesime, on käsuviip üks võimsamaid viise süsteemifailidele ja teabele juurdepääsuks. Samamoodi võimaldab Command Prompt ka süsteemifaile skannida ja parandada.
Selleks tippige: sfc/scannow ja vajutage sisestusklahvi.
Sõltuvalt teie seadme jõudlusest võib süsteemi täieliku skannimiseni kuluda veidi aega. Kui skannimine on lõppenud, näete kestas üksikasjalikke tulemusi juhuks, kui teie süsteemis on rikutud fail, ja need parandatakse automaatselt taustal.
Kohandage värve ja tausta
Kas olete tüdinud sellest igavesti igava välimusega käsuviiba liidesest? Noh, õnneks saate seadistusi teha ja muuta käsuviiba kesta taustavärvi ja fonti.
Selleks paremklõpsake akna vasakus ülanurgas oleval käsuviiba ikoonil ja valige menüüst "Atribuudid". Lülituge neljandale vahekaardile, mille nimi on "Värvid", ja tehke vastavalt oma eelistustele vajalikud muudatused, et anda käsuviiba kestale uus välimus.
Siin on lühike ülevaade käsuviiba näpunäidetest ja nippidest, mida saab kasutada Windowsi kasutuskogemuse sujuvamaks muutmiseks. Kõigi muude päringute või tagasiside saamiseks klõpsake kommentaaride kasti.
Kui teie Windows 10 explorer ei tööta, oleme teid kaitsnud. Lugege ajaveebi, et leida lahendus, kui failiuurija ei tööta.
Kuidas värskendada draivereid Windows 11-s probleemide lahendamiseks ja seadmete ühilduvuse tagamiseks.
File Explorer on Windows 10 põhifunktsioon, mis võimaldab hõlpsasti leida ja hallata faile. Õppige, kuidas konfigureerida File Explorer avama "Seda arvutit" alates arvuti käivitamisest.
Kuidas kasutada Windows 11 otsingut tõhusalt ja kiiresti. Hanki kasulikud näpunäited ja parimad praktikad Windows 11 otsingufunktsiooni jaoks.
Iga arvutiga ühendatud seadet ja selle sees olevaid komponente haldavad seadmedraiverid. Draiverite värskendamine Windows 10-s on oluline mitmesuguste probleemide vältimiseks.
Kas näete File Explorer ei reageeri veateadet? Siit leiate tõhusad lahendused, et lahendada Windows 10 mittetöötava File Exploreri probleem.
Kuidas saada Windows 10-s abi - leidke parimad lahendused pea iga küsimusele, mis teil Microsoft Windows 10 kohta on.
Failiuurija ei reageeri tõrge Windows 10-s. File Explorer või Windows Exploreri protsess ei tööta operatsioonisüsteemis Windows 10. Hangi uued lahendused.
Uuri, kuidas tuua tagasi "Minu arvuti" ikoon Windows 11-s ja avada see lihtsalt, et pääseda oma failidele ja seadetele.
Kas te ei saa Windows 11 arvutis faile ja kaustu avada? Siit leiate teavet selle kohta, kuidas parandada, et Explorer.exe ei laadita käivitamisel ja tööle naasta.








