Windows 10 File Explorer ei tööta? Kuidas parandada

Kui teie Windows 10 explorer ei tööta, oleme teid kaitsnud. Lugege ajaveebi, et leida lahendus, kui failiuurija ei tööta.
Konkreetsete toimingute tegemiseks peavad teie kontol olema administraatoriõigused. See seletaks, miks kui proovite juhiseid järgida, ei lähe asjad nii, nagu olete oodanud.
Võib-olla tegite juhiseid järgides vea või pole teie kontol ülesande täitmiseks vajalikke administraatoriõigusi. Hea uudis on see, et on lihtsaid viise, kuidas kontrollida, mis tüüpi konto teil on.
Seadete avamiseks vajutage Windowsi ja I klahve . Minge kontole ja oma profiilipildi all peaksite nägema, kas teil on administraatoriõigused.
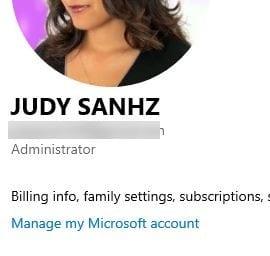
Kiireim viis kohalike kasutajate ja rühmade avamiseks on tippida otsinguribale lusrmgr.msc . Soovi korral võite paremklõpsata ka Windowsi menüü Start ja klõpsata arvutihaldus. Kui ilmub uus aken, klõpsake valikul Kohalikud kasutajad ja rühmad , seejärel suvandil Rühmad .
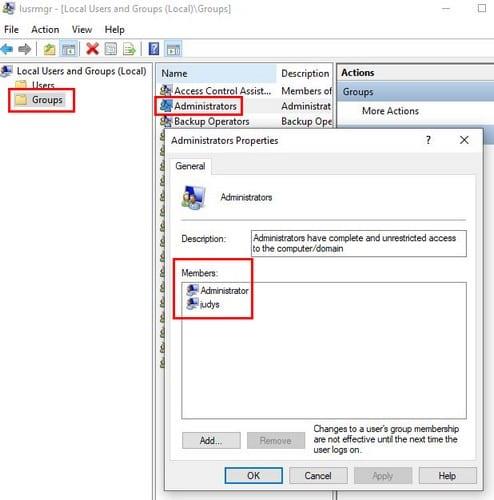
Leidke suvand Administraator ja topeltklõpsake seda. Ilmuma peaks aken Administrator Properties ja kui see ilmub, näete kastis Liikmed, millistel kontodel on administraatoriõigused.
Käsuriba pakub teile ka kiiret viisi, kuidas kontrollida, kas teil on tavaline kasutajakonto või mitte. Avage käsuviip, kasutades otsinguriba ja tippige: net user (konto nimi) . Nii et kirje näeks välja selline: net user fake123 .
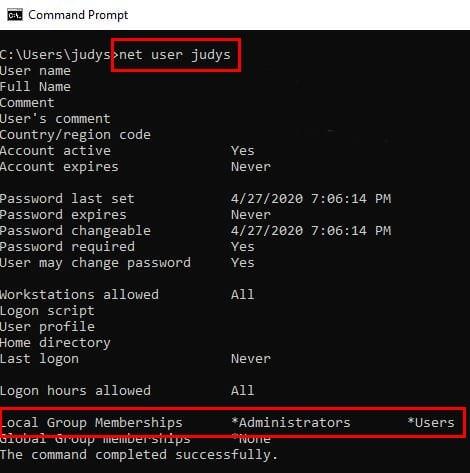
Kui jaotises Kohalikud grupiliikmed näete ainult kasutajaid, on teil tavaline kasutajakonto. Kuid kui näete nii administraatoreid kui ka kasutajaid, on teil administraatoriõigused.
Otsige otsinguribalt üles suvand Arvutihaldus. Kui see pole veel laiendatud, klõpsake rippmenüül System Tools . Nüüd klõpsake suvandil Kohalikud kasutajad ja rühmad . Valige haru Kasutajad ja leidke konto, mida soovite kontrollida. Paremklõpsake kontol ja valige suvand Atribuudid .
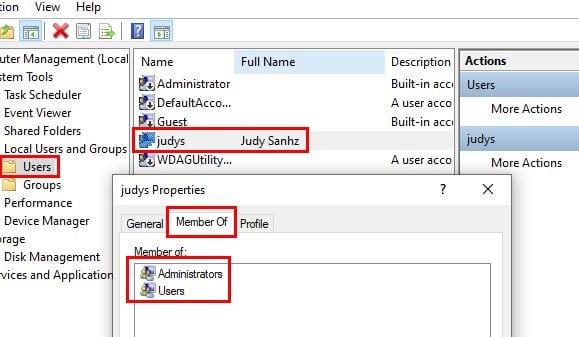
Klõpsake vahekaarti Liikmed ja kui seal on kirjas nii administraatorid kui ka kasutajad, on teil administraatoriõigused. Kui see ütleb ainult kasutajad, on teil tavaline konto.
PowerShelliga on asjad veidi erinevad, kuid siiski on võimalik näha, kas teil on kohalik konto või mitte. Avage PowerShell, paremklõpsates Windowsi menüül Start ja valige see, mis ütleb Administrator.
Esimene käsk, mille peate sisestama, on whoami ja vajutage sisestusklahvi. Teine sisestatav käsk on Get- LocalUser -Name Teie kasutajanimi siin | Valige Peamine allikas. Ärge unustage sisestusklahvi vajutada.
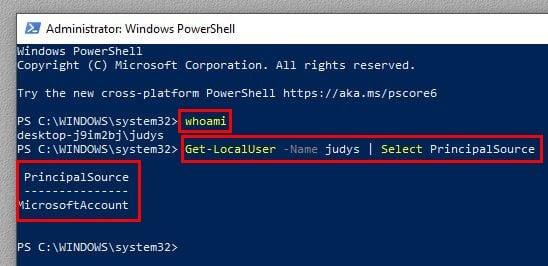
Kui teil on ainult kohalik konto, siis ei öelda MicrosoftAccount, vaid kohalik.
Kasutage otsinguriba, et otsida suvandit Juhtpaneel ja vajutage selle avamiseks sisestusklahvi. Kui see on avatud, minge jaotisse Kasutajakontod ja klõpsake suvandil Kasutajakontod. Klõpsate samal valikul kaks korda. Profiilipildist paremal ja oma meili all näete, kas teie konto on administraator.
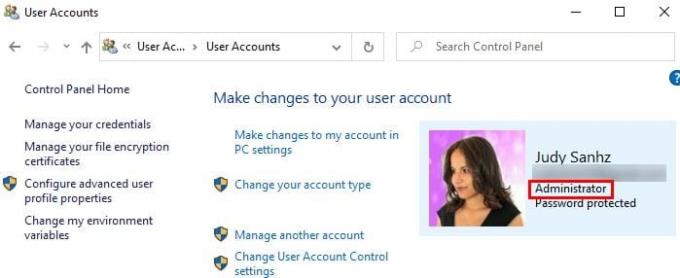
Halduskonto omamine on teatud ülesannete jaoks kohustuslik. Nüüd saate kontrollida, kas teie kontol on nende ülesannete täitmiseks luba või mitte. Niisiis, kas teie konto on administratiivne?
Kui teie Windows 10 explorer ei tööta, oleme teid kaitsnud. Lugege ajaveebi, et leida lahendus, kui failiuurija ei tööta.
Kuidas värskendada draivereid Windows 11-s probleemide lahendamiseks ja seadmete ühilduvuse tagamiseks.
File Explorer on Windows 10 põhifunktsioon, mis võimaldab hõlpsasti leida ja hallata faile. Õppige, kuidas konfigureerida File Explorer avama "Seda arvutit" alates arvuti käivitamisest.
Kuidas kasutada Windows 11 otsingut tõhusalt ja kiiresti. Hanki kasulikud näpunäited ja parimad praktikad Windows 11 otsingufunktsiooni jaoks.
Iga arvutiga ühendatud seadet ja selle sees olevaid komponente haldavad seadmedraiverid. Draiverite värskendamine Windows 10-s on oluline mitmesuguste probleemide vältimiseks.
Kas näete File Explorer ei reageeri veateadet? Siit leiate tõhusad lahendused, et lahendada Windows 10 mittetöötava File Exploreri probleem.
Kuidas saada Windows 10-s abi - leidke parimad lahendused pea iga küsimusele, mis teil Microsoft Windows 10 kohta on.
Failiuurija ei reageeri tõrge Windows 10-s. File Explorer või Windows Exploreri protsess ei tööta operatsioonisüsteemis Windows 10. Hangi uued lahendused.
Uuri, kuidas tuua tagasi "Minu arvuti" ikoon Windows 11-s ja avada see lihtsalt, et pääseda oma failidele ja seadetele.
Kas te ei saa Windows 11 arvutis faile ja kaustu avada? Siit leiate teavet selle kohta, kuidas parandada, et Explorer.exe ei laadita käivitamisel ja tööle naasta.








