Windows 10 File Explorer ei tööta? Kuidas parandada

Kui teie Windows 10 explorer ei tööta, oleme teid kaitsnud. Lugege ajaveebi, et leida lahendus, kui failiuurija ei tööta.
Olgu selleks keskkooliülesannete täitmine või kliendile professionaalse meili saatmine, Windows on alati olemas olnud. Windows on üks kindel platvorm, mida igaüks teist peab olema mingil eluperioodil kasutanud (jah, isegi need, kes praegu Maci kasutavad).
Windowsi intuitiivne keskkond koosneb kasulikest funktsioonidest, millest mõned on selgesõnalised ja mõned vähem tuntud, mida meil pole kunagi võimalik uurida. Iga uue Windowsi värskendusega tutvustab Microsoft hulga uusi funktsioone, mis võivad meil sageli tähelepanuta jääda. Niisiis, selles postituses käsitleme kõiki neid vähemtuntud Windowsi funktsioone, mis on teie aega ja tähelepanu väärt.
Alustame seda uurimata teekonda, et Windows 10-st maksimumi võtta.
Shape Writeri klaviatuur
See uus klaviatuur võeti kasutusele koos Windows Fall Creatorsi värskendusega 2017. aastal. Shaper Writeri klaviatuur võimaldab kujundi loomiseks tähtede vahel pühkida, ilma puuteklaviatuuri tegelikke üksikuid klahve puudutamata. Windows 10 puutetundlik klaviatuur pakub nelja standardset paigutust: standardklaviatuur, ühe käega klaviatuur, käsitsi kirjutamise paneel ja laiendatud standardklaviatuur. Saate nende stiilide vahel vahetada, puudutades vasakus ülanurgas olevat klaviatuuriikooni.
Kui valite puutetundlikul klaviatuuril valiku „Ühe käega klaviatuur”, saate tähti kujundite vahel pühkida, ilma et peaksite tegelikult klahve vajutama. Sellel kujukirjutaja klaviatuuril on tavalise klaviatuuriga võrreldes pisut väiksem paigutus, kuna see toetab ainult pühkimispõhist tippimist.
Käsuriba sätted
Käsuviip on olnud Windowsi pidev osa selle loomisest peale. Ja tegelikult pole see aastate jooksul palju muutunud. Teil on hea meel teada saada, et saate käsuviiba kestas teha mõned kohandused ja muuta hunnikut sätteid, et muuta liides huvitavamaks. Käivitage Windows 10 käsuviip ja seejärel puudutage tiitliribal ikooni "C:/". Valige kontekstimenüüst "Atribuudid" ja siin saate kohandada alati igava välimusega käsuviiba kesta. Näete siin nelja alampealkirja all hulga valikuid, sealhulgas valikud, paigutus, font ja värvid. Jah, võite meid hiljem tänada!
Loe ka:-
 13 parimat dubleeritud fotootsijat ja -puhastajat... Hankige parim duplikaatfotode otsija ja puhastusvahend, et kustutada dubleeritud pilte ja vabastada kettaruumi. Leia ideaalne duplikaat...
13 parimat dubleeritud fotootsijat ja -puhastajat... Hankige parim duplikaatfotode otsija ja puhastusvahend, et kustutada dubleeritud pilte ja vabastada kettaruumi. Leia ideaalne duplikaat...
Rohkem video taasesituse valikuid
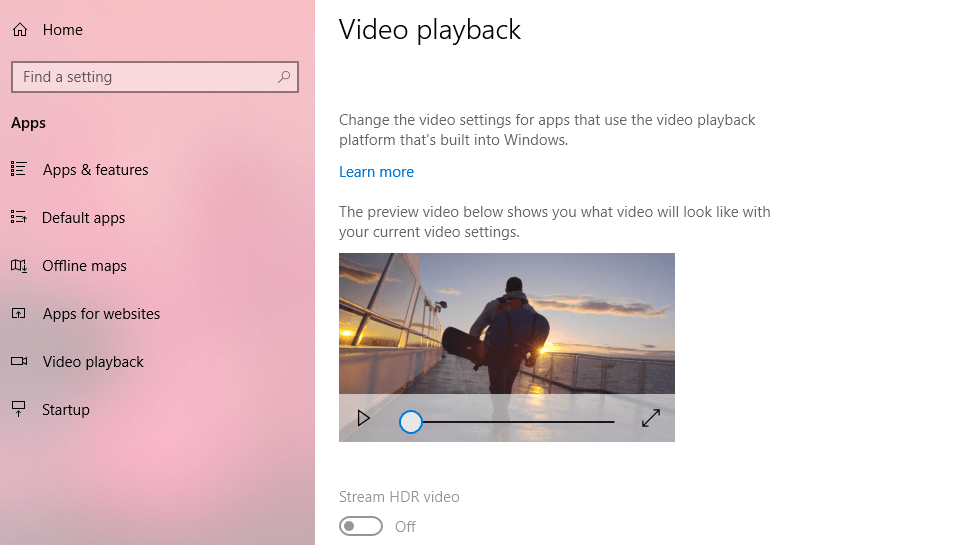
Me kasutame sageli oma Windows 10 arvutit filmide ja saadete vaatamiseks, eks? Teid hämmastab teadmine, et Windows pakub ka hulgaliselt video taasesitusvalikuid, mis võimaldavad teil sisu HDR-kvaliteediga voogesitada. Neid HDR-funktsioone toetavad hunnik täiustatud monitore. Minge jaotisse Seaded, otsige video taasesitussuvandeid ja lülitage sisse lüliti „HDR-video voogesitus”, et täiustada oma vaatamiskogemust kõrge eraldusvõimega. Kui see valik on teie seadmes keelatud, ei pruugi teie monitor HDR-vormingut toetada, seega ärge heitke meelt.
Mänguriba
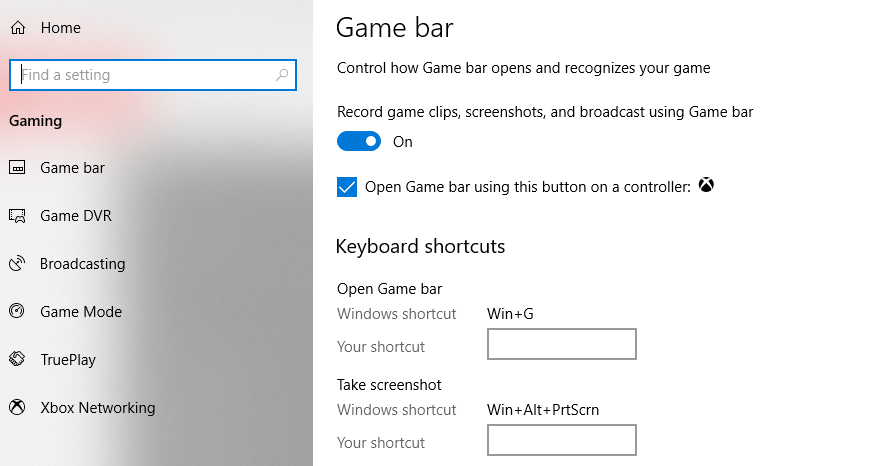
Windows 10 ei unusta kunagi mängijatest hoolimist. Noh, kui teie Windowsi arvuti on Xboxiga integreeritud, saate seda mänguriba sätete kaudu maksimaalselt ära kasutada. Avage Windows 10 sätted, tippige otsingukasti "Mänguriba" ja vajutage sisestusklahvi. Mänguriba aknas näete mitmesuguseid valikuid, mis võimaldavad teil mänguriba kaudu salvestada klippe, ekraanipilte ja mänge üle kanda.
Leia minu pliiats
Kas kaotate sageli Windows 10 kasutamise ajal puutepliiatsi? Ärge muretsege! Windows 10 on Fall Creatorsi värskenduses selle eest nõuetekohaselt hoolitsenud. Windowsil on nüüd suurepärane funktsioon, mis võimaldab teil oma pliiatsit jälgida, muutes teile hõlpsamini teada, kus te seda hoidsite.
Avage Windows 10 seaded ja seejärel jaotis "Leia minu seade". Siin näete oma pliiatsi viimast asukohta, kui Wi-Fi on lubatud või kui sellel on mobiilsideühendus.
Loe ka:-
 Kuidas taastada jäädavalt kustutatud faile Windowsis... Kas soovite Windows 10-s jäädavalt kustutatud faile taastada? Noh, saate taastada oma kadunud failid, fotod, videod ...
Kuidas taastada jäädavalt kustutatud faile Windowsis... Kas soovite Windows 10-s jäädavalt kustutatud faile taastada? Noh, saate taastada oma kadunud failid, fotod, videod ...
Salvestamiskohtade haldamine
Kuna oleme oma kirgliku igapäevase ajakavaga liiga hõivatud, muutub Windowsi salvestusruumi jälgimine tõesti raskeks, eks? Meie Windowsi arvuti on failide ja andmetega üsna ummistunud, enne kui me sellest arugi saame, ja siis hakkab see aeglaselt töötama. Tunnete kergendust, kui teate, et Windows 10 võimaldab teil oma seadmesse asukohti salvestada. Minge jaotisse Seaded> Süsteem> Salvestusruum ja seejärel puudutage valikut "Muuda siin uus sisu salvestatakse". Selles aknas saate valida, millisele draivile teie uued failid vaikimisi salvestatakse.
Loodame, et teile meeldis meie kiire ülevaade vähemtuntud Windowsi funktsioonidest. Windowsi keskkond on täis peidetud funktsioone, mis on maetud sügavale kihtidesse. Kõik see nõuab veidi uurimist ja uudishimulikku südant. Niisiis, mida arvate nendest Windows 10 alahinnatud funktsioonidest? Jagage julgelt oma mõtteid allolevas kommentaarikastis.
Kui teie Windows 10 explorer ei tööta, oleme teid kaitsnud. Lugege ajaveebi, et leida lahendus, kui failiuurija ei tööta.
Kuidas värskendada draivereid Windows 11-s probleemide lahendamiseks ja seadmete ühilduvuse tagamiseks.
File Explorer on Windows 10 põhifunktsioon, mis võimaldab hõlpsasti leida ja hallata faile. Õppige, kuidas konfigureerida File Explorer avama "Seda arvutit" alates arvuti käivitamisest.
Kuidas kasutada Windows 11 otsingut tõhusalt ja kiiresti. Hanki kasulikud näpunäited ja parimad praktikad Windows 11 otsingufunktsiooni jaoks.
Iga arvutiga ühendatud seadet ja selle sees olevaid komponente haldavad seadmedraiverid. Draiverite värskendamine Windows 10-s on oluline mitmesuguste probleemide vältimiseks.
Kas näete File Explorer ei reageeri veateadet? Siit leiate tõhusad lahendused, et lahendada Windows 10 mittetöötava File Exploreri probleem.
Kuidas saada Windows 10-s abi - leidke parimad lahendused pea iga küsimusele, mis teil Microsoft Windows 10 kohta on.
Failiuurija ei reageeri tõrge Windows 10-s. File Explorer või Windows Exploreri protsess ei tööta operatsioonisüsteemis Windows 10. Hangi uued lahendused.
Uuri, kuidas tuua tagasi "Minu arvuti" ikoon Windows 11-s ja avada see lihtsalt, et pääseda oma failidele ja seadetele.
Kas te ei saa Windows 11 arvutis faile ja kaustu avada? Siit leiate teavet selle kohta, kuidas parandada, et Explorer.exe ei laadita käivitamisel ja tööle naasta.








