Windows 10 File Explorer ei tööta? Kuidas parandada

Kui teie Windows 10 explorer ei tööta, oleme teid kaitsnud. Lugege ajaveebi, et leida lahendus, kui failiuurija ei tööta.
Ajaskaala on iseenesest lõõgastav, kui saate kodus istuda ja eemal olles kaugtöölauda hallata. Kas pole nii? Saate oma tööga kaugühenduse teha, olenemata sellest, kus istud, kodus või puhkusel.
Kuid mõnikord ilmnevad probleemid ja takistavad tööd, kuigi kaugtöölauaühendust ei tajuta, või ei pruugi kuvada õiget ekraanisuurust. Kuid siin pakume teile kiireid lahendusi suuremate probleemide jaoks, millega võite kokku puutuda.
1. Kas te ei saa kaugtöölauda ühendada?
See on ausalt öeldes üks levinumaid probleeme. Kuid ärge muretsege, lihtsalt järgige neid lihtsaid samme, et leida lahendus.
1. samm : avage võrgusätted ja kontrollige, kas olete ühendatud või mitte? Samuti peate kontrollima, kas teie kaugtöölaud on samuti mingil viisil ühendatud.
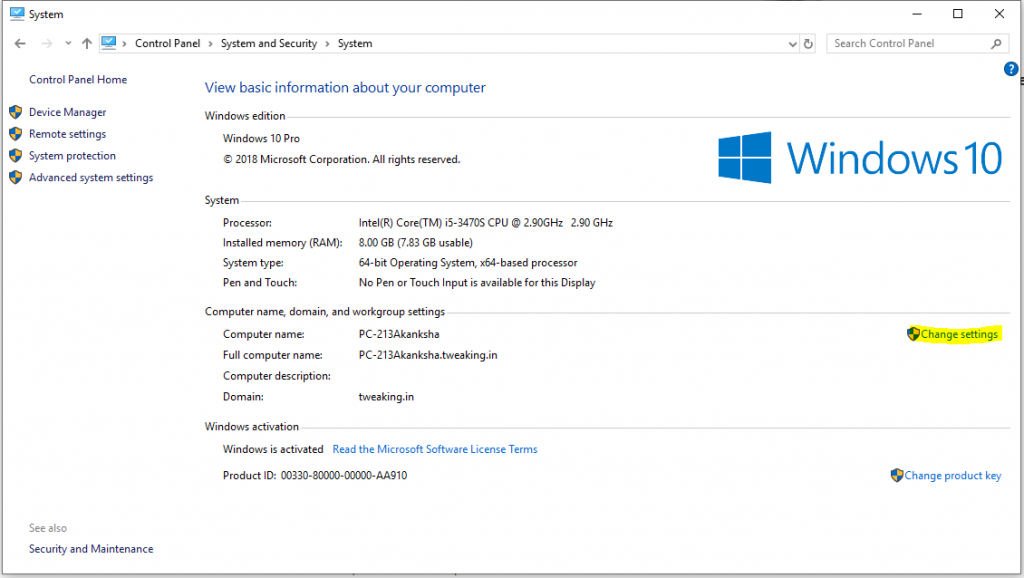
2. samm : kontrollige, kas teie arvutis on õige IP-aadress, mida soovite vaadata. Kui te ei tea, kuidas kontrollida, külastage lehte .
3. samm : kui te ei leia kaugtöölaua arvutinime, avage lihtsalt Start > Juhtpaneel > Süsteem ja vaadake üksikasju.
Loe ka:-
Kaugabi lubamise ja keelamise sammud... Kui ootate oma kaugabi lubamist Windows 10-s või soovite tagada oma turvalisuse ja...
2. Kaugtöölaua ühendus on keelatud
Veenduge, et kui kavatsete oma töölaua kaugjuhtimispuldiga ühendada, on süsteem vaatamiseks lubatud.
1. samm : Start > Juhtpaneel > Süsteem ja minge allpool näidatud lehele.
2. samm : valige Muuda sätteid, nagu ülal esile tõstetud.
3. samm : valige vahekaart Remote, kus on kaks valikut.
a) Lubage arvutiga kaugühendus
b) Lubage ühendusi ainult arvutitest, kus töötab võrgutaseme autentimisega kaugtöölaud (soovitatav)
Siin pigem autentib valik b kasutajateabe enne ühenduse loomist. Miks mitte valida see valik, mis on ohutu ja turvaline.
Kui aga ühendust ei saa lihtsalt luua, võite valida valiku a.
3. Kaugaknad pole õiges proportsioonis?
Üsna sageli juhtub, et kaugtöölaud ei näita teie ekraanil ideaalset suurust, mis põhjustab ka töö ebaefektiivsust.
Selle probleemi lahendamiseks vajutage Windowsi klahvi + R ja sisestage mstsc.exe h:X /w:X
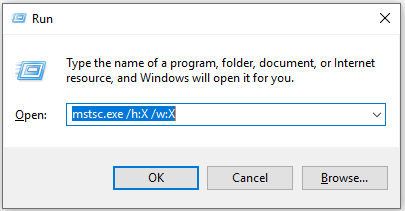
Siin on X kaugtöölaua kõrgus ja laius, mille saate sisestada vastavalt kaugtöölaua suurusele. Hea osa on see, et see kaugtöölaud jätab tavaliselt samad sätted meelde.
4. Kas kaugtöölaualt teksti kopeerimine on probleem?
Kui te ei saa kaugtöölaualt tekste kopeerida, peate võib-olla lubama lõikelaua ümbersuunamise funktsiooni.
1. samm : tippige otsinguvalikusse Remote.
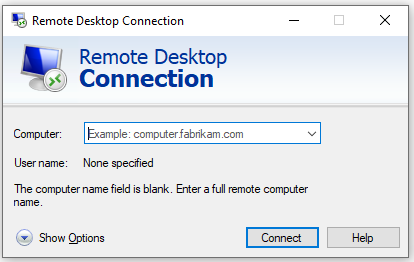
2. samm : avage kuvasuvandid, liikuge jaotisse Kohalikud ressursid ja märkige lõikelaud.
Loe ka:-
Parim tasuta arvuti kaugjuhtimispuldi tarkvara Windowsi jaoks... Kui otsite tasuta kaugjuhtimispuldi tarkvara, vaadake seda loendit ja valige parim tasuta arvuti kaugjuhtimispult...
5. Kas kaugtöölaua ühendusega sisselogimisega on probleeme?
Mõnel juhul, kui kaugsüsteem või teie süsteem muutub, tekib sisselogimisandmete segaduse tõenäosus. Kuid siin saate lihtsalt eemaldada olemasolevad mandaadid ja asendada need uutega.
Peale kaugtöölaua ühenduse kliendini jõudmist puudutage lihtsalt vahekaarti 'Täpsemalt'.
Valige siin "Seaded" ja veenduge, et vahekaardil "Automaatselt tuvastada RD-lüüsiserveri sätted" oleks klõpsatud paremal.
6. Kas soovite salvestada kaugtöölaua kohandatud sätted?
Kui loote ühenduse erinevate klientidega iga päev ja iga kord, kui peate konfiguratsiooni sisestama? Ärge muretsege, saate iga kaugtöölaua kohandatud konfiguratsiooni salvestada, et sellest probleemist vabaneda. Lisaks saate erinevate ühenduste jaoks salvestada erinevad kõrgused, laiused ja värviseaded.
Selleks avage kastis "Kaugtöölaua ühendus" "Kuva valikud" ja märkige kasti alumises pooles märkige "Ühenduse sätted". Valige "Save As" ja määrake salvestuskoht. Kui valite "Salvesta", saate luua kohandatud RDP-faili.
Järeldus
Seega, kui Windows 10 kasutamisel ilmneb mõni probleem, saate neid ülaltoodud punkte vastavalt probleemile läbi vaadata ja neid lihtsaid samme kasutades sorteerida. Meil on hea meel, kui need probleemiavaldused teie jaoks hästi toimivad ja saate hõlpsalt ühenduse mõne muu kaugekraaniga, säästes samal ajal aega ja raha.
Kui teie Windows 10 explorer ei tööta, oleme teid kaitsnud. Lugege ajaveebi, et leida lahendus, kui failiuurija ei tööta.
Kuidas värskendada draivereid Windows 11-s probleemide lahendamiseks ja seadmete ühilduvuse tagamiseks.
File Explorer on Windows 10 põhifunktsioon, mis võimaldab hõlpsasti leida ja hallata faile. Õppige, kuidas konfigureerida File Explorer avama "Seda arvutit" alates arvuti käivitamisest.
Kuidas kasutada Windows 11 otsingut tõhusalt ja kiiresti. Hanki kasulikud näpunäited ja parimad praktikad Windows 11 otsingufunktsiooni jaoks.
Iga arvutiga ühendatud seadet ja selle sees olevaid komponente haldavad seadmedraiverid. Draiverite värskendamine Windows 10-s on oluline mitmesuguste probleemide vältimiseks.
Kas näete File Explorer ei reageeri veateadet? Siit leiate tõhusad lahendused, et lahendada Windows 10 mittetöötava File Exploreri probleem.
Kuidas saada Windows 10-s abi - leidke parimad lahendused pea iga küsimusele, mis teil Microsoft Windows 10 kohta on.
Failiuurija ei reageeri tõrge Windows 10-s. File Explorer või Windows Exploreri protsess ei tööta operatsioonisüsteemis Windows 10. Hangi uued lahendused.
Uuri, kuidas tuua tagasi "Minu arvuti" ikoon Windows 11-s ja avada see lihtsalt, et pääseda oma failidele ja seadetele.
Kas te ei saa Windows 11 arvutis faile ja kaustu avada? Siit leiate teavet selle kohta, kuidas parandada, et Explorer.exe ei laadita käivitamisel ja tööle naasta.








