Windows 10 File Explorer ei tööta? Kuidas parandada

Kui teie Windows 10 explorer ei tööta, oleme teid kaitsnud. Lugege ajaveebi, et leida lahendus, kui failiuurija ei tööta.
Windows 10 Spring Creatorsi värskendus tõi meie kasutuskogemuse täiustamiseks kaasa mitmeid täiustusi. Nende suurepäraste disainilahenduste ja värske värvikihi kõrval pingutas Windows ka Edge'i brauseri täiustamiseks . Oleme teadlikud, et Edge pakub lõpuks võimalust teatud vahekaartide vaigistamiseks, kuid see pole päris see.
Lisaks sellele on siin veel mõned täiendused, kuidas Edge'i brauser just Spring Creatorsi värskendusega paremaks muutus. Nende kasulike täiendustega on Edge lõpuks suutnud Google Chrome'ile ja Mozilla Firefoxile järele jõuda . Kas ei usu meid veel? Räägime üksikasjalikult iga funktsiooni kohta.
1. Vahelehtede vaigistamine
Jah, sa tead harjutust! Vahelehtede vaigistamise funktsioon on lõpuks jõudnud Edge'i brauserisse, mis on üks suur kergendus. Nii et Edge'i vahekaardi vaigistamiseks puudutage mürarikkal vahelehel kõlariikooni. See lülitab esitatava heli automaatselt välja ja blokeerib kõik teavitushelid. Vaigistuse tühistamiseks puudutage uuesti sama ikooni.
2. Vormide automaatne täitmine
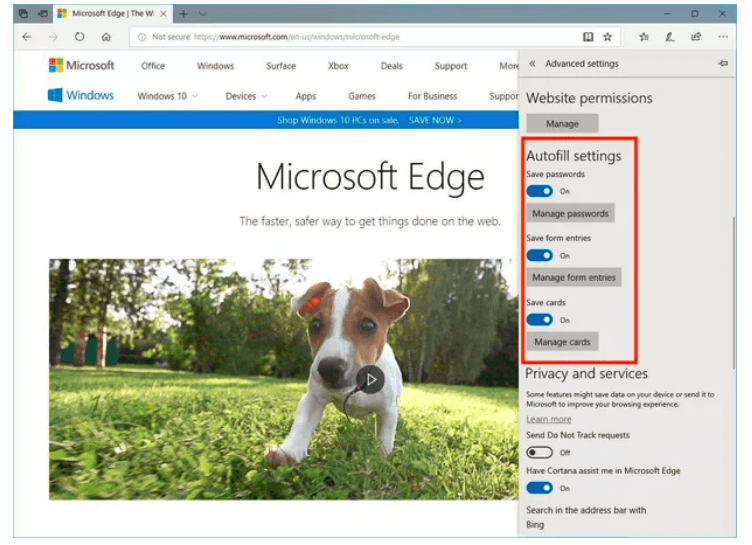
Teine suur kergendus, mille Edge'i brauser meile tõi, on vormide automaatne täitmine. Chrome ja Firefox toetavad seda funktsiooni pikka aega ning nüüd tundub, et ka Edge on lõpuks järele jõudnud. Edge'i brauseri uuele automaatse täitmise sätete jaotisele pääsemiseks minge seadete paneelile, kerige alla ja klõpsake nuppu Kuva täpsemad sätted. Siin saate kohandada veebisaitide automaatse täitmise sätteid ja hallata ka paroole. Oleme väga tänulikud, et Edge tutvustas seda kauaoodatud funktsiooni. Peale selle salvestab Edge hõlpsaks juurdepääsuks ka teie krediitkaarditeabe. Kuid jah, turvakoodi ei salvestata, et vältida volitamata juurdepääsu.
Lugege ka: 10 parimat arvutipuhastustarkvara süsteemi optimeerimiseks
3. Laiem lemmikute aken
Kas mäletate seda kohmakat külgpaneeli, mis libises sisse paremast aknast? Jah, see kitsas veerg, mis sisaldas kõiki meie lemmikuid, lugemisloendeid, järjehoidjaid, ajalugu, allalaadimisi ja palju muud. Hea uudis on see, et see veerg on nüüd palju suurem ja parem ning palju lihtsam kasutada. See sisaldab ka nuppu "Loo uus kaust", mis oli eelmistes versioonides peidetud paremklõpsuga kontekstimenüü taha. Selle valiku abil saate hõlpsasti hoida kogu sisu kindlates kaustades, näiteks Sport, Entertainment jne.
4. Täisekraanirežiim
Veebibrauserites surfates avab klahvi F1 vajutamine tavaliselt veebilehe täisekraanirežiimis. Noh, Edge'i eelmine versioon valmistas antud juhul veidi pettumuse. See kuvas paremas ülanurgas kolm toimingunuppu, mis hõlmasid, minimeerimist, täisekraanrežiimist väljumist ja akna sulgemist. Seega, kui soovite töötamise ajal vahekaarte vahetada, pidime esmalt täisekraanrežiimist väljuma ja seejärel seda tegema. Kuid nüüd on Windows Spring Creatorsi värskendusega Edge kõik sellised puudujäägid üle saanud. See pakub nüüd korralikku täisekraanirežiimi, nagu ka teised veebibrauserid, mis sisaldavad kõiki avatud vahekaarte, URL-i riba, akna minimeerimist, täisekraani valikust väljumist ja akna sulgemise valikut.
Lugege ka: 10 parimat draiverivärskendustarkvara Windows 2018 jaoks
5. Segadusevaba trükkimine
Veebilehtede printimine Edge'is muutus just paremaks! Kui soovite nüüd Edge'ist mõnda veebilehte printida, ei prindi see reklaame ega pilte. Kasutades suvandit „Segadusevaba printimine”, te mitte ainult ei säästa palju paberit, vaid prindite ka hõlpsasti loetava teksti. Selle valiku kasutamiseks vajutage nuppu Control+ P ja seejärel puudutage veebilehe tekstiversiooni printimiseks valikut „Clutter Free Printing”.
Nii et inimesed, siin on mõned viisid, kuidas Edge on lõpuks suutnud teiste brauseritega sammu pidada. Need on hunnik läbimõeldud näpunäiteid, mille Windows on meie sirvimiskogemuse parandamiseks kasutusele võtnud. Loodame edaspidi selliseid kasulikke täiendusi näha!
Kui teie Windows 10 explorer ei tööta, oleme teid kaitsnud. Lugege ajaveebi, et leida lahendus, kui failiuurija ei tööta.
Kuidas värskendada draivereid Windows 11-s probleemide lahendamiseks ja seadmete ühilduvuse tagamiseks.
File Explorer on Windows 10 põhifunktsioon, mis võimaldab hõlpsasti leida ja hallata faile. Õppige, kuidas konfigureerida File Explorer avama "Seda arvutit" alates arvuti käivitamisest.
Kuidas kasutada Windows 11 otsingut tõhusalt ja kiiresti. Hanki kasulikud näpunäited ja parimad praktikad Windows 11 otsingufunktsiooni jaoks.
Iga arvutiga ühendatud seadet ja selle sees olevaid komponente haldavad seadmedraiverid. Draiverite värskendamine Windows 10-s on oluline mitmesuguste probleemide vältimiseks.
Kas näete File Explorer ei reageeri veateadet? Siit leiate tõhusad lahendused, et lahendada Windows 10 mittetöötava File Exploreri probleem.
Kuidas saada Windows 10-s abi - leidke parimad lahendused pea iga küsimusele, mis teil Microsoft Windows 10 kohta on.
Failiuurija ei reageeri tõrge Windows 10-s. File Explorer või Windows Exploreri protsess ei tööta operatsioonisüsteemis Windows 10. Hangi uued lahendused.
Uuri, kuidas tuua tagasi "Minu arvuti" ikoon Windows 11-s ja avada see lihtsalt, et pääseda oma failidele ja seadetele.
Kas te ei saa Windows 11 arvutis faile ja kaustu avada? Siit leiate teavet selle kohta, kuidas parandada, et Explorer.exe ei laadita käivitamisel ja tööle naasta.








