Windows 10 File Explorer ei tööta? Kuidas parandada

Kui teie Windows 10 explorer ei tööta, oleme teid kaitsnud. Lugege ajaveebi, et leida lahendus, kui failiuurija ei tööta.
Uue arvuti hankimine on alati rõõmus hetk. Põnevus, mis saab alguse uue arvuti tellimisest, jätkub seni, kuni me seda lõpuks kasutama hakkame. Kuid selleks, et see rõõm ja põnevus kaua kestaks, on vaja kohe pärast uue arvuti hankimist mõned asjad seadistada.
Selles artiklis võtsime kokku 5 kõige olulisemat asja, mida iga kasutaja peab tegema, et oma arvuti pikka aega probleemideta töös hoida.
1. Installige Windowsi värskendused uusimatele.
See on esimene samm, mille eest tuleb hoolitseda. Kui olete oma uue arvuti toitenuppu vajutanud, kontrollige Windowsi värskendusi ja installige need, kui need on saadaval. See samm on ülioluline, kuna Windows vabastab aeg-ajalt turvapaigad ja värskendused, et kõrvaldada haavatavused ja sujuv funktsionaalsus. Windowsi uusimate värskenduste installimiseks peab teil olema aktiivne Interneti-ühendus.
Värskenduste installimiseks opsüsteemis Windows 10 klõpsake seadete avamiseks Windowsi ikooni ja seejärel hammasrattaikooni.
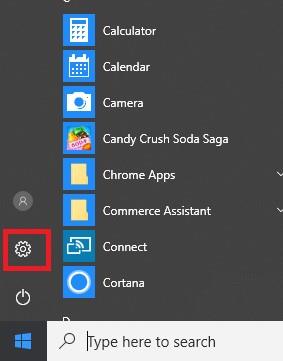
Nüüd klõpsake saadaolevate sätete loendis nuppu Värskendus ja turvalisus.
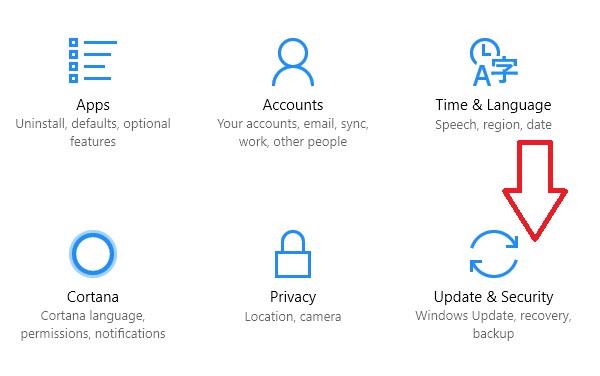
Nüüd klõpsake nuppu Otsi värskendusi. Süsteem kontrollib saadaolevaid värskendusi. Pärast värskenduste saamist laadige need alla, installige need ja taaskäivitage arvuti, et värskendused jõustuksid.
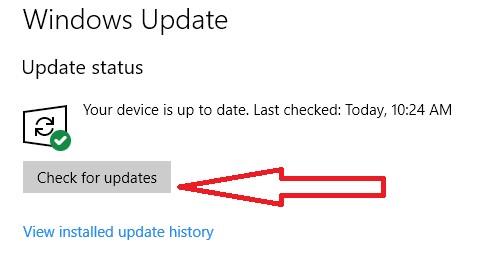
Edaspidi otsib Windows värskendusi automaatselt ja installib need võimaluse korral.
2. Kaitske oma arvuti turvaprogrammiga.
Jällegi oluline samm, millest te ei saa mööda minna, kuna tõhus turvaprogramm kaitseb teie arvutit kõigi võrgu- ja võrguühenduseta ohtude eest. Kui otsite, leiate turult palju viiruse- ja pahavaratõrjetarkvara. Tehke nende vahel valik vastavalt oma vajadustele ja ostke see. Kuna mis tahes turbeprogrammi ostetud versioon pakub teile rohkem kaitset kui tasuta. Kui te ei kasuta oma arvutit tundlike või väga konfidentsiaalsete andmete salvestamiseks, võite kasutada Windows 10 sisseehitatud turbeprogrammi Windows Defender.
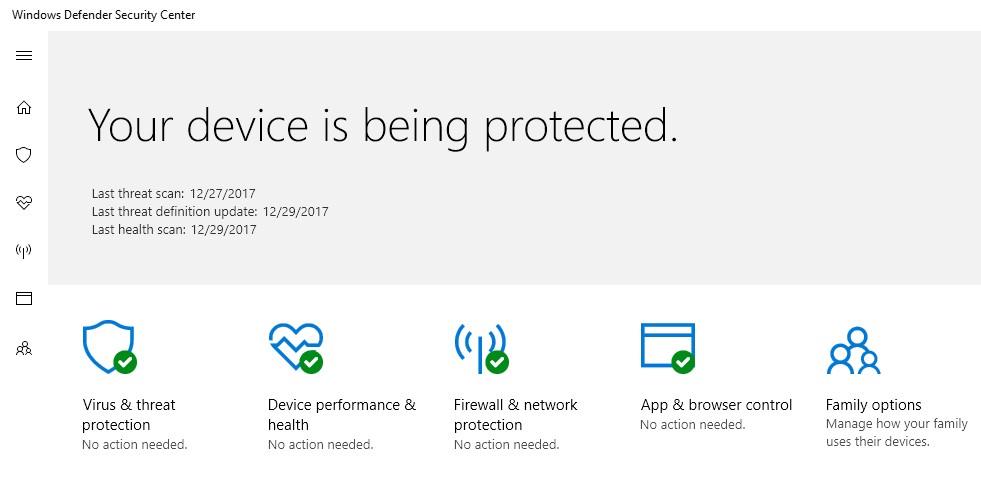
3. Tehke brauseri jaoks valik.
Brauser on värav välismaailma, kuna see on veebibrauser, mis ühendab teid välismaailmaga ja pakub teile igapäevast meelelahutust, uudiseid ja palju muud. Kuigi Windows 10-ga on kaasas Microsoft Edge ja Internet Explorer, on teistel brauseritel, nagu Chrome ja Firefox, võrreldes Microsofti algbrauseritega palju pakkuda.
Valige brauser, mis teie vajadustele kõige paremini sobib, ja määrake see vaikeseadeks.
Peab lugema: 15 lihtsat nõuannet arvuti küberkindlaks muutmiseks
4. Arvuti bloatware eemaldamine ja uue tarkvara lisamine:
Kui olete oma uues masinas põhiasjad seadistanud, on aeg eemaldada bloatware, mis võib teie arvutisse laadida. Paljud kasutajad märkavad ja teatavad sageli, et nende uus arvuti on varustatud suure hulga mittevajalike programmidega. Kui ka teie leiate, et teie arvutitootjal on palju selliseid programme, mida te üldse ei vaja, desinstallige need kohe, et vajaliku tarkvara jaoks ruumi taastada. Parooli taastamise haldur, draiveri värskendaja, süsteemi optimeerimise toode on mõned tarkvarad, mis peavad olema arvutis, et seda ka tulevikus häälestada.
5. Uue arvuti varundamine.
Praegusel ajastul, mil oleme sunnitud elama lunavara ohu all, on arvuti varundamine üsna oluline. Saate oma andmed välisele kõvakettale kopeerida või varundada.
Peab lugema: kuidas Windowsi arvutit turvaliselt vormindada ja partitsiooni teha
Siiski soovitame teil kasutada veebipõhist varundusprogrammi, mis ei paku teile mitte ainult piiramatut salvestusruumi ja teie andmete paremat turvalisust.
Kui teie Windows 10 explorer ei tööta, oleme teid kaitsnud. Lugege ajaveebi, et leida lahendus, kui failiuurija ei tööta.
Kuidas värskendada draivereid Windows 11-s probleemide lahendamiseks ja seadmete ühilduvuse tagamiseks.
File Explorer on Windows 10 põhifunktsioon, mis võimaldab hõlpsasti leida ja hallata faile. Õppige, kuidas konfigureerida File Explorer avama "Seda arvutit" alates arvuti käivitamisest.
Kuidas kasutada Windows 11 otsingut tõhusalt ja kiiresti. Hanki kasulikud näpunäited ja parimad praktikad Windows 11 otsingufunktsiooni jaoks.
Iga arvutiga ühendatud seadet ja selle sees olevaid komponente haldavad seadmedraiverid. Draiverite värskendamine Windows 10-s on oluline mitmesuguste probleemide vältimiseks.
Kas näete File Explorer ei reageeri veateadet? Siit leiate tõhusad lahendused, et lahendada Windows 10 mittetöötava File Exploreri probleem.
Kuidas saada Windows 10-s abi - leidke parimad lahendused pea iga küsimusele, mis teil Microsoft Windows 10 kohta on.
Failiuurija ei reageeri tõrge Windows 10-s. File Explorer või Windows Exploreri protsess ei tööta operatsioonisüsteemis Windows 10. Hangi uued lahendused.
Uuri, kuidas tuua tagasi "Minu arvuti" ikoon Windows 11-s ja avada see lihtsalt, et pääseda oma failidele ja seadetele.
Kas te ei saa Windows 11 arvutis faile ja kaustu avada? Siit leiate teavet selle kohta, kuidas parandada, et Explorer.exe ei laadita käivitamisel ja tööle naasta.








