Windows 10 File Explorer ei tööta? Kuidas parandada

Kui teie Windows 10 explorer ei tööta, oleme teid kaitsnud. Lugege ajaveebi, et leida lahendus, kui failiuurija ei tööta.
Olgem ausad – tõenäoliselt teie Windows ei käivitu korralikult või te poleks siin, eks? Nüüd mõtlete tõenäoliselt juba aktiivselt sellele, mida edasi teha… ja kuigi praegu on tõesti palju võimalusi, võivad mõned neist viia mitte ainult teie Windowsi installi lõpliku kahjustamiseni, vaid isegi teie peamiste partitsioonide täieliku andmete kadumiseni. – mida keegi meist kindlasti ei taha.
Niisiis, vaatame, millised on mõned liiga suured vead, mida algajad kasutajad teevad, kui nad lahendavad probleemi „Windows ei käivitu” ja proovivad taastada oma kahjustatud Windowsi süsteemi.
BIOS-i sätete muutmine
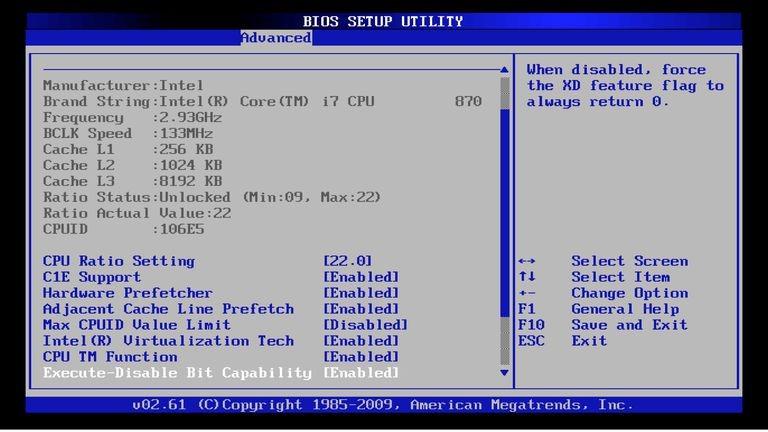
Allikas: lifewire
See ei tööta peaaegu kunagi kahjustatud Windowsi probleemide lahendamiseks, välja arvatud juhul, kui tegemist oli BIOS-i sätete muutmisega , mis põhjustas probleemid (siis on see muidugi loogiline). Paljud asjatundmatud arvutikasutajad on sisenenud BIOS-i, kui tema süsteem oli maas, ja muutnud juhuslikult sätteid, nagu protsessori kellakordajad või DMA konfiguratsioon, mille tulemusena ei saanud süsteem täielikult taastuda. VÄLTIGE BIOS-i sätete muutmise ohtu, kui te ei tea täpselt, mida teete.
Loe ka:-
Kuidas parandada viga "BOOTMGR puudub"... Kas soovite lahendada vea "BOOTMGR puudub"? BOOTMGR-i tõrge võib olla põhjustatud erinevatel põhjustel. Selles artiklis me...
Süsteemifailide kopeerimine CD-lt või kettalt
Väga levinud mõttemuster juhul, kui tegemist on Windowsi veaga (system32 vms). Veidi kogenum arvutikasutaja käivitab seejärel turvarežiimi, kasutab taastekonsooli ja kopeerib süsteemifailid Windowsi kataloogi. See läheb harva hästi, välja arvatud juhul, kui kasutate oma süsteemi jaoks kaasas olevat algset Windowsi taaste-CD-d. Põhjus on selles, et isegi veidi erinevad süsteemifailide versioonid hävitavad teie Windowsi juba täielikult.
Emaplaadi džempritega mängimine

Allikas: -quora
Emaplaadi hüppajatega saate käsitsi konfigureerida väheseid riistvaraseadmeid. Kogenematu kasutaja võib aga arvuti kasutusjuhendit lugedes kergesti ette kujutada, et mõne hüppajaga siin või seal saab ta oma probleemid parandada. Miski ei saa olla tõest kaugemal. Džemprid pole mõeldud kasutajatele mängimiseks, vaid teatud stabiilse süsteemi konfiguratsiooni määratlemiseks. Emaplaadi hüppajate vahetamine protsessori kella, RAM-i sätete või HD ülem-alluv järjestuse muutmiseks ei tee teie süsteemile peaaegu kunagi midagi head. VÄLTIGE seda, kui teie Windows on kahjustatud.
Loe ka:-
5 parimat alternatiivi Boot Campile Kas te ei soovi Boot Campi kasutada, sest see teeb teile muret? Lülituge sellele alternatiivsele tarkvarale, mis toetab Windowsi ja paljusid...
Ei tööta Chkdsk ega Scandisk
Allikas: lifewire
Rohkem kui pooled kõigist Windowsi alglaadimisprobleemidest on põhjustatud mõnest failisüsteemi probleemist. Kõvakettad on suure koormuse all ja üks väheseid arvutikomponente, millel on tegelikult mehaaniline liikumine, mistõttu on need kulumis- ja rikete suhtes kergemad kui peaaegu kõik muud riistvaratüübid. Paljusid failisüsteemi vigu saab aga tegelikult parandada tarkvaraga ja lihtsaim viis selleks on kasutada tasuta Windowsi failisüsteemi tööriistu: scandisk või chkdsk.
Selleks peate käivitama turvarežiimi või kasutama alglaadimis-CD-d ja seejärel käivitama CMD-s käsu „chkdsk c: /f”, et kontrollida oma põhipartitsiooni ja parandada automaatselt kõik vead. Saate käivitada ketta kontrollimise kontrolli ilma käsuviiba kasutamata.
Paljud eksperdid lahendavad selle lihtsa meetodi abil juhuslikult hämmeldunud Windowsi kasutajate probleeme.
Ärge lihtsalt vormindage C:\. mõtle!

Allikas: memegenerator
Paljud mittetehnikud on täiesti meeleheitel, kui nende arvuti ei käivitu korralikult, ja võtavad kiiresti kasutusele drastilised meetmed, nagu Windowsi installi kustutamine ja uuesti installimine. See on pöördumatu viga, kuna vormingut ei saa tagasi võtta ja see hävitab mitte ainult teie Windowsi installi, vaid ka kogu selle partitsiooni andmed. Tegelikkuses on see viimane meede vajalik vaid väikesel osal juhtudest. Enamiku ajast saab teie Windowsi ja loomulikult teie andmeid taastada kas kogenud süsteemiadministraator või spetsiaalsete tööriistade abil.
Loe ka:-
10 parimat buutitavat USB-tööriista Windowsi jaoks... Ärge kulutage raha tehniku peale, kui saate arvuti ise käivitada. Loe ja saa rohkem teada...
Konks on vaadata enne hüpet. Loogika, mitte teie meeleheide, peaks teie tegevusi juhtima kahjustatud Windowsi operatsioonisüsteemi parandamiseks. Ja kui te veast aru ei saa, on parem kasutada professionaalset abi. Kui teil on Windowsi kohta kahtlusi, võtke meiega ühendust allpool olevas kommentaaride jaotises.
Kui teie Windows 10 explorer ei tööta, oleme teid kaitsnud. Lugege ajaveebi, et leida lahendus, kui failiuurija ei tööta.
Kuidas värskendada draivereid Windows 11-s probleemide lahendamiseks ja seadmete ühilduvuse tagamiseks.
File Explorer on Windows 10 põhifunktsioon, mis võimaldab hõlpsasti leida ja hallata faile. Õppige, kuidas konfigureerida File Explorer avama "Seda arvutit" alates arvuti käivitamisest.
Kuidas kasutada Windows 11 otsingut tõhusalt ja kiiresti. Hanki kasulikud näpunäited ja parimad praktikad Windows 11 otsingufunktsiooni jaoks.
Iga arvutiga ühendatud seadet ja selle sees olevaid komponente haldavad seadmedraiverid. Draiverite värskendamine Windows 10-s on oluline mitmesuguste probleemide vältimiseks.
Kas näete File Explorer ei reageeri veateadet? Siit leiate tõhusad lahendused, et lahendada Windows 10 mittetöötava File Exploreri probleem.
Kuidas saada Windows 10-s abi - leidke parimad lahendused pea iga küsimusele, mis teil Microsoft Windows 10 kohta on.
Failiuurija ei reageeri tõrge Windows 10-s. File Explorer või Windows Exploreri protsess ei tööta operatsioonisüsteemis Windows 10. Hangi uued lahendused.
Uuri, kuidas tuua tagasi "Minu arvuti" ikoon Windows 11-s ja avada see lihtsalt, et pääseda oma failidele ja seadetele.
Kas te ei saa Windows 11 arvutis faile ja kaustu avada? Siit leiate teavet selle kohta, kuidas parandada, et Explorer.exe ei laadita käivitamisel ja tööle naasta.








