Windows 10 File Explorer ei tööta? Kuidas parandada

Kui teie Windows 10 explorer ei tööta, oleme teid kaitsnud. Lugege ajaveebi, et leida lahendus, kui failiuurija ei tööta.
Microsoft pakub rohkelt Windows 10st, sealhulgas PRO versioon Professionals, Home Edition Basic kasutajate Enterprise väljaanne mõeldud ettevõtetele ja haridus versioon Õpilased. Niisiis, kuidas saate neid eristada?
Nende kõigi eristav tegur on nende süsteemitööriistad, mis on saadaval mõnes konkreetses versioonis. Näiteks rühmapoliitika redaktor , seadmete arvuti- ja kasutajaseadete konfigureerimiseks mõeldud tööriistade komplekt, aktiveeritakse Windows 10 Pro, Enterprise & Education väljaande jaoks, kuid see puudub koduversioonist . Mida teha, kui soovite Home Editionis rühmapoliitika redaktori lubada? Noh, selle aktiveerimiseks peate täitma järgmised toimingud!
Kohustuslik lugemine: kuidas Windows 10 Home'i versioonilt Windows 10 Pro tasuta üle minna?
Kuidas lubada Gpedit.msc (grupipoliitika redaktor) Windows 10 Home'is?
Juhendame teid samm-sammult kohaliku rühmapoliitika redaktori aktiveerimiseks Windows 10 Home Editionis.
Sisuloend
1. MEETOD – kasutage GPEdit Installerit
Järgige allolevaid juhiseid.
1. SAMM – GPEdit Installer on Windowsi konfiguratsioonihaldur, mis aitab kasutajatel Home väljaandes Windowsi sätteid hõlpsalt konfigureerida. Niisiis, alustage redaktori installimisega arvutisse!
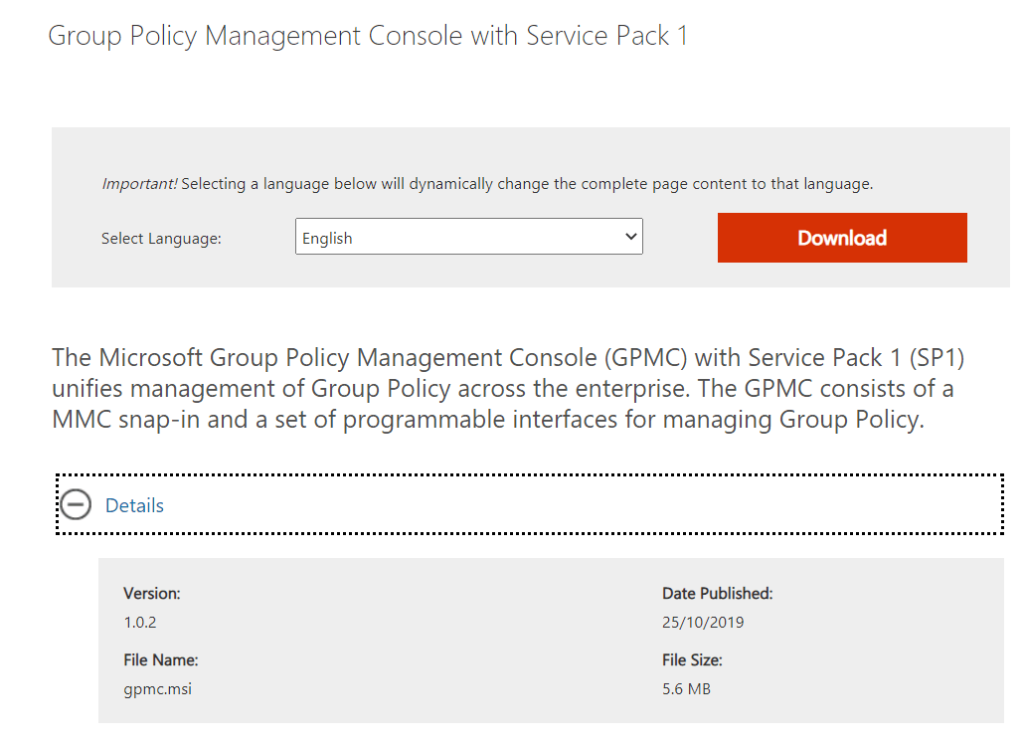
2. SAMM – Kui olete installifaili installinud, saate installiprotsessi lihtsalt käivitada!
Alustage kohaliku rühmapoliitika redaktori konfigureerimist oma Windows 10 Home Editionis!
2. MEETOD – kasutage GPEDIT Enabler BAT-i
Noh, kui te ei soovi mingil põhjusel oma süsteemi installida faili Gpedit.msc või eelmised meetodid ei töötanud teie jaoks hästi, proovige seda.
1. SAMM – käivitage oma Windows 10 koduarvutis Notepad ja lihtsalt kopeerige ja kleepige alltoodud kood:
@echo off
pushd "%~dp0"
dir /b %SystemRoot%
ervicing\Packages\Microsoft-Windows-GroupPolicy-ClientExtensions-Package~3*.mum >List.txt
dir /b %SystemRoot%
ervicing\Packages\Microsoft-Windows-GroupPolicy-ClientTools-Package~3*.mum >>List.txt
for /f %%i in ('findstr /i . List.txt 2^>nul') do dism /online /norestart /add-package:"%SystemRoot%
ervicing\Packages\%%i"
pause
2. SAMM – Salvestage see Notepadi fail nimega Eabler.bat ja sulgege aken.
3. SAMM – nüüd peate äsja loodud BAT-failil paremklõpsama ja valima suvandi Käivita administraatorina. Niipea kui teete seda, ilmub teie ekraanile käsuviiba aken.
4. SAMM – märkate, et BAT-faili käitatakse läbi mitme installi. Olge kannatlik ja oodake, kuni näete akna allosas rea jätkamiseks suvalist klahvi .
Edu kontrollimiseks vajutage klahve WIN+R ja sisestage käivituskäsuks gpedit.msc. Kui see avab rühmapoliitika redaktori akna, töötab see. Olete Windows 10 rühmapoliitika redaktori lubanud!
3. MEETOD – Policy Plusi kasutamine (alternatiiv rühmapoliitika redaktorile)
Kui ülalnimetatud lahendus teile ei sobinud, võite proovida installida kolmanda osapoole tarkvara Policy Plus. See on hea alternatiiv rühmapoliitika redaktorile, see on tasuta, kaasaskantav, avatud lähtekoodiga ja seda saab hõlpsasti installida mis tahes Windowsi väljaandesse. Policy Plusi kasutades saate spetsiaalse armatuurlaua rühmapoliitika muudatuste kohandamiseks, mis sarnaneb Microsofti kohaliku rühmapoliitika redaktoriga. Ainus erinevus on see, et Policy Plusi kaudu muudatusi tehes peate muudatuste rakendamiseks liikuma menüüsse Fail > Salvesta.
1. SAMM – Laadige alla Policy Plus, klõpsates siin !
2. SAMM – Kui seadistusfail on alla laaditud, peate arvutis käivitama faili Policy-Plus.exe.
3. SAMM – kaasaskantav rakendus käivitatakse kohe.
See on kõik! Saate hakata poliitikaid kohandama, täpselt nii, kuidas te seda teete sisseehitatud rühmapoliitika redaktoris, mis saabub koos erinevate väljaannetega.
Sellega lõpetame oma tänase juhendi gpedit.msc (kohaliku rühmapoliitika redaktori) lubamise kohta opsüsteemis Windows 10 Home Edition. Kui teate funktsiooni aktiveerimiseks mõnda muud lahendust, mainige neid allolevas kommentaaride jaotises!
KKK: Probleemid rakendusega gpedit.msc
Q1. Kuidas parandada kohaliku rühmapoliitika redaktori puuduvat viga?
Rühmapoliitika redaktori puuduva probleemi lahendamiseks saate teha järgmist.
Q2. Mis on rühmapoliitika redaktor?
Rühmapoliitika redaktor on spetsiaalne viis kohaliku arvuti või võrguga ühendatud süsteemi süsteemi- ja kasutajaseadete konfigureerimiseks (Active Directory kaudu). Tööriista abil saate konfigureerida peaaegu kõiki operatsioonisüsteemi aspekte, olgu selleks tarkvara, sisseehitatud sätted, võrgu- ja turbepoliitika ja palju muud.
Q3. Milliseid sätteid tasub rühmapoliitika redaktoris konfigureerida?
Siin on mõned näited selle kohta, mida saab rühmapoliitika redaktoris muuta:
KÄSITSI VALITUD ARTIKLID:
Kui teie Windows 10 explorer ei tööta, oleme teid kaitsnud. Lugege ajaveebi, et leida lahendus, kui failiuurija ei tööta.
Kuidas värskendada draivereid Windows 11-s probleemide lahendamiseks ja seadmete ühilduvuse tagamiseks.
File Explorer on Windows 10 põhifunktsioon, mis võimaldab hõlpsasti leida ja hallata faile. Õppige, kuidas konfigureerida File Explorer avama "Seda arvutit" alates arvuti käivitamisest.
Kuidas kasutada Windows 11 otsingut tõhusalt ja kiiresti. Hanki kasulikud näpunäited ja parimad praktikad Windows 11 otsingufunktsiooni jaoks.
Iga arvutiga ühendatud seadet ja selle sees olevaid komponente haldavad seadmedraiverid. Draiverite värskendamine Windows 10-s on oluline mitmesuguste probleemide vältimiseks.
Kas näete File Explorer ei reageeri veateadet? Siit leiate tõhusad lahendused, et lahendada Windows 10 mittetöötava File Exploreri probleem.
Kuidas saada Windows 10-s abi - leidke parimad lahendused pea iga küsimusele, mis teil Microsoft Windows 10 kohta on.
Failiuurija ei reageeri tõrge Windows 10-s. File Explorer või Windows Exploreri protsess ei tööta operatsioonisüsteemis Windows 10. Hangi uued lahendused.
Uuri, kuidas tuua tagasi "Minu arvuti" ikoon Windows 11-s ja avada see lihtsalt, et pääseda oma failidele ja seadetele.
Kas te ei saa Windows 11 arvutis faile ja kaustu avada? Siit leiate teavet selle kohta, kuidas parandada, et Explorer.exe ei laadita käivitamisel ja tööle naasta.








