Windows 10 File Explorer ei tööta? Kuidas parandada

Kui teie Windows 10 explorer ei tööta, oleme teid kaitsnud. Lugege ajaveebi, et leida lahendus, kui failiuurija ei tööta.
Kahtlemata on Windows 10 üks parimaid Microsofti välja antud operatsioonisüsteeme. See süsteem ühendab endas palju turvafunktsioone ja kergeid rakendusi. Nagu me teame, on igal süsteemil ka probleeme ja vigu. Värskendusviga: 0x8024200D on Windows 10 kasutajate üks levinumaid kaebusi.
Kui näete veakoodi 0x8024200D, pole te üksi. Paljud kasutajad on sellest probleemist teatanud. Värskendustõrge – tõrge 0x8024200d ilmneb tavaliselt siis, kui kasutajad proovivad värskendada Windowsi uuele järgule. Puuduvad või rikutud failid, viirusetõrjekonflikt võib samuti põhjustada tõrke 0x8024200d.
0x8024200D viga takistab süsteemi täiendamist. See tähendab lihtsalt, et teie süsteemi kaitsevõime võib nõrgeneda. Samuti ei saa kasutajad kasutada Windows 10 uusi funktsioone.
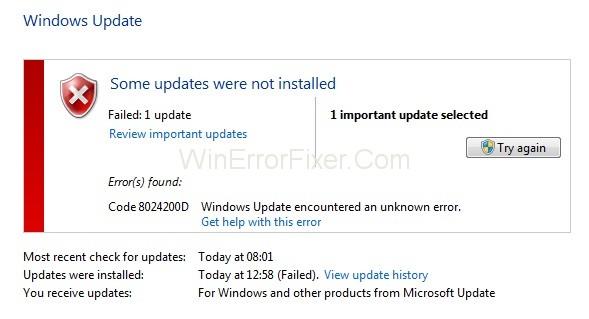
Sisu
Kuidas parandada Windows 10 värskenduse ebaõnnestumist veaga 0x8024200D
Värskendustõrge: 0x8024200D probleemi saate hõlpsalt lahendada. Siin oleme arutanud kahte parimat meetodit 0x8024200d probleemi lahendamiseks. Need valdkonnad on järgmised:
Lahendus 1. Käivitage SFC (süsteemifaili kontrollimise) skannimine
Süsteemifaili kontrollija (SFC) otsib Windowsi süsteemis rikutud faile ja taastab need. Värskendusvea põhjuseks võib olla korruptsiooniviga. Sel juhul võib süsteemifaili kontrollimine aidata teil probleemi lahendada. Selleks rakendage järgmisi samme.
1. samm: vajutage Windowsi logo klahvi ja tippige otsingukasti cmd. Paremklõpsake otsingutulemustes käsureal ja valige käsk Käivita administraatorina . Teilt küsitakse luba. Käsurea käivitamiseks klõpsake nuppu OK .
2. samm: kui käsuviip on avatud, tippige see rida: C:\WINDOWS\System32\>sfc /scannow
3. samm: vajutage sisestusklahvi ja oodake, kuni skannimine lõpeb.
Pidage meeles, et see protsess võib veidi aega võtta. Nii et ärge kiirustage akna sulgemisega. Pärast seda protsessi parandatakse kõik rikutud failid. Nüüd proovige värskendusi uuesti installida. Vaadake, kas viga püsib või mitte.
Lahendus 2: kustutage praegune allalaaditud värskendus ja laadige Windows Update'i failid uuesti alla
Mõnikord on allalaaditud failid rikutud. Te ei saa täpselt öelda, millised failid puuduvad. Seega on sel juhul parim lahendus värskete failide uuesti allalaadimine. Võimalik, et peate kõigi allalaaditud failide kustutamiseks käivitama turvarežiimi. Siin on selle protseduuri sammud.
1. samm: hoidke all tõstuklahvi ja valige Windowsi menüüst Start käsk Taaskäivita .
2. samm: valige arvuti käivitumisel suvand Tõrkeotsing .
3. samm: valige Täpsemalt ja seejärel suvand Käivitusseaded .
4. samm: valige Taaskäivita.
5. samm: kui arvuti on taaskäivitatud, vajutage klahvi F4 , et valida turvarežiimi lubamine. Pidage meeles, et võti võib olenevalt arvuti kaubamärgist erineda.
6. samm: pärast seda liikuge järgmisele teele:
C:\Windows\SoftwareDistribution\Download
7. samm: see on koht, kust leiate allalaaditud failid.
8. samm: kustutage kogu selle kausta sisu.
9. samm: taaskäivitage arvuti tavarežiimis.
10. samm: klõpsake nüüd tegumiribal ikooni Otsi .
11. samm: tippige Sätted ja seejärel vajutage sisestusklahvi.
12. samm: valige suvand Värskendus ja turvalisus .
Samm 13: Nüüd klõpsake suvandil Otsi värskendusi .
Käivitage värskendusprotsess uuesti. Kontrollige, kas viga on endiselt olemas või mitte.
Sarnased postitused
Järeldus
Windowsi värskenduse viga 0x8024200D on väga ärritav. See takistab kasutajatel Windows 10 allalaadimist ja värskendamist. Rakendage neid meetodeid, kui teil tekib see probleem. Loodetavasti aitavad need meetodid teil tõrke 0x8024200D lahendada.
Kui teie Windows 10 explorer ei tööta, oleme teid kaitsnud. Lugege ajaveebi, et leida lahendus, kui failiuurija ei tööta.
Kuidas värskendada draivereid Windows 11-s probleemide lahendamiseks ja seadmete ühilduvuse tagamiseks.
File Explorer on Windows 10 põhifunktsioon, mis võimaldab hõlpsasti leida ja hallata faile. Õppige, kuidas konfigureerida File Explorer avama "Seda arvutit" alates arvuti käivitamisest.
Kuidas kasutada Windows 11 otsingut tõhusalt ja kiiresti. Hanki kasulikud näpunäited ja parimad praktikad Windows 11 otsingufunktsiooni jaoks.
Iga arvutiga ühendatud seadet ja selle sees olevaid komponente haldavad seadmedraiverid. Draiverite värskendamine Windows 10-s on oluline mitmesuguste probleemide vältimiseks.
Kas näete File Explorer ei reageeri veateadet? Siit leiate tõhusad lahendused, et lahendada Windows 10 mittetöötava File Exploreri probleem.
Kuidas saada Windows 10-s abi - leidke parimad lahendused pea iga küsimusele, mis teil Microsoft Windows 10 kohta on.
Failiuurija ei reageeri tõrge Windows 10-s. File Explorer või Windows Exploreri protsess ei tööta operatsioonisüsteemis Windows 10. Hangi uued lahendused.
Uuri, kuidas tuua tagasi "Minu arvuti" ikoon Windows 11-s ja avada see lihtsalt, et pääseda oma failidele ja seadetele.
Kas te ei saa Windows 11 arvutis faile ja kaustu avada? Siit leiate teavet selle kohta, kuidas parandada, et Explorer.exe ei laadita käivitamisel ja tööle naasta.








