Windows 10 File Explorer ei tööta? Kuidas parandada

Kui teie Windows 10 explorer ei tööta, oleme teid kaitsnud. Lugege ajaveebi, et leida lahendus, kui failiuurija ei tööta.
Windows Store on kasutajatele palju kasu toonud, kuid nagu kõik. Sellel on ka varjukülg. Paljud Windowsi poe kasutajad on kurtnud sageli esinevate vigade üle. Kui sa välja ei vaata, koged ka sama. Viga, mis kuvatakse ekraanil, kui Windowsi poes tekkis probleem, on tõrketeade 0x8024001e.
Tõrge 0x8024001e ilmneb tavaliselt siis, kui proovite alla laadida uut rakendust või värskendada juba installitud rakendusi. Kuigi see tõrge kuvatakse, kui Windows Store'iga on probleeme. Kuid igal juhul võib selle põhjus olla erinev.
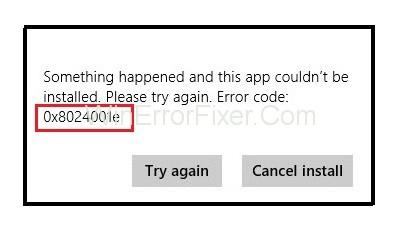
Tegelikult võib selle vea ekraanile ilmumiseks mitu põhjust. Kõige levinumad põhjused, mis põhjustavad tõrke 0x8024001e, on rikutud või puuduv DLL, vigased või kadunud registrivõtmed, pahavara või viirusega nakatumine, mittetäielikud või kaua ootavad värskendused jne.
Sisu
Windowsi poe veakoodi 0x8024001e parandamine
Sellest artiklist leiate kõik võimalikud veaotsingu viisid selle vea lahendamiseks. Selle lahendamisel saate naasta oma arvuti normaalse töö juurde.
Lahendus 1: mõned põhiparandused
Windows Store on tööriist programmide ja tarkvara allalaadimiseks ja värskendamiseks. Tarkvara allalaadimiseks või värskendamiseks on teil kindlasti vaja internetti. Niisiis, esimene loogiline viis selle probleemi lahendamiseks on kontrollida, kas teie Interneti-ühendus töötab korralikult.
Teie Interneti-ühendus võib olla häiritud mitmel erineval põhjusel. Esimene asi, mida peaksite proovima tõrke parandada, on modemi või juhtmeta seadme ühenduse kontrollimine. Samuti võite proovida ühendada samasse võrku teisi seadmeid, et kontrollida, kas see töötab korralikult. Kui see ikka ei tööta, võtke ühendust oma Interneti-teenuse pakkujaga.
Samuti kontrollige, kas piirkondlikud sätted, nagu kellaaeg, kuupäev jne, on õigesti sisestatud. Pärast kõigi vajalike muudatuste tegemist taaskäivitage arvuti. Nüüd kontrollige, kas probleem on lahendatud või mitte.
Lahendus 2: süsteemi taastamine
Kui te ei saa pärast kõigi ülaltoodud meetodite proovimist ikkagi viga lahendada, peaksite proovima süsteemi taastada. Süsteemitaaste suvand arvuti taastamiseks kuupäevani, mil veakoodi veel ei kuvata. See võib teie arvutis mõnda asja muuta, kuid peaks vea parandama.
Süsteemi taastamiseks toimige vastavalt järgmistele juhistele.
1. samm : minge esmalt menüüsse Start.
2. samm : tippige otsinguribale käsk Taasta .
3. samm : otsige tulemuste hulgast üles ja valige System Restore .
4. samm : teie arvutiekraanile ilmub süsteemi taastamise aken.
5. samm : toimige nüüd protsessi lõpuleviimiseks nii, nagu kuvatakse ekraanil.
Ärge katkestage taastamisprotsessi algust. Pärast taastamisprotsessi lõppu taaskäivitage arvuti. See meetod lahendab probleemi kindlasti.
Lahendus 3: taaskäivitage Microsoft Update
Microsofti värskendaja või Windowsi serveri värskendusteenused on suurepärane tööriist Microsofti välja antud serverivärskenduste haldamisel. Kuid Microsofti värskendusteenus võib mõnikord lakata töötamast. See võib veelgi põhjustada tõrke 0x8024001e . Selle tõrke parandamise tagamiseks võite proovida Windowsi serveri värskendusteenused taaskäivitada.
WSUS-i taaskäivitamiseks järgige antud samme: -
1. samm : minge esmalt menüüsse Start.
2. samm : valige menüüst suvand Käivita . Või tippige otsinguribale käsk Käivita .
3. samm : teie ekraanile ilmub dialoogiboks Run. Nüüd tippige service.msc ja vajutage sisestusklahvi.
4. samm : avaneb kõigi teie süsteemis saadaolevate teenuste loend. Otsige üles Windows Update'i teenus.
5. samm : liigutage kursorit Windows Update'i valiku kohal ja paremklõpsake sellel.
6. samm : seejärel valige ripploendist Start.
Lõpuks taaskäivitab see toiming Windows Update'i teenused, kui see oleks lakanud töötamast. Protsess võtab aega paar minutit. Pärast protsessi lõppu taaskäivitage arvuti ja kontrollige, kas tõrge 0x8024001e püsib.
Lahendus 4: parandage registrivõti
See ei juhtu pehmemaks, kuid on täiesti võimalik, et Windowsi registrivõti on rikutud ja see on tõrke 0x8024001e põhjus. Kuigi see probleem tundub tegelikkuses väga tõsine, on see kergesti lahendatav. Rikutud registrifailide parandamiseks võite kasutada mis tahes parandustööriista.
Registrivõtme parandamiseks toimige vastavalt järgmistele juhistele.
1. samm : minge esmalt menüüsse Start.
2. samm : valige menüüst Täpsemad käivitusvalikud või tippige otsinguribale käsk Täpsemad käivitusvalikud
3. samm : teie arvutiekraanil avaneb üldine aken
4. samm : kõige parempoolsemas servas leiate valiku Advanced Startup
5. samm : liigutage kursorit Täiustatud käivitusvaliku kohal ja klõpsake sellel
6. samm : nüüd näete jaotises Täpsem käivitamine valikut Taaskäivita kohe, klõpsake seda
7. samm : Seejärel käivitub teie arvuti uuesti täiustatud käivitusrežiimis
8. samm: klõpsake tõrkeotsingu nuppu
9. samm: seejärel valige jaotises Täpsemad suvandid suvand Automaatne parandamine
10. samm: järgige juhiseid ja valige administraatorikonto.
Mõne ülalnimetatud sammu töötlemiseks kulub veidi aega. Veenduge, et te ei katkestaks vahepealseid protsesse. See tööriist hoolitseb automaatselt kõigi teie süsteemis olevate rikutud failide eest ja loodetavasti lahendab vea 0x8024001e. Kuid kui see meetod probleemi ei lahenda, proovige teisi lahendusi.
Lahendus 5. Nimetage tarkvara levitamiskaust ümber
Kui Microsoft Update'i teenus töötab endiselt, kui proovite juurdepääsu Microsofti poele, võib see põhjustada tõrke 0x8024001e. Kui see juhtub, peate vaid leidma kausta "Tarkvara levitamine" uue nime ja see parandab vea.
Tarkvara levitamiskausta ümbernimetamiseks järgige alltoodud samme: -
1. samm : minge esmalt menüüsse Start.
2. samm : valige menüüst suvand Käivita või tippige otsinguribale käsk Käivita .
3. samm : teie ekraanile ilmub dialoogiboks Run. Nüüd tippige service.msc ja vajutage sisestusklahvi.
4. samm : avaneb kõigi teie süsteemis saadaolevate teenuste loend. Otsige üles Windows Update'i teenus.
5. samm : liigutage kursorit Windows Update'i valiku kohal. Seejärel paremklõpsake sellel
6. samm : seejärel valige ripploendist Stop .
7. samm : minge nüüd C: draivi Windowsi kausta.
8. samm: otsige üles kaust nimega SoftwareDistribution .
Samm 9: Pärast seda paremklõpsake kaustal ja valige ripploendist ümbernimetamise valik.
10. samm: saate kausta ümber nimetada SoftwareDistributionOld või millekski muuks.
11. samm: väljuge nüüd jaotisest C: Drive ja minge uuesti menüüsse Start.
12. samm : valige menüüst suvand Käivita või tippige otsinguribale käsk Käivita .
13. samm : teie ekraanile ilmub dialoogiboks Run. Nüüd tippige service.msc ja vajutage sisestusklahvi.
14. samm : avaneb kõigi teie süsteemis saadaolevate teenuste loend. Otsige üles Windows Update'i teenus.
15. samm : liigutage kursorit Windows Update'i valiku kohal ja paremklõpsake sellel.
16. samm : seejärel valige ripploendist Stop .
Pärast protsessi lõppu peaksite arvuti taaskäivitama.
Sarnased postitused:
Järeldus
Loodetavasti on ülaltoodud lahendustest abi ja saate neid proovides parandada vea 0x8024001e . Soovitatav on proovida meetodeid ükshaaval ja kontrollida pärast iga katset, kas see lahendas probleemi või mitte.
Isegi kui pärast kõigi meetodite proovimist ei saa te probleemi lahendada, on tungivalt soovitatav küsida nõu eksperdilt või lihtsalt kelleltki, kes on selles küsimuses rohkem teadlik.
Kui teie Windows 10 explorer ei tööta, oleme teid kaitsnud. Lugege ajaveebi, et leida lahendus, kui failiuurija ei tööta.
Kuidas värskendada draivereid Windows 11-s probleemide lahendamiseks ja seadmete ühilduvuse tagamiseks.
File Explorer on Windows 10 põhifunktsioon, mis võimaldab hõlpsasti leida ja hallata faile. Õppige, kuidas konfigureerida File Explorer avama "Seda arvutit" alates arvuti käivitamisest.
Kuidas kasutada Windows 11 otsingut tõhusalt ja kiiresti. Hanki kasulikud näpunäited ja parimad praktikad Windows 11 otsingufunktsiooni jaoks.
Iga arvutiga ühendatud seadet ja selle sees olevaid komponente haldavad seadmedraiverid. Draiverite värskendamine Windows 10-s on oluline mitmesuguste probleemide vältimiseks.
Kas näete File Explorer ei reageeri veateadet? Siit leiate tõhusad lahendused, et lahendada Windows 10 mittetöötava File Exploreri probleem.
Kuidas saada Windows 10-s abi - leidke parimad lahendused pea iga küsimusele, mis teil Microsoft Windows 10 kohta on.
Failiuurija ei reageeri tõrge Windows 10-s. File Explorer või Windows Exploreri protsess ei tööta operatsioonisüsteemis Windows 10. Hangi uued lahendused.
Uuri, kuidas tuua tagasi "Minu arvuti" ikoon Windows 11-s ja avada see lihtsalt, et pääseda oma failidele ja seadetele.
Kas te ei saa Windows 11 arvutis faile ja kaustu avada? Siit leiate teavet selle kohta, kuidas parandada, et Explorer.exe ei laadita käivitamisel ja tööle naasta.








