Notepad++: kuidas klõpsatavaid linke keelata
Selle lihtsa ja kiire õpetuse abil saate samm-sammult teada, kuidas rakenduses Notepad++ klõpsatavad lingid välja lülitada.
Andmete regulaarne varundamine on oluline meede andmete kadumise eest kaitsmiseks. Teatud asjade (nt fotode) puhul võib olla mõttekas faile varundada iga kord, kui laadite kaamerast uue komplekti üles. Oluliste asjade (nt töödokumentide) puhul on aga oluline, et varundamine toimuks regulaarselt või parem – reaalajas. Hea viis selleks on seadistada oluline kaust automaatselt sünkroonima või peegeldama. Selles juhendis kirjeldatakse üksikasjalikult, kuidas konfigureerida automaatset kaustade peegeldamist ja sünkroonimist "FreeFileSynci" abil.
Nõuanne. Kui soovite failide teise kõvakettaga sünkroonimise asemel hoida nende koopiaid pilvesalvestuslahenduses, soovitame selliseid teenuseid nagu OneDrive, Dropbox ja Google Drive, mis kõik võimaldavad automaatset pilvesünkroonimist.
FreeFileSync on tasuta avatud lähtekoodiga tööriist, mis on loodud failide sünkroonimise haldamiseks. See on allalaadimiseks saadaval siit . Installimiseks topeltklõpsake installeri EXE-l pärast selle allalaadimist. Võite saada kasutaja juurdepääsukontrolli (UAC) viipa, mis lubab tal arvutis muudatusi teha. Kui jah, klõpsake jätkamiseks nuppu Jah. Installeri esimene leht on litsentsileping, valige "Nõustun lepinguga" ja seejärel klõpsake nuppu "Järgmine".
Installeri teine valik on installimise asukoht, seadistage, kuhu soovite FreeFileSynci installida (või jätke see vaikeseadeks), seejärel klõpsake nuppu "Järgmine". Kolmas leht võimaldab valida hulga komponente. Soovitatav on jätta need kõik vaikimisi sisselülitatuks ja seejärel klõpsata nuppu "Järgmine". Jätkake armsa loomapildiga lehest mööda ja kui installimine on lõppenud, klõpsake nuppu "Lõpeta". Kui teete arendajale valikulise annetuse, võite saada mõned lisafunktsioonid ja see on hea viis neid nende töö eest tänada, kuid see on valikuline.
FreeFileSynci avamiseks topeltklõpsake töölaual ikooni või vajutage Windowsi klahvi, tippige FreeFileSync ja vajutage sisestusklahvi. Allpool on juhised selle programmiga saadaolevate erinevate teenuste kasutamiseks.
Peegli sünkroonimine
Peegelsünkroonimine kopeerib failid ainult ühes suunas, see jätab lähtekausta muutmata ja sobitab selle sihtkohaga.
Näpunäide. Kui sihtkohas on faile, mida allikas pole, siis need kustutatakse. Samamoodi, kui sihtkohas on dokumendi uuem versioon, kirjutatakse see üle lähtekausta vanema versiooniga, seega veenduge enne alustamist, et teil on asjad õiges kohas.
Esimene samm on uue konfiguratsiooni käivitamine, vajutades klahvikombinatsiooni Control+N. Järgmiseks peate lisama vasakul asuva lähtekausta kausta, mida soovite varundada. Seda saate teha, klõpsates ja lohistades kausta failiuurijas või sirvides vasakpoolse nupuga "Sirvi" kausta. Samuti peate paremal asuva sihtkohana lisama varukausta. Jällegi saate pukseerida või sirvida, et valida, millist kausta soovite kasutada.

Valige vasakust ja paremast veerust vastavalt lähte- ja sihtkaustad.
Järgmisena klõpsake nuppu "Võrdle", et näha kahe kausta erinevusi. Samuti peate sünkroonimisvariandiks konfigureerima "Peegel". Selleks klõpsake rohelise hammasrattaikooni kõrval oleval noolel ja valige ripploendist "Peegel".
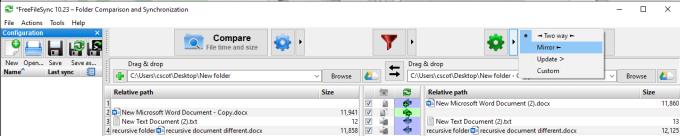
Allika ja sihtkoha erinevuste vaatamiseks klõpsake nuppu Võrdle, seejärel seadistage sünkroonimisvariandiks "Peegel".
Protsessi alustamiseks klõpsake nuppu "Sünkrooni". Ilmub väike hüpikaken, mis kinnitab, et soovite sünkroonimist kohe alustada. Jätkamiseks klõpsake nuppu "Start". Kui protsess on lõppenud, kuvatakse kinnitusaken, lõpetamiseks klõpsake nuppu "Sule".
Näpunäide. Kui suuri faile on palju või kõvaketas on aeglane, võib sünkroonimisprotsess veidi aega võtta.
Kahesuunaline sünkroonimine
Kahesuunaline sünkroonimine sobitab nii lähte- kui ka sihtkaustad üksteisega, kopeerides faile mõlemas suunas. Kui faili ühel küljel pole, kopeeritakse see üle. Kui mõlemal küljel on saadaval faili uuem versioon, kirjutatakse vanem versioon uuemaga üle.
Näpunäide. Vaikimisi määrab FreeFileSync, milline faili versioon on uuem, võrreldes faili muutmise aega. Samuti saate käsitsi muuta, milline versioon teise üle kirjutab, paremklõpsates failil ja määrates käsitsi värskendamise suuna.
Kahesuunalise sünkroonimise konfigureerite peaaegu täpselt samamoodi nagu peegelsünkroonimist. Peate määrama, milliseid kaustu soovite lähte- ja sihtkohaks, faile võrrelda. Siiski peate jätma sünkroonimismeetodi vaikevalikule "Kahesuunaline".
Nüüd saate protsessi käivitamiseks klõpsata "Sünkrooni". Ilmub väike hüpikaken, mis kinnitab, et soovite sünkroonimist kohe alustada. Jätkamiseks klõpsake nuppu "Start". Kui protsess on lõppenud, kuvatakse kinnitusaken, lõpetamiseks klõpsake nuppu "Sule".
Filtreerimine
Kui on fail, mida te ei soovi sünkroonida, saate lisada filtri. Kui soovite faili ainult seekord filtreerida, saate sellel paremklõpsata ja valida "Välista ajutiselt". See eemaldab faili sünkroonitavate failide loendist. Kui klõpsate uuesti nuppu Võrdle, lisatakse fail uuesti loendisse.
Kui soovite üksuse püsivalt filtreerida, paremklõpsake failil ja viige kursor valikule "Välista filtri kaudu". Filtrivalikuid on kolm. Ülemine valik võimaldab teil filtreerida kõik failid selle faili faililaiendiga. Wordi dokumendi puhul oleks filter “*.docx”. Nii ei sünkroonita ühtegi Wordi dokumenti.
Keskmine valik võimaldab teil filtreerida mis tahes faili täpse failinimega mis tahes alamkataloogis, samas kui viimane valik filtreerib ainult selle täpse faili.
Näpunäide: tärn (*) toimib metamärgina, mis tähendab, et see sobib kõigega. Seega ühtib *.docx iga failinimega, mis lõpeb tähega ".docx". Samamoodi vastab filter “*/example.docx” igale dokumendile nimega “example.docx” mis tahes alamkataloogis. Seega, kui teil on näide.docx kuues erinevas kaustas, jäetakse need kõik välja!
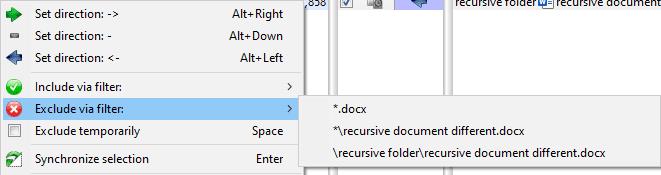
Filtreerige fail paremklõpsu menüü kaudu.
Konfiguratsiooni salvestamine
Konfiguratsiooni salvestamiseks, et seda hiljem uuesti käivitada, vajutage klahvikombinatsiooni Ctrl+S, määrake failinimi ja klõpsake nuppu Salvesta.
Näpunäide. Filtrid salvestatakse teie konfiguratsioonifailidesse. Kui soovite midagi filtreerida ainult ühe korra, filtreerige see kindlasti ainult üks kord ja ärge seadistage püsivat filtrit.
Kui teete FreeFileSync suletud failil topeltklõpsu, avaneb see ja imporditakse konfiguratsioon automaatselt. Teise võimalusena saate konfiguratsioonifaili importida, vajutades klahvikombinatsiooni Control+O ja valides konfiguratsioonifaili.
Reaalajas sünkroonimine
Automaatset sünkroonimist haldab eraldi rakendus RealTimeSync, mis installitakse samal ajal kui FreeFileSync. See on loodud sünkroonimisprotsessi automatiseerimiseks ja vaikseks taustal töötamiseks. Selle kasutamiseks peate FreeFileSynci konfiguratsiooni salvestama partiitööna.
FreeFileSynci konfiguratsiooni pakktööna salvestamiseks avage konfiguratsioonifail rakenduses FreeFileSync. Järgmisena peate klõpsama akna vasakus ülanurgas nuppu "Fail" ja seejärel valima ripploendist "Salvesta partiitööna ...". Uues aknas peaksite lubama "Käivita minimeeritud" ja "Automaatne sulgemine", et automaatne sünkroonimisprotsess töötaks taustal vaikselt. Soovitatav on jätta valik „Näita veateadet” sisse lülitatuks, et saaksite tõrgete ilmnemisel hoiatada. Jätke "Kui valmis" tühjaks, kaks muud valikut lülitavad arvuti pärast käivitamist välja. See võib olla kasulik igaõhtuse varundamise jaoks, kuid mitte niivõrd reaalajas varundamiseks. Klõpsake nuppu "Salvesta kui" ja konfigureerige partiitöö kettale salvestamiseks failinimi.
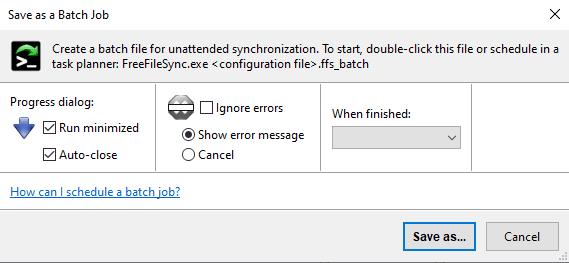
Salvestage oma konfiguratsioonifail paketttööna, et seda minimeerida.
Kui paketttöö on salvestatud, saate selle RealTimeSynci importida. Selleks avage RealTimeSync, vajutades Windowsi klahvi, tippides "RealTimeSync", seejärel vajutage sisestusklahvi. Paketttöö saate importida, klõpsates ja lohistades seda RealTimeSynci aknasse või vajutades klahvikombinatsiooni Control+O ja avades paketttöö faili. Paketttöö importimine hõlmab kõiki sätteid, mida vajate taustal töötamiseks sünkroonimise seadistamiseks.
Ainus säte, mida soovite muuta, on "Jooteaeg". Idle taimer käivitub kohe, kui vaadeldavas kaustas faili muudetakse. Kui taimeri ajal muutub mõni muu fail, siis taimer lähtestub. Kui jõudeteaimeri ajal ei muutu muud failid, toimub sünkroonimisprotsess.
Näpunäide. Te ei tohiks seada jõudeoleku taimeri väärtust liiga kõrgeks, kuna see võib viia stsenaariumini, kus taimer ei saa kunagi aeguda enne uue muudatuse tegemist. See võib takistada sünkroonimist.
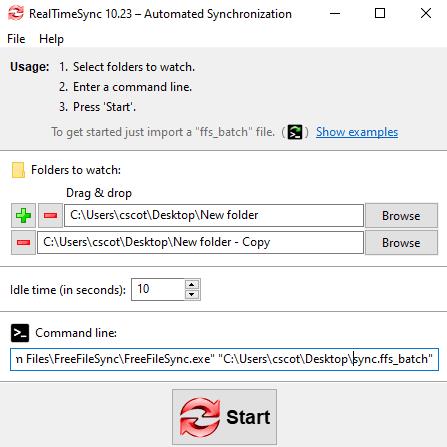
Importige paketttöö, et automatiseerida jälgimis- ja sünkroonimisprotsessi.
Reaalajas jälgimise käivitamiseks vajutage nuppu "Start". Tegumisalve ilmub punane topeltnoole ikoon, mis näitab, et jälgimis- ja sünkroonimisprotsess toimub taustal. Nüüd, olenevalt sellest, millist tüüpi sünkroonimist olete lubanud, kopeeritakse kõik ühes kaustas tehtud muudatused pärast jõudetaimeri aegumist teise kausta.
Reaalajas sünkroonimise automatiseerimine
Kui soovite, et reaalajas sünkroonimisprotsess käivituks automaatselt iga kord, kui logite sisse, saate importida RealTimeSynci salvestusfaili oma kasutaja „start-up” kausta.
RealTimeSynci konfiguratsiooni salvestamiseks avage RealTimeSync ja importige paketttöö, mida soovite automaatselt käivitada, kui see pole veel laaditud. Järgmisena klõpsake akna vasakus ülanurgas nuppu "Fail", valige rippmenüüst "Salvesta kui" ja salvestage fail kõvakettale.
Käivituskausta avamiseks avage File Explorer ja tippige põhiribale "shell:startup". Lõpuks teisaldage, kopeerige või looge käivituskaustas oma RealTimeSynci salvestusfaili otsetee.
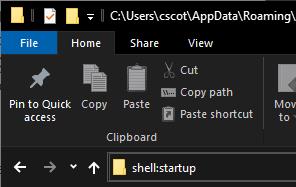
Käivituskaustale juurdepääsemiseks tippige File Explorerisse "shell:startup".
Käivituskaust käivitab kõik selles olevad programmid alati, kui sisse logite. Seega käivitub RealTimeSync nüüd ja töötab taustal alati, kui sisse logite.
Selle lihtsa ja kiire õpetuse abil saate samm-sammult teada, kuidas rakenduses Notepad++ klõpsatavad lingid välja lülitada.
Vabanege saatest Apple TV+ saates Up Next ilmumisest, et hoida oma lemmiksaateid teiste eest saladuses. Siin on sammud.
Avastage, kui lihtne on oma arvutis ja Android-seadmes Disney+ konto profiilipilti muuta.
Kas otsite Microsoft Teamsi alternatiive lihtsaks suhtluseks? Leidke 2023. aastal enda jaoks parimad alternatiivid Microsoft Teamsile.
See postitus näitab, kuidas videoid kärpida Microsoft Windows 11 sisseehitatud tööriistade abil.
Kui kuulete palju moesõna Clipchamp ja küsite, mis on Clipchamp, lõpeb teie otsing siin. See on parim juhend Clipchampi valdamiseks.
Tasuta helisalvestiga saate luua salvestisi ilma oma Windows 11 arvutisse kolmanda osapoole tarkvara installimata.
Kui soovite luua vapustavaid ja kaasahaaravaid videoid mis tahes eesmärgil, kasutage parimat tasuta videotöötlustarkvara Windows 11 jaoks.
Vaadake näpunäiteid, mida saate kasutada oma ülesannete korraldamiseks Microsoft To-Do abil. Siin on lihtsad näpunäited, isegi kui olete algaja.
Lahendage selle dokumendi avamisel ilmnes viga. Ligipääs keelatud. tõrketeade, kui proovite avada PDF-faili meilikliendist.







