Notepad++: kuidas klõpsatavaid linke keelata
Selle lihtsa ja kiire õpetuse abil saate samm-sammult teada, kuidas rakenduses Notepad++ klõpsatavad lingid välja lülitada.
Sublime Text on väga mitmekülgne tekstiredaktor, mida saate kasutada koodi redigeerimiseks, märgistuste lisamiseks ja koodiosade esiletõstmiseks ning paljuks muuks.
Kuid nagu iga teine programm, võib Sublime Text mõnikord mitte reageerida. Ükskõik, mida teete, midagi ei juhtu ja programm ei võta teie käske või hangub täielikult.
Kui juhtub katastroof ja te ei saa enam oma koodi muuta, tuleb see veaotsingu juhend teile appi.
Kui Sublime Text ei reageeri, proovige oma pistikprogrammid eemaldada. Võimalik, et installitud on veider pistikprogramm, mis ajab programmi sassi. Pärast seda kontrollige, kas see meetod lahendas probleemi.
Sublime Text pluginate eemaldamise toimingud:
Minge jaotisse Eelistused ja valige Brauseri paketid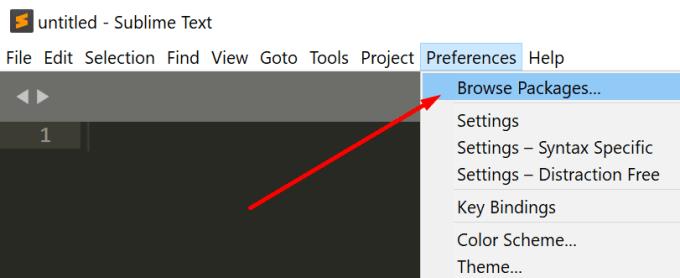
Avage kaust Kasutaja ja leidke pistikprogramm, mille soovite eemaldada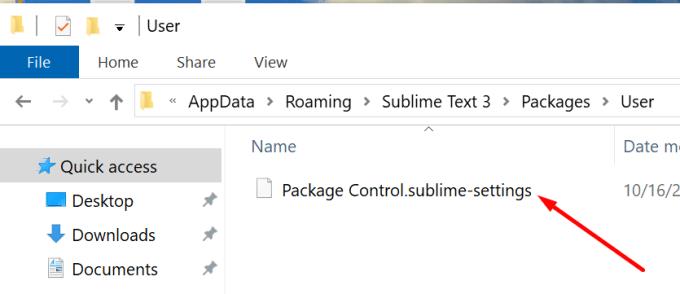
Valige pistikprogramm ja lihtsalt kustutage see.
Saate viia Sublime Text värskelt installitud olekusse, kustutades oma andmekausta.
Selleks sulgege Sublime Text ja teisaldage andmekaust teise asukohta (näiteks töölauale). Seejärel käivitage uue andmekausta loomiseks uuesti Sublime Text.
Sõltuvalt teie operatsioonisüsteemist võib andmekaust asuda järgmiste teede all:
Kui kasutate Maci, pidage meeles, et kaust ~/Library on vaikimisi peidetud. Kausta avamiseks klõpsake nuppu Mine ▶ Ava Finderis kausta ja tippige ~/Library.
Kui kasutate operatsioonisüsteemi Windows 10, salvestatakse Sublime'i teksti vahemälu failid kaustas %LOCALAPPDATA%\Sublime Text 3.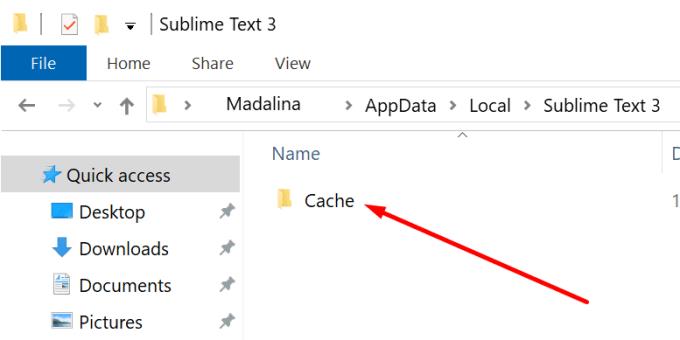
Tasub mainida, et Sublime Texti värskelt installitud olekusse ennistamine ei kustuta teie pistikprogramme.
Kui teie viirusetõrje või tulemüür blokeerib Sublime Text täitmisfaili või teatud protsesse, võib see seletada, miks programm ei reageeri.
Peate oma viirusetõrje- ja tulemüüri seadetes lisama Sublime Textile erandi.
Sublime teksti valgesse nimekirja lisamise sammud:
Avage Windows Defenderi turbekeskus
Klõpsake nuppu Tulemüür ja võrgukaitse
Avage jaotis Rakenduse lubamine tulemüüri kaudu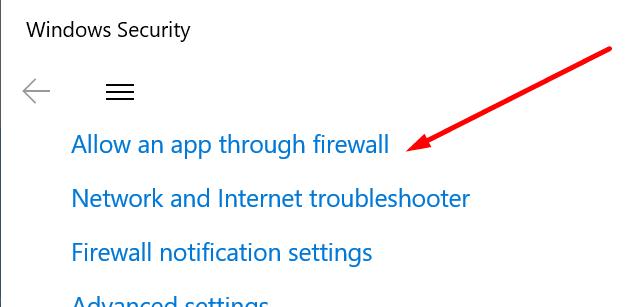
Vajutage nuppu Muuda sätteid
Kui ülevat teksti loendis ei kuvata, klõpsake käsul Luba mõni muu rakendus
Tulemus Sirvi nupule, et lisada õige tee Sublime Text installatsioon kausta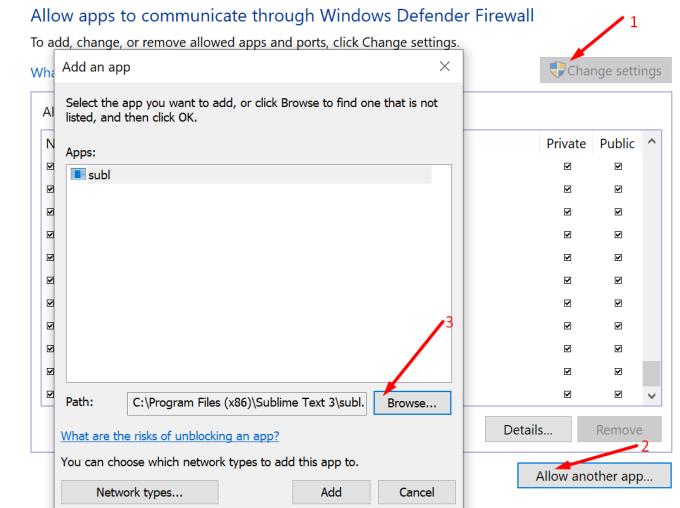
Salvestage muudatused.
Kui kasutate teist tulemüüri, minge samm-sammult juhiste saamiseks oma tulemüüri ametlikule tugilehele.
Teine võimalik lahendus on lihtsalt Sublime Text desinstallida, arvuti taaskäivitada ja seejärel programm uuesti installida.
Sel juhul installite ka uusima Sublime Text versiooni, kui kasutate vananenud versiooni.
Sublime Text uuesti installimine:
Avage Juhtpaneel → valige Programmi desinstallimine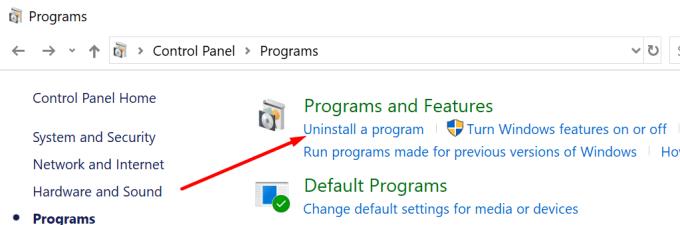
Valige Sublime Text ja seejärel klõpsake nuppu Desinstalli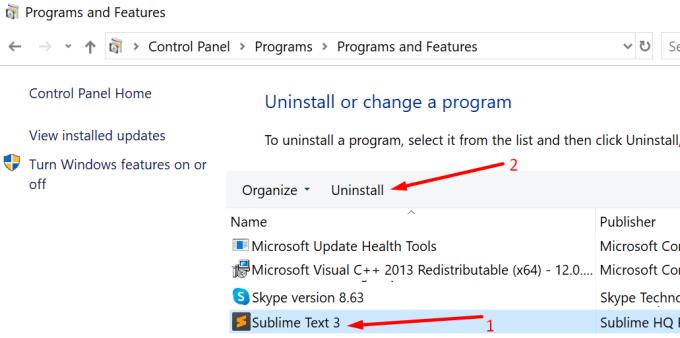
Kustutage oma Sublime Text vahemälu rakendusest AppData/Local/SublimeText
Taaskäivitage arvuti
Installige oma masinasse Sublime Texti värske koopia .
Järeldus
Sublime Text võib mittereageerida kahel peamisel põhjusel: teatud pistikprogrammid segavad programmi või vahemälu failid ummistavad programmi protsesse.
Programmide eemaldamine ja Sublime Texti värskelt installitud olekusse ennistamine peaks enamiku kasutajate jaoks selle probleemi lahendama.
Selle lihtsa ja kiire õpetuse abil saate samm-sammult teada, kuidas rakenduses Notepad++ klõpsatavad lingid välja lülitada.
Vabanege saatest Apple TV+ saates Up Next ilmumisest, et hoida oma lemmiksaateid teiste eest saladuses. Siin on sammud.
Avastage, kui lihtne on oma arvutis ja Android-seadmes Disney+ konto profiilipilti muuta.
Kas otsite Microsoft Teamsi alternatiive lihtsaks suhtluseks? Leidke 2023. aastal enda jaoks parimad alternatiivid Microsoft Teamsile.
See postitus näitab, kuidas videoid kärpida Microsoft Windows 11 sisseehitatud tööriistade abil.
Kui kuulete palju moesõna Clipchamp ja küsite, mis on Clipchamp, lõpeb teie otsing siin. See on parim juhend Clipchampi valdamiseks.
Tasuta helisalvestiga saate luua salvestisi ilma oma Windows 11 arvutisse kolmanda osapoole tarkvara installimata.
Kui soovite luua vapustavaid ja kaasahaaravaid videoid mis tahes eesmärgil, kasutage parimat tasuta videotöötlustarkvara Windows 11 jaoks.
Vaadake näpunäiteid, mida saate kasutada oma ülesannete korraldamiseks Microsoft To-Do abil. Siin on lihtsad näpunäited, isegi kui olete algaja.
Lahendage selle dokumendi avamisel ilmnes viga. Ligipääs keelatud. tõrketeade, kui proovite avada PDF-faili meilikliendist.







