Notepad++: kuidas klõpsatavaid linke keelata
Selle lihtsa ja kiire õpetuse abil saate samm-sammult teada, kuidas rakenduses Notepad++ klõpsatavad lingid välja lülitada.
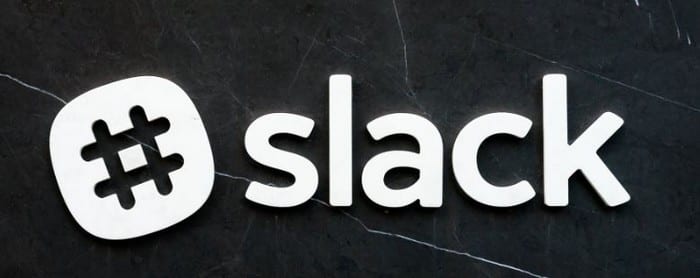
Ehkki Slack on üks parimaid saadaolevaid meeskonna koostööteenuseid, võib sellel teie sõnumite edastamisel probleeme tekkida. Kuna see on üks Slacki põhifunktsioone, on see omamoodi suur probleem. See probleem mõjutab Slacki üldiselt, olenemata sellest, millist kasutajaliidest või operatsioonisüsteemi te kasutate. Õnneks on meil teile mõned veaotsingu näpunäited!
Slack filtreerib sõnumeid selle põhjal, kuidas see kasutaja huvi tõlgendab. Kui saate palju Slacki sõnumeid ja ignoreerite neist sageli enamikku või kõiki, hakkate nägema üha vähem teateid. Selle probleemi lahendamiseks lugege läbi kõik ootel olevad sõnumid. Nii toimides annate rakendusele sisuliselt teada, et soovite edaspidi saada nende sõnumite kohta rohkem märguandeid.
Avage oma Slacki rakendus ja klõpsake igal lugemata sõnumil.
Kui olete lõpetanud, sulgege rakendus ja taaskäivitage seade.
Kui te ei näe ühtegi sõnumiteatist, liikuge järgmise meetodi juurde.
Kui te pole kasutajaliidesesse sõnumeid saanud, on tõenäoline, et teavitusriba on Slacki seadete menüüs keelatud. Tööruumi administraatorid saavad teavituste vaikesätteid muuta. Kui teil on mitu tööruumi, peate nende kõigi jaoks määrama vaikeseaded.
Avage Slack ja avage eelistuste menüü.
Minge vahekaardile Teavitused ja kontrollige, kas lüliti Kõik uued sõnumid on valitud.
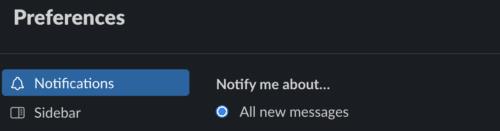
Kerige alla vahekaardile Heli ja välimus. Määrake kohaletoimetamise märguanded Windowsi tegevuskeskuse kaudu.
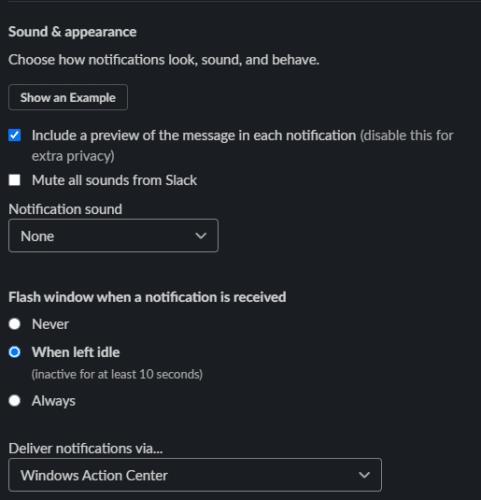
Lülitage menüüs Teavituse eelistused sisse Kõik uued sõnumid ja klõpsake nuppu Valmis.
Taaskäivitage Slacki rakendus.
Kui lülitasite režiimi „Ära sega” sisse, ei saada Slack teile sõnumiteatisi. Ajavööndite erinevused meeskonnaliikmete ja tööruumi looja vahel võivad samuti lubada DnD-d. DnD-režiimi väljalülitamiseks või muutmiseks tehke järgmist.
Avage Slack ja valige Eelistused > Teavitused ja kerige alla jaotiseni Mitte segada.
Sõltuvalt sellest, mida soovite teha, saate selle funktsiooni keelata või muuta. Samuti saate valida kellaajad, mil te ei soovi sõnumeid käsitsi vastu võtta.
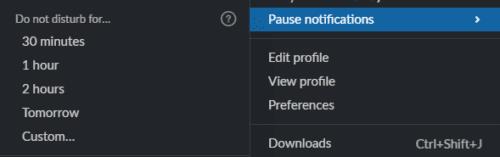
Taaskäivitage Slacki rakendus.
Saate jälgida Slacki suutmatust sõnumeid näidata vahemälu veale. Slack salvestab vahemällu salvestatud andmed, et kiirendada laadimisaega ja parandada kasutajakogemust. Kui aga andmed kuhjuvad, võivad teated mõnikord kaduda.
Õnneks on vahemälu tühjendamine lihtne, kuid olenevalt kasutatavast Slacki versioonist võite toimingutes pisut erineda. Mõlemal juhul saate sarnase tulemuse.
Vajutage Windowsi klahvi ja otsige Slack. Paremklõpsake Slackil ja valige see.
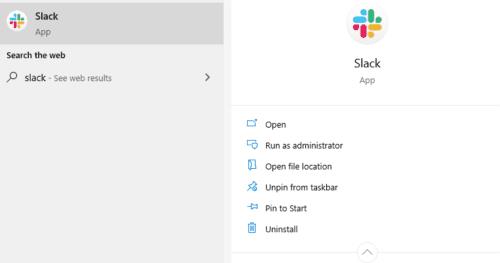
Avage Valikud > Remont.
Seejärel taaskäivitage seade ja kontrollige, kas saate sõnumiteateid. Kui veel midagi pole, naaske menüüsse Lähtesta ja klõpsake nuppu Lähtesta.
Kui olete vahemälu tühjendanud, logige uuesti oma tööruumi sisse ja vaadake, kas saate sõnumeid.
Avage Seaded.
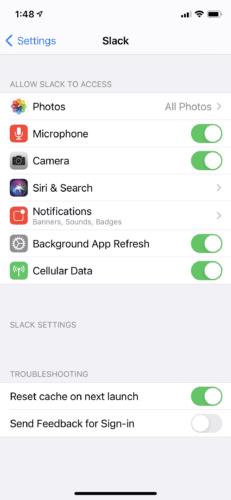
Minge Slacki, valige järgmisel käivitamisel Lähtesta vahemälu.
Võite proovida probleemi lahendada, keelates Slacki integratsioonid ja naastes eelmiste sätete juurde.
Dialoogiboksi Käivita kuvamiseks vajutage Windowsi klahvi + R.
Tippige käsk "slack://notReallyWindows10" ja vajutage sisestusklahvi.
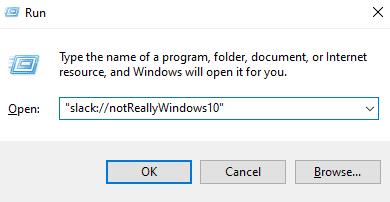
Taaskäivitage seade.
Avage oma töölaual Süsteemieelistused (mitte Slackis) > Teavitused.
Nimekirjast, mis ilmub, valige vaikne.
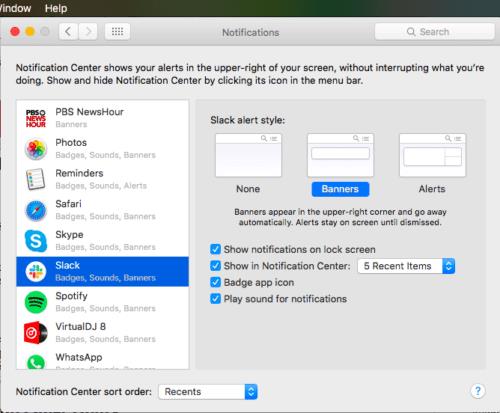
Avage Slack Alert Style ja valige kas Bännerid või Märguanded. MacOS 10.15 kasutajate puhul lubage esmalt Slacki märguanded ja seejärel valige hoiatusstiil.
Vaiksete tundide funktsioon võib põhjustada probleeme sõnumite märguannetega. Funktsioon keelab valitud aja jooksul kõik teatised. Kahjuks võib see funktsioon toimida ka põhifiltrina, tühistades kõik Slacki rakenduse sätted. Seega, kui määrate rakenduse teatud aja jooksul teavitusteateid kuvama, vaigistab Vaiksed tunnid need.
Dialoogiboksi Käivita avamiseks vajutage Windowsi klahvi + R.
Järgmisena tippige "ms-settings:quiethours" ja klõpsake sisestusklahvi. Vahekaart Vaiksed tunnid peaks avanema automaatselt.
Seadke Vaiksete tundide seadetes lüliti asendisse VÄLJAS.
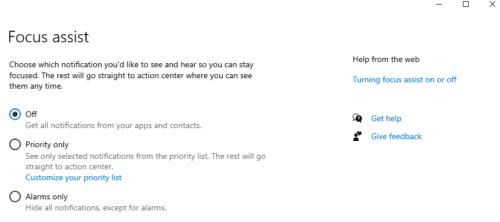
Muudatuste salvestamiseks taaskäivitage seade.
Klõpsake vahekaarti Teavitus ja seejärel teavituste ajakava.
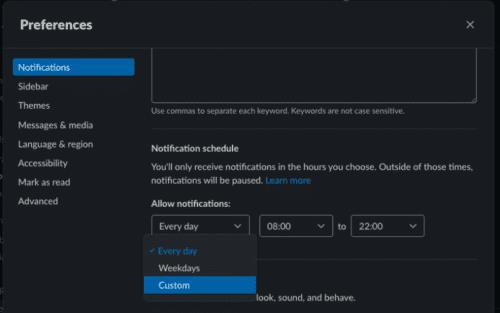
Tühjendage kõik päevad, mille kohta teated välja lülitasite. Nüüd peaksite saama teatisi igal kellaajal.
Lõdvad sõnumid ei pruugi erinevatel põhjustel olla teie kasutajaliideses nähtavad, kuid see ei tähenda, et need oleksid kadunud. Proovige ülaltoodud meetodeid ja otsustage, milline meetod teie jaoks kõige paremini sobib.
Selle lihtsa ja kiire õpetuse abil saate samm-sammult teada, kuidas rakenduses Notepad++ klõpsatavad lingid välja lülitada.
Vabanege saatest Apple TV+ saates Up Next ilmumisest, et hoida oma lemmiksaateid teiste eest saladuses. Siin on sammud.
Avastage, kui lihtne on oma arvutis ja Android-seadmes Disney+ konto profiilipilti muuta.
Kas otsite Microsoft Teamsi alternatiive lihtsaks suhtluseks? Leidke 2023. aastal enda jaoks parimad alternatiivid Microsoft Teamsile.
See postitus näitab, kuidas videoid kärpida Microsoft Windows 11 sisseehitatud tööriistade abil.
Kui kuulete palju moesõna Clipchamp ja küsite, mis on Clipchamp, lõpeb teie otsing siin. See on parim juhend Clipchampi valdamiseks.
Tasuta helisalvestiga saate luua salvestisi ilma oma Windows 11 arvutisse kolmanda osapoole tarkvara installimata.
Kui soovite luua vapustavaid ja kaasahaaravaid videoid mis tahes eesmärgil, kasutage parimat tasuta videotöötlustarkvara Windows 11 jaoks.
Vaadake näpunäiteid, mida saate kasutada oma ülesannete korraldamiseks Microsoft To-Do abil. Siin on lihtsad näpunäited, isegi kui olete algaja.
Lahendage selle dokumendi avamisel ilmnes viga. Ligipääs keelatud. tõrketeade, kui proovite avada PDF-faili meilikliendist.







