Notepad++: kuidas klõpsatavaid linke keelata
Selle lihtsa ja kiire õpetuse abil saate samm-sammult teada, kuidas rakenduses Notepad++ klõpsatavad lingid välja lülitada.
Kui vajate tavapärasele ekraaniklaviatuurile vaheldust, pakub Samsung Note 10 fantastilist lahendust. Saate kasutada tähelepanuväärset Samsung Galaxy S-pliiatsit käsitsi kirjutamiseks ja oma käekirja tekstiks teisendamiseks. Veelgi enam, saate teksti kiiresti muuta Microsoft Wordi dokumendiks või kleepida teksti meili.
Samsung Galaxy Note 10 Samsung Notes on varustatud MS Wordi ekspordivalikuga, samas kui Note 10+ on eelsalvestatud Office Mobile'iga. Lisaks .docx-vormingus eksportimisele saate oma Samsung Notesi jaoks muid failitüüpide eksportimise valikuid. Nende hulka kuuluvad teksti-, pildi- ja PDF-failitüübid.
Peamine omadus, mis seda Galaxy Note seeriat eelmisest S-seeriast eristab, on mitmekülgne S-pliiats. Viimase seeriaga oli S-pliiats märkimisväärselt piiratud. Selle iteratsiooniga saate lisaks käsitsikirja tekstiks muutmise funktsioonile teha pilte kaugelt ja jäädvustada teravaid pilte, kasutades Bluetoothi toega võimalusi. Samuti saate muuta oma käekirja stiili.
Pole üllatav, et uusim Samsung Galaxy seeria on kiiresti muutunud kõige silmapaistvamaks. Selle tekstist käsitsi kirjutamise funktsioon on vaid üks põhjus. Koos kõige uuemate tekstitöötluse ja Samsung Note rakendustega on käekirja teisendamine muutunud sujuvaks ja nauditavaks kogemuseks.
Seetõttu on ülioluline, et õpiksite seda tähelepanuväärset funktsiooni kasutades käsitsi kirjutamist tekstiks teisendama.
S Note on peaaegu kõigi Samsungi mobiilseadmete sisseehitatud rakendus. Arvestades, et need seadmed võimaldavad kasutajatel kasutada pliiatseid, saate oma uut S Note'i kasutada reaalajas märkmete tegemiseks, kasutades ekraani paberina.
Kuid kohese käsitsi kirjutamise võimalus tekstiks on S Note'is vaikimisi keelatud. Seega, kui kasutaja kritseldab seadme ekraanil pliiatsit, registreeritakse ainult käsitsi kirjutatud tähemärgid. See tähendab, et funktsioon peab olema käsitsi lubatud, et märgid saaksid tekstiks teisendada.
Puudutage Samsungi tahvelarvutis või nutitelefonis ikooni „App Drawer”.
Selle rakenduse käivitamiseks klõpsake S-Note'i ikooni.
Puudutage kuvatava ekraani paremas ülanurgas ikooni +.
Avage aken "Vali mall".
Puudutage kuvatavas loendis soovitud malli.
Minge "Tootlikkuse tööriistade ribale" (vasakpoolses ülanurgas).
Puudutage ja hoidke all (puudutage kaua) ikooni Formula Match või f(x.).
Minge jaotisse "Kuvatud valikud".
Klõpsake ikooni "Käsitsi kirjutamine teksti".
Nüüd saate kasutada S Note pliiatsit käsitsi kirjutatud märkide kirjutamiseks, mis teisendatakse koheselt tekstiks.
Käsitsikirja tekstiks teisendamiseks ei pea te lubama kohest käsitsi kirjutamise tekstiks teisendamist. Samsung Notesi abil saate kasutada ka mitmeid teisi meetodeid. Uurime mõnda.
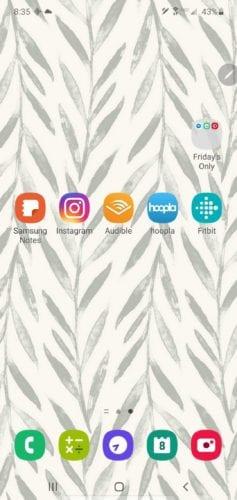
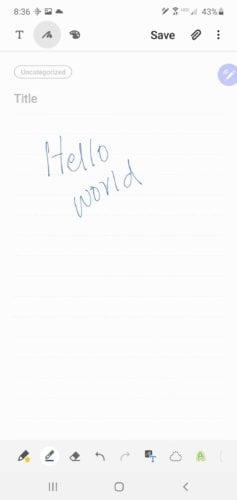
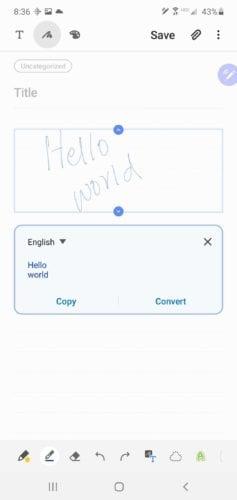
Käsitsi kirjutatud märkus teisendatakse koheselt ja täpselt tekstiks. Seejärel saate selle teksti kopeerida-kleepida sõnumisse või meili.
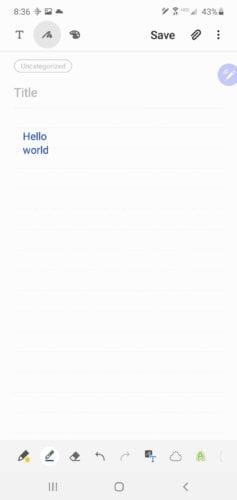
Samsung Galaxy Note 10+ on varustatud uskumatute tööriistadega loovuse ja tootlikkuse suurendamiseks. Miljonid entusiastlikud kasutajad on kasutanud ära Samsungi S-pliiatsi pakutavad fantastilised funktsioonid, et jätkata oma sügavaid kirge ja saavutada erinevaid eesmärke. Jah, Samsung Galaxy S-pliiats võimaldab teil täita oma kirjutamisunistusi.
Selle lihtsa ja kiire õpetuse abil saate samm-sammult teada, kuidas rakenduses Notepad++ klõpsatavad lingid välja lülitada.
Vabanege saatest Apple TV+ saates Up Next ilmumisest, et hoida oma lemmiksaateid teiste eest saladuses. Siin on sammud.
Avastage, kui lihtne on oma arvutis ja Android-seadmes Disney+ konto profiilipilti muuta.
Kas otsite Microsoft Teamsi alternatiive lihtsaks suhtluseks? Leidke 2023. aastal enda jaoks parimad alternatiivid Microsoft Teamsile.
See postitus näitab, kuidas videoid kärpida Microsoft Windows 11 sisseehitatud tööriistade abil.
Kui kuulete palju moesõna Clipchamp ja küsite, mis on Clipchamp, lõpeb teie otsing siin. See on parim juhend Clipchampi valdamiseks.
Tasuta helisalvestiga saate luua salvestisi ilma oma Windows 11 arvutisse kolmanda osapoole tarkvara installimata.
Kui soovite luua vapustavaid ja kaasahaaravaid videoid mis tahes eesmärgil, kasutage parimat tasuta videotöötlustarkvara Windows 11 jaoks.
Vaadake näpunäiteid, mida saate kasutada oma ülesannete korraldamiseks Microsoft To-Do abil. Siin on lihtsad näpunäited, isegi kui olete algaja.
Lahendage selle dokumendi avamisel ilmnes viga. Ligipääs keelatud. tõrketeade, kui proovite avada PDF-faili meilikliendist.







