Notepad++: kuidas klõpsatavaid linke keelata
Selle lihtsa ja kiire õpetuse abil saate samm-sammult teada, kuidas rakenduses Notepad++ klõpsatavad lingid välja lülitada.
Mis puutub tehnoloogiasse, siis igaüks soovib oma personaalarvutitele parimat. Kas teise arvutit on võimalik juhtida või sellele juurde pääseda? Vahepeal jah, see töötab lihtsalt TeamVieweri abil. See on tasuta tarkvara, mis võimaldab teil oma personaalarvutist juurdepääsu igaühe personaalarvutile üle kogu maailma. Näiteks saab faile jagada, andmeid edastada, veebikoosolekuid teha, arvuti juhtimise kaugjuhtimist ja muud.
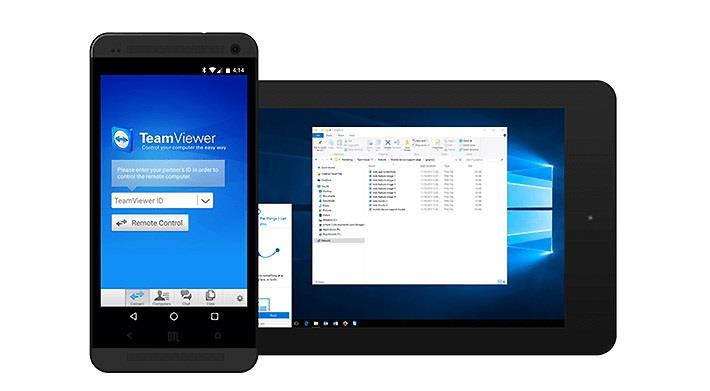
Sisu
Millised on TeamVieweri kasutamise peamised eelised?
TeamVieweri kasutamisel on sellel palju kasutusvõimalusi ja siin käsitleme mõnda neist:
1. Kasutame TeamViewerit selles olevale kaugjuhtimissüsteemile juurdepääsuks. Näiteks soovite pääseda ligi oma kontori süsteemile, kus on mõned olulised dokumendid ning soovite neid kodus olles kopeerida või vastupidi, TeamVieweri abil saate seda hõlpsalt teha.
2. Kui soovite kellegi arvutist faile jagada või sealt vastu võtta, saate seda hõlpsalt teha TeamVieweri abiga.
3. Kui teil on arvuti või sülearvutiga probleeme, võite abi saada ka eksperdilt, kasutades lihtsalt TeamViewerit. Samuti, kui teie sõpradel on probleeme arvuti või andmetega, saate neid selle tasuta tarkvara abil aidata.
Kuidas TeamViewerit installida ja kasutada?
TeamViewer 15 saate installida ja Windows 10 jaoks alla laadida Softwarestoici veebisaidilt. Peate TeamVieweri alla laadima mõlemasse personaal- või sülearvutisse, kuhu soovite nende kaudu juurdepääsu saada. Selle kasutamise meetod on erinev. Siin on mõned sammud, mida saate järgida ja teil on TeamVieweri kaudu täielik juurdepääs ülekasutavatele arvutitele.
TeamVieweri installimine
Kui olete tarkvara alla laadinud, vajab mis tahes tarkvara ka pärast allalaadimist selle installimist. Avage TeamVieweri tarkvara ja alustage selle installimist pärast nende sammude järgimist;
1. samm: kuvatakse dialoogiboks, kus esitatakse sageli küsimusi. St kuidas soovite edasi? Selleks valite kõige esimese valiku Basic Installation .
2. samm: esitatakse järgmine küsimus; kuidas soovite TeamViewerit kasutada? Peate valima teise valiku, milleks on isiklik/mitteäriline kasutamine .
3. samm: pärast küsimusele vastamist oleks tarkvara dialoogiboksi lõpus valik „Nõustu – Lõpeta”. Valige Accept-Finish .
4. samm: pärast neid samme algab tarkvara installimine.
TeamVieweri kasutamine
Nüüd on teie TeamViewer installitud ja kõik on kasutamiseks valmis. Selle tarkvara kasutamiseks on teil vaja oma tarkvara ID-d ja PIN-koodi, millele on teistele kasulik juurdepääs. Avage TeamVieweri tarkvara ja see näitab tarkvara avalehte, kuhu sisestate:
Veelgi enam, kui soovite juurdepääsu kellegi teise arvutile, lisate oma valiku kõrvale tema ID ja parooli.
1. samm: peate sisestama oma partneri ID.
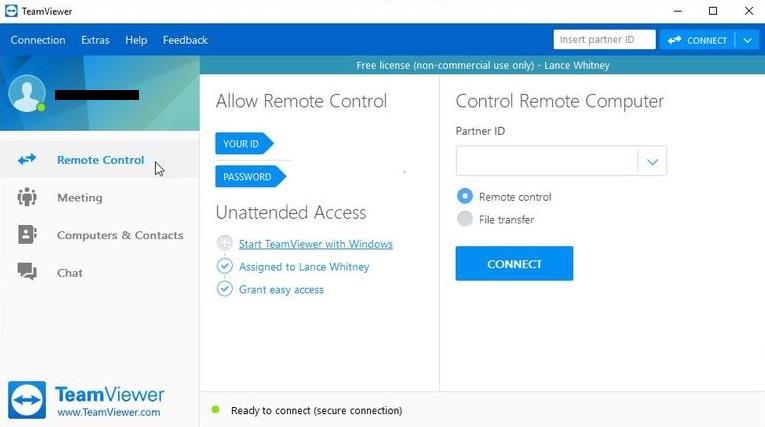
2. samm: valige Kaugjuhtimispult/Failiedastus .
3. samm: klõpsake nuppu Ühenda partneriga.
4. samm: sisestage parool .
5. samm: klõpsake nuppu Logi sisse .
Pärast kõiki neid samme on teie arvuti ja tarkvara andmete jagamiseks/vastuvõtmiseks või edastamiseks valmis; lühidalt öeldes on teil täielik juurdepääs oma partneri arvutile.
Järeldus
TeamViewerit saate kasutada Windowsi, Androidi , Linuxi, Maci, kohandatud moodulite, Chrome'i operatsioonisüsteemi ja Blackberry operatsioonisüsteemi jaoks. See on autentne kogu tarkvara ja arvutite jaoks. See tarkvara kasutab litsentsi, et pakkuda oma kasutajatele rohkem turvalisust "Freemium". See on tasuta ja kõige turvalisem tarkvara , mis kaitseb kasutajaid mis tahes kuritarvitamise või probleemide eest, millega nad kokku puutuvad, või mis tahes sobimatute või hoolimatute andmetega seotud probleemide eest.
TeamVieweri tarkvara kasutamise parim osa on see, et teid ei saa häkkida. See on kõige tugevam tarkvara, ainus juhtum, mis häkkimiseni viib, on keegi parooli lähtestamine või taaskasutamine või nõrk parool. Seda stsenaariumi silmas pidades peate olema määranud tugeva parooli, et poleks ohtu, et teie tarkvara häkitakse.
TeamVieweri tarkvara lülitub automaatselt välja pärast 30-minutilist tegevusetust. Kui soovite tarkvara edasi kasutada, peate sellesse uuesti sisse logima. Teamviewerit on väga turvaline kasutada ja see vähendab ka häkkimise ohtu.
Selle lihtsa ja kiire õpetuse abil saate samm-sammult teada, kuidas rakenduses Notepad++ klõpsatavad lingid välja lülitada.
Vabanege saatest Apple TV+ saates Up Next ilmumisest, et hoida oma lemmiksaateid teiste eest saladuses. Siin on sammud.
Avastage, kui lihtne on oma arvutis ja Android-seadmes Disney+ konto profiilipilti muuta.
Kas otsite Microsoft Teamsi alternatiive lihtsaks suhtluseks? Leidke 2023. aastal enda jaoks parimad alternatiivid Microsoft Teamsile.
See postitus näitab, kuidas videoid kärpida Microsoft Windows 11 sisseehitatud tööriistade abil.
Kui kuulete palju moesõna Clipchamp ja küsite, mis on Clipchamp, lõpeb teie otsing siin. See on parim juhend Clipchampi valdamiseks.
Tasuta helisalvestiga saate luua salvestisi ilma oma Windows 11 arvutisse kolmanda osapoole tarkvara installimata.
Kui soovite luua vapustavaid ja kaasahaaravaid videoid mis tahes eesmärgil, kasutage parimat tasuta videotöötlustarkvara Windows 11 jaoks.
Vaadake näpunäiteid, mida saate kasutada oma ülesannete korraldamiseks Microsoft To-Do abil. Siin on lihtsad näpunäited, isegi kui olete algaja.
Lahendage selle dokumendi avamisel ilmnes viga. Ligipääs keelatud. tõrketeade, kui proovite avada PDF-faili meilikliendist.







