Miks Slack ja mitte Skype? Teie valiku peamised põhjused

Miks valida Slacki, mitte Skype'i? Slack tagab teie meeskonnaruumis vähem suhtlushäireid ja võimaldab teil õigel ajal juurdepääsu õigele teabele.
Slack ei pruugi mõnikord teie kaamerat ja mikrofoni tuvastada. Selle tulemusena, kuigi saate videokoosolekutega liituda, ei näe ega kuule teised osalejad teid. Sageli on selles probleemis süüdi valed süsteemiseaded . Hea uudis on see, et teil peaks olema võimalik seadeid kohandades probleemi kiiresti tõrkeotsingut teha.
Kõigepealt kontrollige oma Slacki töölauarakenduse sätteid ja veenduge, et rakendus kasutaks õigeid heli- ja videoseadmeid, eriti kui teie arvutiga on ühendatud mitu seadet.
Klõpsake menüül Slack ja valige Fail .
Seejärel valige Eelistused ja minge jaotisse Heli ja video .
Avage Kaamera , Mikrofon ja Kõlarid ning kasutage rippmenüüd, et valida seadmed, mida soovite kasutada.
Kerige alla jaotiseni Slacki kõnega liitumisel ja keelake Mikrofoni vaigistamine .
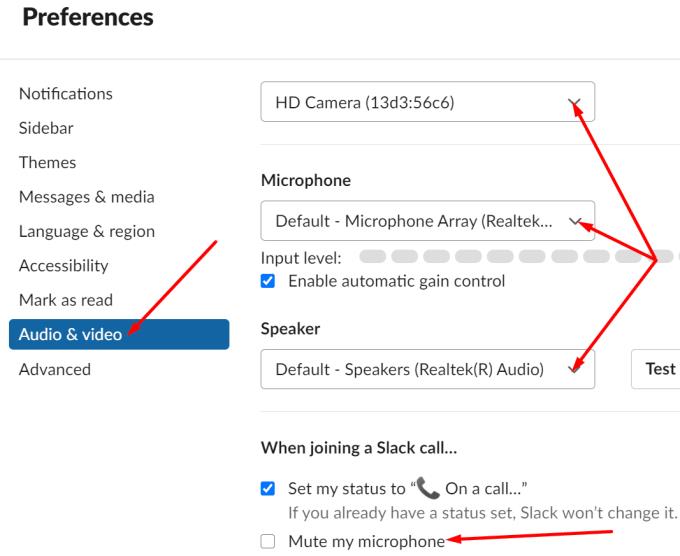
Kontrollige oma süsteemi privaatsusseadeid ja veenduge, et need võimaldavad rakendusel teie kaamerale ja mikrofonile juurde pääseda ning neid kasutada.
Windows 10
Liikuge jaotisse Seaded ja valige Privaatsus .
Seejärel valige rakenduse load jaotises Kaamera ja mikrofon .
Lubage rakendustele juurdepääs teie kaamerale ja mikrofonile.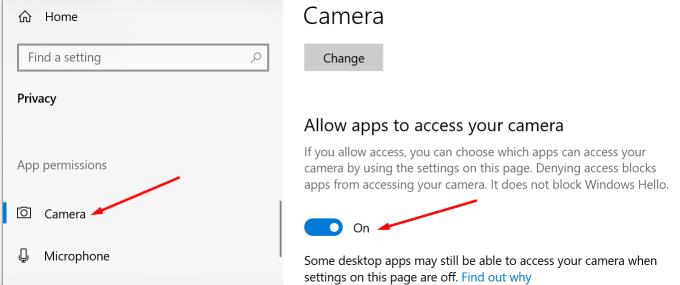
Kui laadisite Slacki alla Microsoft Store'ist, minge jaotisse Valige, millised Microsoft Store'i rakendused pääsevad vastavalt teie kaamerale ja mikrofonile juurde ning lülitage sisse suvand Slacki jaoks.
Teisest küljest, kui laadisite Slacki oma töölauale alla, veenduge, et töölauarakendused pääseksid juurde teie kaamerale ja mikrofonile.
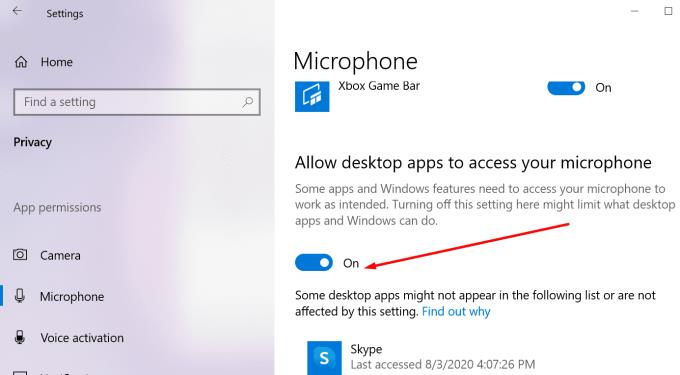
Kui kasutate Maci, klõpsake Apple'i menüül , valige Süsteemieelistused ja minge jaotisse Turvalisus ja privaatsus . Seejärel klõpsake vahekaarti Privaatsus , valige suvandid Kaamera ja mikrofon ning veenduge, et Slack on loendis. Seejärel märkige ruut Slack. See tähendab, et rakendusel on juurdepääs teie sisseehitatud kaamerale ja mikrofonile või välistele heli- ja videoseadmetele ning neid saab kasutada.
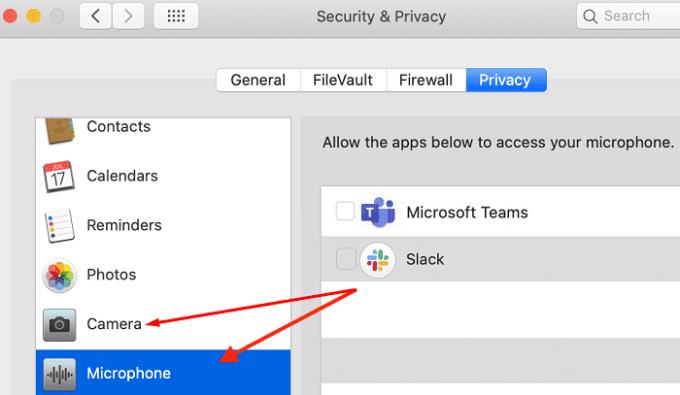
Slackil on mitmeid käepäraseid tõrkeotsingu valikuid, mida saate üldiste probleemide lahendamiseks kasutada.
Käivitage Slack, klõpsake rakenduse menüül ja minge jaotisse Abi .
Liikuge jaotisse Tõrkeotsing ja tühjendage rakenduse vahemälu. Kui probleem püsib, kustutage ka rakenduse andmed.
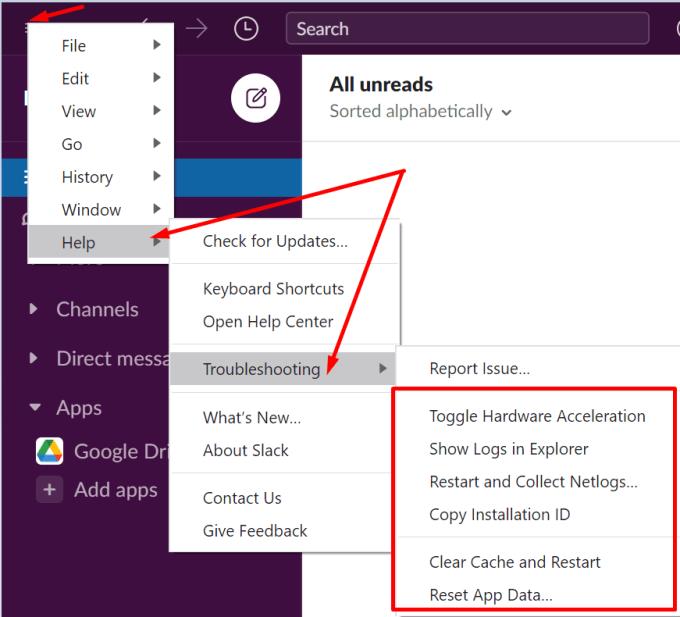
Lisaks klõpsake rakenduse menüül, avage uuesti spikker ja valige oma arvutisse rakenduse uusima versiooni installimiseks Otsi värskendusi .
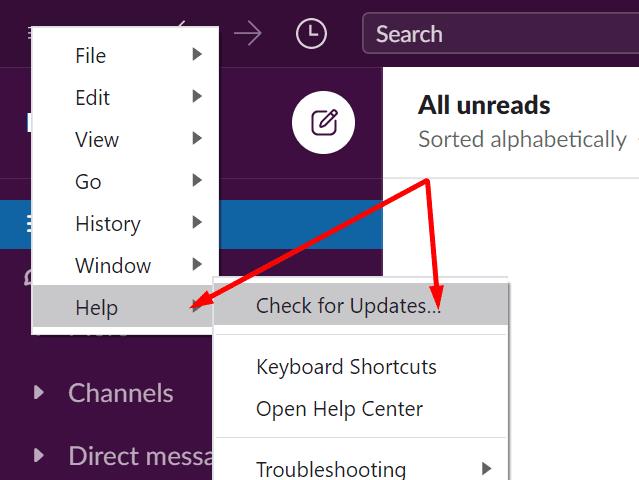
Sulgege kõik taustal olevad rakendused, mis võivad teie kaamerale ja mikrofonile juurde pääseda. Need rakendused konkureerivad sageli Slackiga kaamerale ja mikrofonile juurdepääsu pärast, mis võib selgitada, miks rakendus ei leia teie heli- ja videoseadmeid.
Kui probleem püsib ja te ei saa ikka veel oma kaamerat ja mikrofoni Slackis kasutada, desinstallige kõik. Taaskäivitage arvuti ja laadige Slack uuesti alla. Installige rakendus ja kontrollige, kas probleem on kadunud.
Kui Slack ei tuvasta teie kaamerat ja mikrofoni, kontrollige oma rakenduse seadeid ja veenduge, et oleksite valinud õiged heli- ja videoseadmed. Lisaks navigeerige süsteemiseadetesse ja veenduge, et teie privaatsusseaded võimaldavad rakendustel juurdepääsu teie kaamerale ja mikrofonile.
Abi võib olla ka rakenduse vahemälu tühjendamisest ja Slacki uuesti installimisest. Kas pärast selles juhendis saadaolevate tõrkeotsingu juhiste järgimist esineb sama probleem ikka veel? Jagage oma tagasisidet allolevates kommentaarides.
Miks valida Slacki, mitte Skype'i? Slack tagab teie meeskonnaruumis vähem suhtlushäireid ja võimaldab teil õigel ajal juurdepääsu õigele teabele.
Lisage oma Slacki kontodele täiendav turvakiht, lülitades sisse kahefaktorilise autentimise. Vaadake, kui lihtne on selle lubamine.
Kas vajate Slacki liikme ID-d? Vaadake, milliseid samme järgida selle kiireks leidmiseks.
Üks Slacki lahedatest funktsioonidest on Slackbot, mis on bot, mis reageerib teatud käskudele. Slackbotit saab ka kohandada pakkuma
Kahtlaste tegevuste kontrolli all hoidmiseks saate kasutada Slacksi juurdepääsuloge. Vaadake, kuidas sellele juurde pääsete.
Kui teema muutub ignoreerimiseks liiga populaarseks, siis miks mitte luua selle jaoks Slackis kanal? Vaadake, kuidas saate kanalit luua.
Veenduge, et kõik järgiksid enda Slackis nime panemisel teie juhiseid. Vaadake, kuidas neid reegleid selle õpetuse abil kuvada.
Kas pole rahul Slacki vaiketöökoha logiga? Vaadake, milliseid samme selle muutmiseks järgida.
Emotikonid on lõbus ja kerge suhtlemisviis. Need töötavad isegi üle keelebarjääri, kuna ei tugine sõnadele. Teie Slacki tööruumis on saadaval tohutul hulgal Kas vajate teatud tüüpi emotikonitegelasi? Kasutage seda juhendit oma kohandatud emotikonide märkide lisamiseks.
Slack on veebipõhine vestlusprogramm, mida ettevõtted ja teised spetsialistid kasutavad sageli üksteisega ühenduse pidamiseks. Slacki programmil on palju
Võib olla raske leida viise, kuidas aidata oma meeskonnal produktiivsena püsida ühenduse loomisel. Võib-olla olete kuulnud Slackist, sõnumsiderakendusest, mis näib pakkuvat kõike
Selle õpetuse abil vaadake, kui lihtne on Slackis ajavööndeid muuta. Ajavööndit muudate vähem kui minutiga.
Kuigi Jira rakendus on uus, on sellest kiiresti saanud üks parimaid rakendusi meeldetuletuste ja märguannete seadmiseks Slacki rühmades. Mitte ainult Jira See õpetus õpetab teile Slack Groupsis Jira meeldetuletuste seadistamist.
Kõigil on aeg Slackis oma paroolid vahetada. Vaadake, kuidas sundida kõiki uut looma.
Oluliste Slacki sõnumite varukoopia loomine on kohustuslik. Vaadake, kuidas saate oma Slacki tööruumi andmeid eksportida.
Slack on Interneti-vestluse rakendus, mis võimaldab teie vestlustel töötamise ajal korras hoida. Vestlusi saab korraldada teemade kaupa, privaatselt
Kas saate liiga palju e-kirju? Kui soovite Slacki teavituskirjad oma postkastist eemaldada, pakuvad need näpunäited teile huvi.
Slacki märguanded on suurepärane võimalus olla kursis saadud sõnumite, kommentaaridega, milles teid on mainitud, ja sõnumilõimedega, mille olete saanud.
Kas te ei soovi, et keegi Slackis teie kõnest teaks? Vaadake, kuidas peatada rakendusel teie oleku muutmine.
Otsid kuu töötajat? Vaadake, kuidas saate tänu Slacksi liikmeanalüütikale andmeid võrrelda ja kuidas neid leida.
Selle lihtsa ja kiire õpetuse abil saate samm-sammult teada, kuidas rakenduses Notepad++ klõpsatavad lingid välja lülitada.
Vabanege saatest Apple TV+ saates Up Next ilmumisest, et hoida oma lemmiksaateid teiste eest saladuses. Siin on sammud.
Avastage, kui lihtne on oma arvutis ja Android-seadmes Disney+ konto profiilipilti muuta.
Kas otsite Microsoft Teamsi alternatiive lihtsaks suhtluseks? Leidke 2023. aastal enda jaoks parimad alternatiivid Microsoft Teamsile.
See postitus näitab, kuidas videoid kärpida Microsoft Windows 11 sisseehitatud tööriistade abil.
Kui kuulete palju moesõna Clipchamp ja küsite, mis on Clipchamp, lõpeb teie otsing siin. See on parim juhend Clipchampi valdamiseks.
Tasuta helisalvestiga saate luua salvestisi ilma oma Windows 11 arvutisse kolmanda osapoole tarkvara installimata.
Kui soovite luua vapustavaid ja kaasahaaravaid videoid mis tahes eesmärgil, kasutage parimat tasuta videotöötlustarkvara Windows 11 jaoks.
Vaadake näpunäiteid, mida saate kasutada oma ülesannete korraldamiseks Microsoft To-Do abil. Siin on lihtsad näpunäited, isegi kui olete algaja.
Lahendage selle dokumendi avamisel ilmnes viga. Ligipääs keelatud. tõrketeade, kui proovite avada PDF-faili meilikliendist.


























