Notepad++: kuidas klõpsatavaid linke keelata
Selle lihtsa ja kiire õpetuse abil saate samm-sammult teada, kuidas rakenduses Notepad++ klõpsatavad lingid välja lülitada.
Kui Windows ei suuda süsteemipilti taastada arvutis, millel on erinev püsivara, võib see paljudele kasutajatele probleemiks osutuda. Need, kes üritavad oma süsteemi uuele riistvarale taastada, ei saa oma vanemat süsteemipilti tagasi. Selline teade "Süsteemi kujutise taastamine ebaõnnestus. Windows ei saa süsteemipilti taastada arvutis, millel on erinev püsivara. Süsteemipilt loodi BIOS-i kasutavas arvutis ja see arvuti kasutab EFI-d. võib ilmuda arvuti uuesti pildistamise ajal.
Selles ajaveebis tahaksime teile näidata selle probleemi lahendust. Selle probleemi lahendamiseks kasutaksime erinevaid meetodeid, kuna Windows ei saa taastada erineva püsivaraga süsteemipilti.
Mis selle probleemi põhjustab?
Kui olete kolinud uude arvutisse või installinud uue kõvaketta, peate proovima süsteemipilti taastada. Vea võib põhjustada Windowsi versiooni ja seega ka kõvaketta failisüsteemide ühilduvuse erinevus. Mõlema süsteemi failisüsteem peaks olema sama, kas GPT või MBR.
Windowsi parandamise meetodid ei saa taastada süsteemipilti, millel on erinev püsivara
Sisuloend
1. Lähtestage BIOS-i või UEFI sätted
Enne pildiga süsteemi taastamise protsessi alustamist peate muutma praeguse süsteemi BIOS-i ja UEFI sätteid. Vaikesätetele nihutamine annab teile võimaluse liikuda süsteemipildi nõutavale konfiguratsioonile.
2. Varundamise ja taastamise tööriista kasutamine-
EaseUS Todo Backup on tõhus tarkvara, mis aitab teil Windowsi parandada ega suuda taastada süsteemipilti, millel on erinev püsivara tõrketeade. Kodukasutajad saavad seda kasutada teie arvutis olevate andmete kaitsmiseks. See suudab ülesande hõlpsalt mõne klõpsuga täita ja taastada kõik arvutis oleva erineva püsivaraga. See võib kogu süsteemi hõlpsalt kloonida, uuendada ja üle kanda. Olgu selleks kettapartitsiooni või failide varundamine, saate selle kasutamisega oma privaatsust kaitsta. Samuti pakub see varukoopiaid kõvaketastele, välismälule, FTP-serveritele, Google Drive'ile , Dropboxile ja mujale.
Selle meetodi puhul kasutame süsteemipildi taastamiseks teises arvutis EaseUS Todo Backupi. See meetod töötab kõige paremini stsenaariumi puhul, kus Windows ei saa süsteemipilti taastada arvutis, millel on erinev püsivara. Nagu süsteemis, loodi pilt arvutis BIO abil ja taastamiseks kasutatav arvuti kasutab EFI-d või vastupidi.
Lähtearvutis süsteemipildi loomise alustamiseks järgige alltoodud samme.
1. samm : laadige alla EaseUS Todo Backup allolevast allalaadimisnupust -
2. samm: käivitage häälestusfail ja viige installimine lõpule.
3. samm: ühendage arvutiga USB-draiv, mille salvestusruum on üle 100 GB, ja kasutage seda MBR-na. Määrake partitsioonideks FAT32 ja NTFS.
4. samm: käivitage EaseUS Todo varundustööriist. Avage Tööriistad> Loo hädaabiketas.
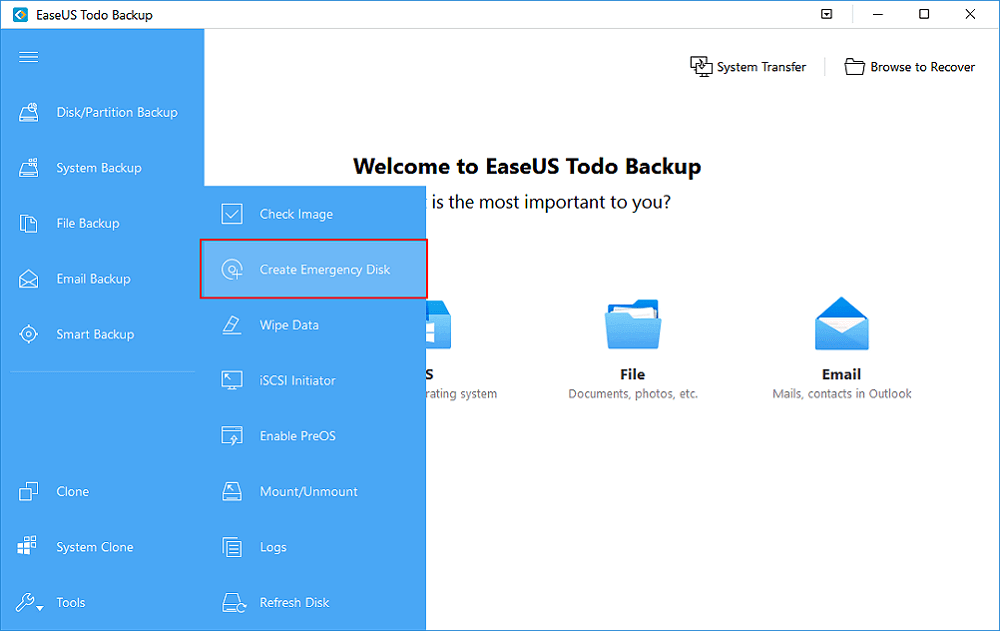
Valige asukohaks ühendatud USB ja klõpsake nuppu Loo .
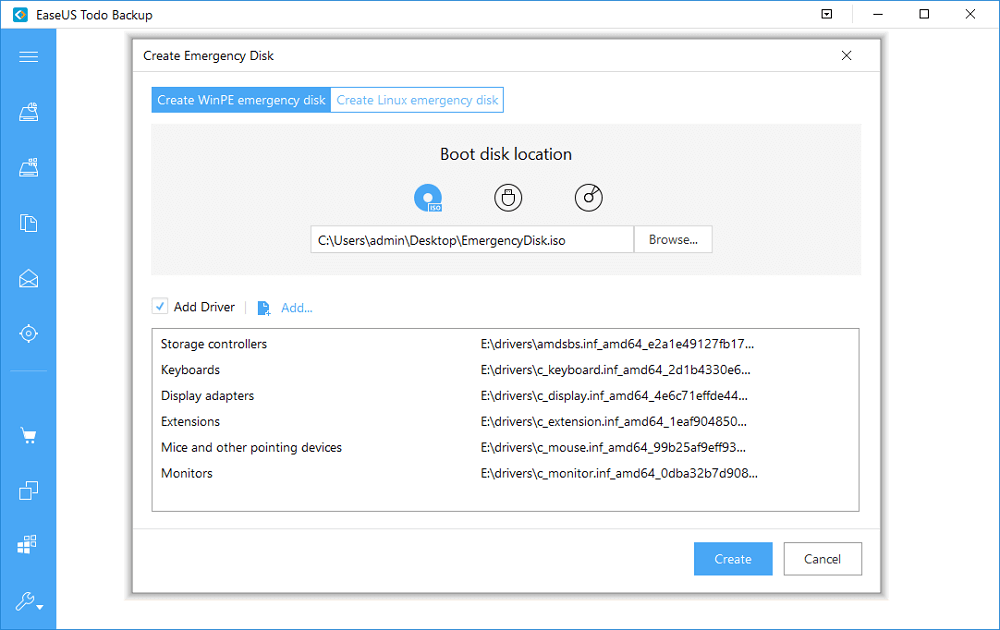
Samm 5: Nüüd klõpsake System Backup ja valige Windowsi operatsioonisüsteem. Siin klõpsake nuppu Sirvi ja seejärel määrake partitsioon süsteemipildi salvestamiseks USB-avariikettaks.
Kui olete lõpetanud, klõpsake nuppu Jätka .
Järgige edastuse sihtarvuti juhiseid.
6. samm: ühendage USB, seejärel taaskäivitage arvuti ja minge BIOS-i alglaadimiseks.
Seadistage alglaadimismenüüs arvuti EaseUS Todo varunduskettalt.
Märkus : muutke süsteemi kujutis GPT-kettaks, kui peate BIOS-is muutma UEFI-le.
Oluline märkus . Süsteemi kujutise taastamine kustutab uues arvutis olevad andmed, seega veenduge, et oleksite enne nende toimingute sooritamist sellest varukoopia teinud.
7. samm: avaneb EaseUS Todo põhiliides ja peate minema ülaosas asuvale nupule Süsteemi ülekanne.
Nüüd valige USB-lt süsteemipilt.
Nüüd märkige ketas süsteemi kujutise taastamiseks ja valige jaotises Täpsemad suvandid System Transfer .
8. samm: sisestage nüüd BIOS, et seadistada arvuti ülekantud süsteemist alglaadimiseks. Veenduge, et olete kõik muudatused salvestanud ja seejärel taaskäivitage süsteem.
Veenduge, et kõik seadme draiverid on värskendatud ja tarkvara oleks samuti ajakohane, et uue arvutiga hõlpsalt töötada.
Kokkuvõte -
Kui Windows ei saa süsteemipilti taastada arvutis, millel on erinevad püsivara vead, võib lihtsalt kaotada lootuse süsteemi alla laadida. Kuid tarkvara EaseUs To Do aitab teil hõlpsasti taastada süsteemi kujutise erineva püsivaraga arvutisse. Hankige see tööriist allolevast allalaadimisnupust -
Loodame, et see artikkel aitab teil viga parandada, kui Windows ei saa taastada süsteemipilti, millel on erinev püsivara. Soovime teada teie seisukohti selle postituse kohta, et see oleks kasulikum. Teie ettepanekud ja kommentaarid on teretulnud allpool olevasse kommentaaride jaotisesse. Jagage teavet oma sõprade ja teistega, jagades artiklit sotsiaalmeedias.
Meile meeldib teist kuulda!
Oleme Facebookis , Twitteris ja YouTube'is . Kui teil on küsimusi või ettepanekuid, andke meile teada allpool olevas kommentaaride jaotises. Meile meeldib lahendusega teiega ühendust võtta. Postitame regulaarselt näpunäiteid ja nippe ning lahendusi tavalistele tehnoloogiaga seotud probleemidele.
Korduma kippuvad küsimused -
Q1. Kuidas parandada süsteemi kujutise taastamise ebaõnnestumist EFI BIOS-i vea tõttu?
Kui üks süsteemidest töötab EFI-s ja teine BIOS-is, võib kasutajatel olla problemaatiline süsteemi kujutise taastamine. Seetõttu soovitame kasutada tarkvara EaseUS Todo Backup, mis probleemi lahendab. Eelnimetatud meetod aitab teil samm-sammult läbida kogu süsteemi taastamise katsumuse erineva püsivara korral.
Q2. Kas ma saan Windowsi kujutise teises arvutis taastada?
Jah, õige tööriista (nt EaseUS Todo) abil saate hõlpsasti Windowsi pildi teises arvutis taastada.
Q4. Kuidas taastada süsteemipilti teises arvutis Windows 10?
Süsteemi kujutise taastamiseks vajate usaldusväärset Windowsi varundustarkvara. EaseUS Todo Backup on üks kõige usaldusväärsemaid tarkvarasid, mis aitab teil luua süsteemipildi ja seejärel taastada selle teises arvutis.
Seotud teemad-
Selle lihtsa ja kiire õpetuse abil saate samm-sammult teada, kuidas rakenduses Notepad++ klõpsatavad lingid välja lülitada.
Vabanege saatest Apple TV+ saates Up Next ilmumisest, et hoida oma lemmiksaateid teiste eest saladuses. Siin on sammud.
Avastage, kui lihtne on oma arvutis ja Android-seadmes Disney+ konto profiilipilti muuta.
Kas otsite Microsoft Teamsi alternatiive lihtsaks suhtluseks? Leidke 2023. aastal enda jaoks parimad alternatiivid Microsoft Teamsile.
See postitus näitab, kuidas videoid kärpida Microsoft Windows 11 sisseehitatud tööriistade abil.
Kui kuulete palju moesõna Clipchamp ja küsite, mis on Clipchamp, lõpeb teie otsing siin. See on parim juhend Clipchampi valdamiseks.
Tasuta helisalvestiga saate luua salvestisi ilma oma Windows 11 arvutisse kolmanda osapoole tarkvara installimata.
Kui soovite luua vapustavaid ja kaasahaaravaid videoid mis tahes eesmärgil, kasutage parimat tasuta videotöötlustarkvara Windows 11 jaoks.
Vaadake näpunäiteid, mida saate kasutada oma ülesannete korraldamiseks Microsoft To-Do abil. Siin on lihtsad näpunäited, isegi kui olete algaja.
Lahendage selle dokumendi avamisel ilmnes viga. Ligipääs keelatud. tõrketeade, kui proovite avada PDF-faili meilikliendist.







