Notepad++: kuidas klõpsatavaid linke keelata
Selle lihtsa ja kiire õpetuse abil saate samm-sammult teada, kuidas rakenduses Notepad++ klõpsatavad lingid välja lülitada.
Kas otsite kõikehõlmavat rakendust videotöötluseks? Õppige kasutama MiniTool MovieMakerit ja redigeerima videoid nagu proff.
Tänu kasvavale nõudlusele videosisu järele sotsiaalmeedias ja muudel platvormidel on nõudlus videotöötluse järele haripunktis. Nüüd tahavad inimesed tarbida videosisu rohkem kui mis tahes muid vorminguid, nagu tekst ja heli. Kuid mitte iga video ei saa teie kasutajate tähelepanu köita.
Soovitud populaarsuse saavutamiseks peaksid teie videod läbima korraliku videotöötlusprotsessi mõne keeruka tarkvaraga. Nii et olenemata sellest, kas olete mõjutaja, videosisu looja või keegi, kes tunneb huvi videote loomise vastu, on videotöötlustööriista kasutamine teie edu saavutamiseks kohustuslik.
MiniTool MovieMaker on populaarne videotöötlustarkvara, mida igaüks saab raskusteta kasutada. Kui olete sellest tööriistast huvitatud ja soovite seda oma videote redigeerimiseks kasutada, vaadake seda postitust, et õppida, kuidas seda rakendust redigeerimiseks õigesti kasutada.
Mis on MiniTool MovieMaker?
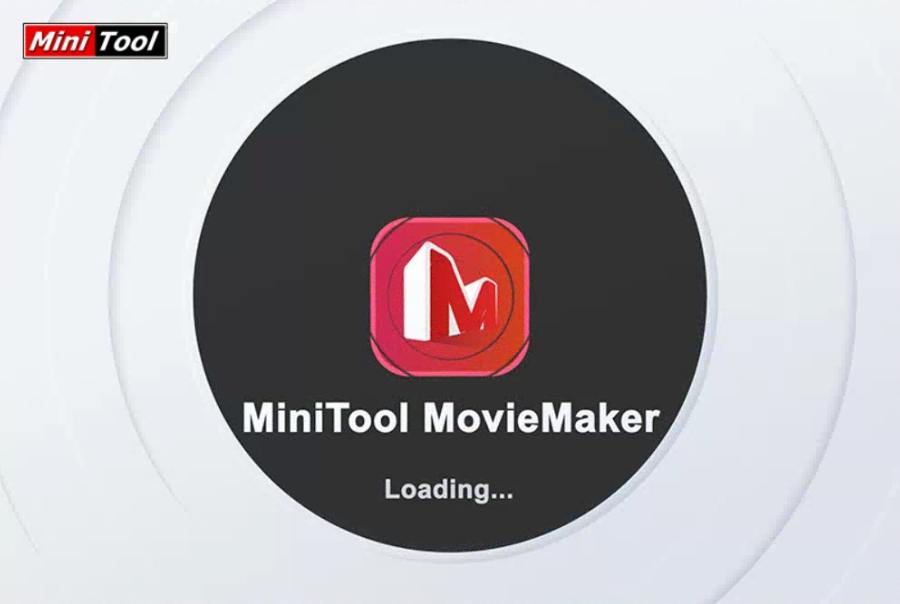
Uurige, mis on MiniTool MovieMaker
MiniTool MovieMaker on videotöötlustarkvara, mis aitab teil luua meeldejäävaid videoid kasutades oma pilte või videoklippe. Seda tööriista on lihtne kasutada sõltumata kasutajate oskuste tasemest. Selles rakenduses saate arvukalt filmimalle, mida saate kasutada filmi kiireks loomiseks.
Video loomise alustamiseks saate alla laadida sobiva ja importida failid tööriista. Samuti sisaldab see hulgaliselt videotöötlusfunktsioone, mida saate kasutada videote atraktiivseks muutmiseks. Selles tarkvaras on ka võimalus oma video heliriba redigeerida.
Kui teie video on valmis, saate seda jagada erinevatel sotsiaalplatvormidel, nagu YouTube ja Facebook. See on allalaaditav tarkvara, mille peate oma arvutisse installima. Nii saate tagada andmete privaatsuse, kuna te ei pea oma klippe ega faile pilve üles laadima.
MiniTool MovieMakeri põhifunktsioonid
Filmimallide kogu
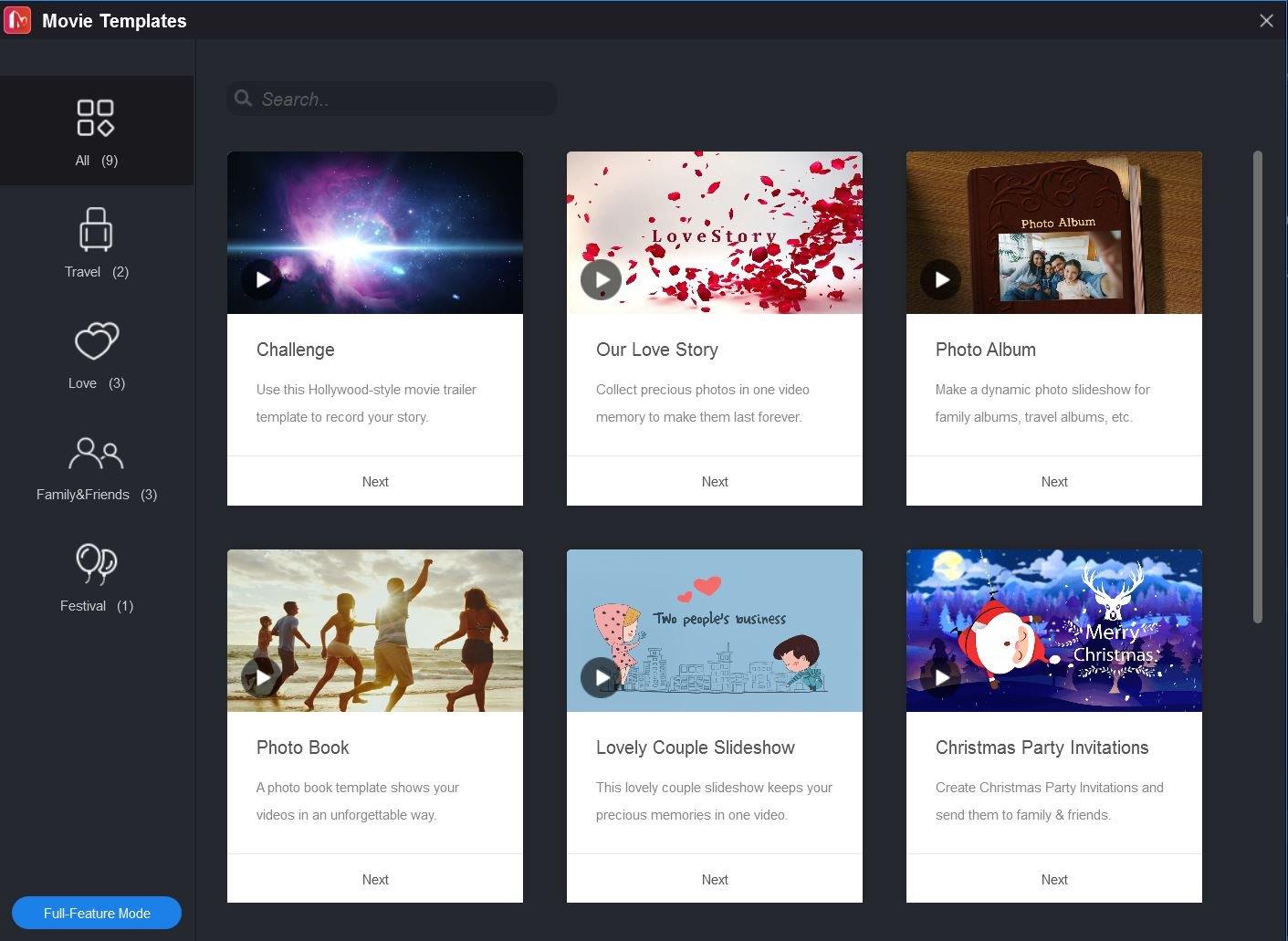
MiniTool MovieMakeri malliteek
Selle videotöötlustarkvara kõige atraktiivsem omadus on mallikogu. See pakub malle festivalide, reiside, pere jms jaoks, nii et saate nende kohta ilma raskusteta videoid luua. Need mallid on kohandatavad, kus saate näiteks klippe ümber korraldada, teksti redigeerida ja muusikapala muuta.
Sellele teegile juurdepääsuks avage tarkvara ja valige väiksemas aknas nupp Filmimallid . Või klõpsake projekti kallal töötades jaotises Player malli nuppu .
Importige meediumifaile
Tarkvara annab teile vabaduse importida oma videoklippe, pilte ja taustamuusikat, et muuta oma videod ainulaadseks. Saate oma arvutist, nutitelefonist või mis tahes muust seadmest edastada mitmesuguseid meediumifaile.
Klõpsake põhitarkvara liideses nuppu Impordi meediumifail ja valige arvuti asukohast kõik failid, mida soovite kasutada.
Salvestage videod mitmes vormingus
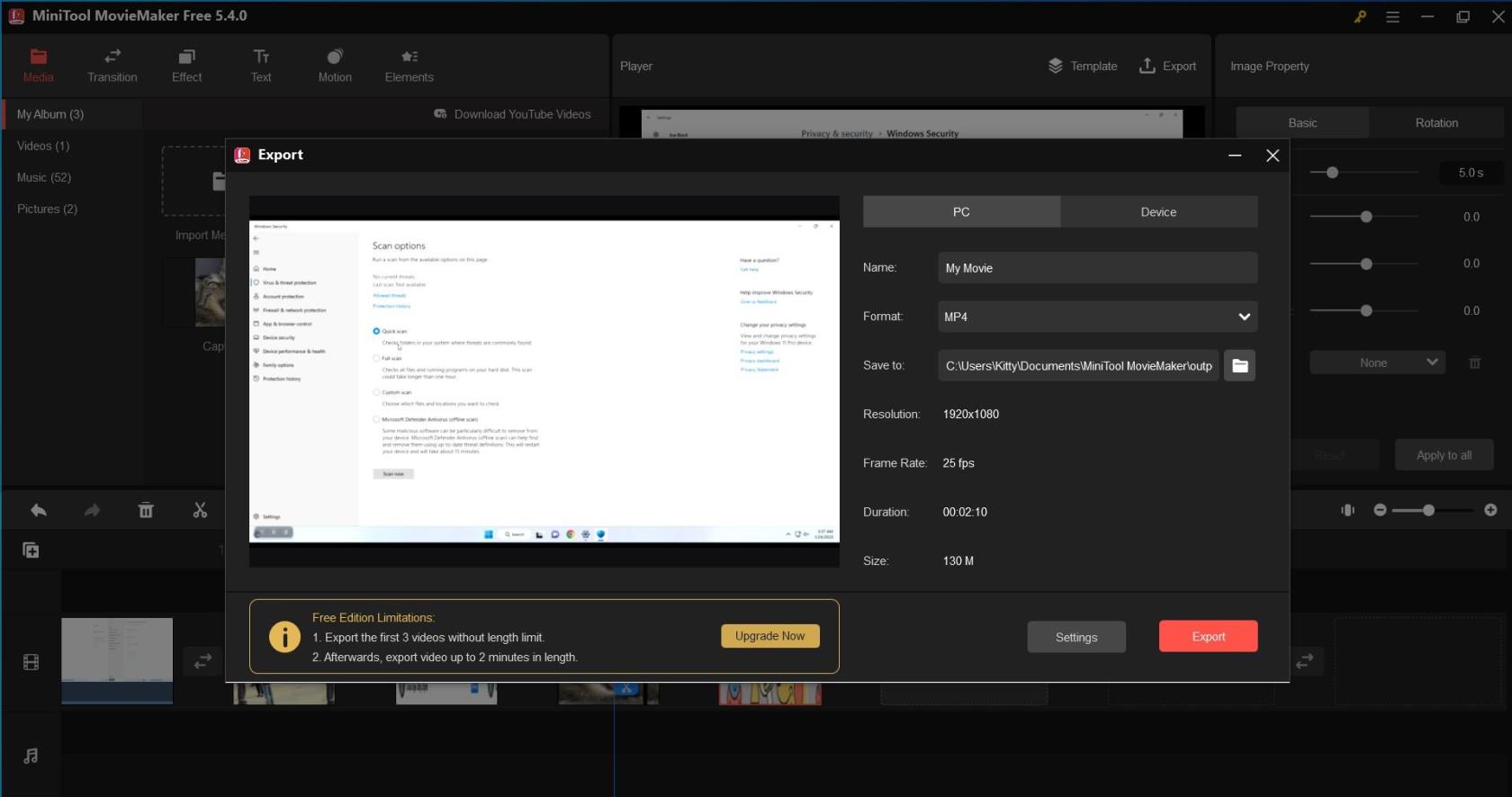
Siit saate teada, kuidas MiniTool Movie Maker faili ekspordib
MiniTool MovieMakeriga saate eksportida redigeeritud videoid vormingusse, mis sobib teie töötava seadmega. Selles etapis saate kohandada ka erinevaid videoseadeid, nagu kvaliteet, kodeerija, bitikiirus ja kaadrisagedus. Arvuti jaoks on ekspordivõimaluste hulgas WMV, MP4, MKV, MOV, AVI, F4V, TS, 3GP, GIF, MPEG-2, WEBM ja MP3.
Kui plaanite videot esitada muudes seadmetes, nagu Apple TV, Sony TV, iPad, iPhone, PS4, Xbox One, Nexus või nutitelefonid, saate teha valiku, et saada oma videod sellega ühilduvas vormingus. seade.
Kui redigeerimine on lõpetatud, klõpsake jaotises Player nuppu Ekspordi ja valige arvuti või seade vahel . Samuti saate muuta faili nime , salvestada asukohta ja vormindada .
Projektide haldamine
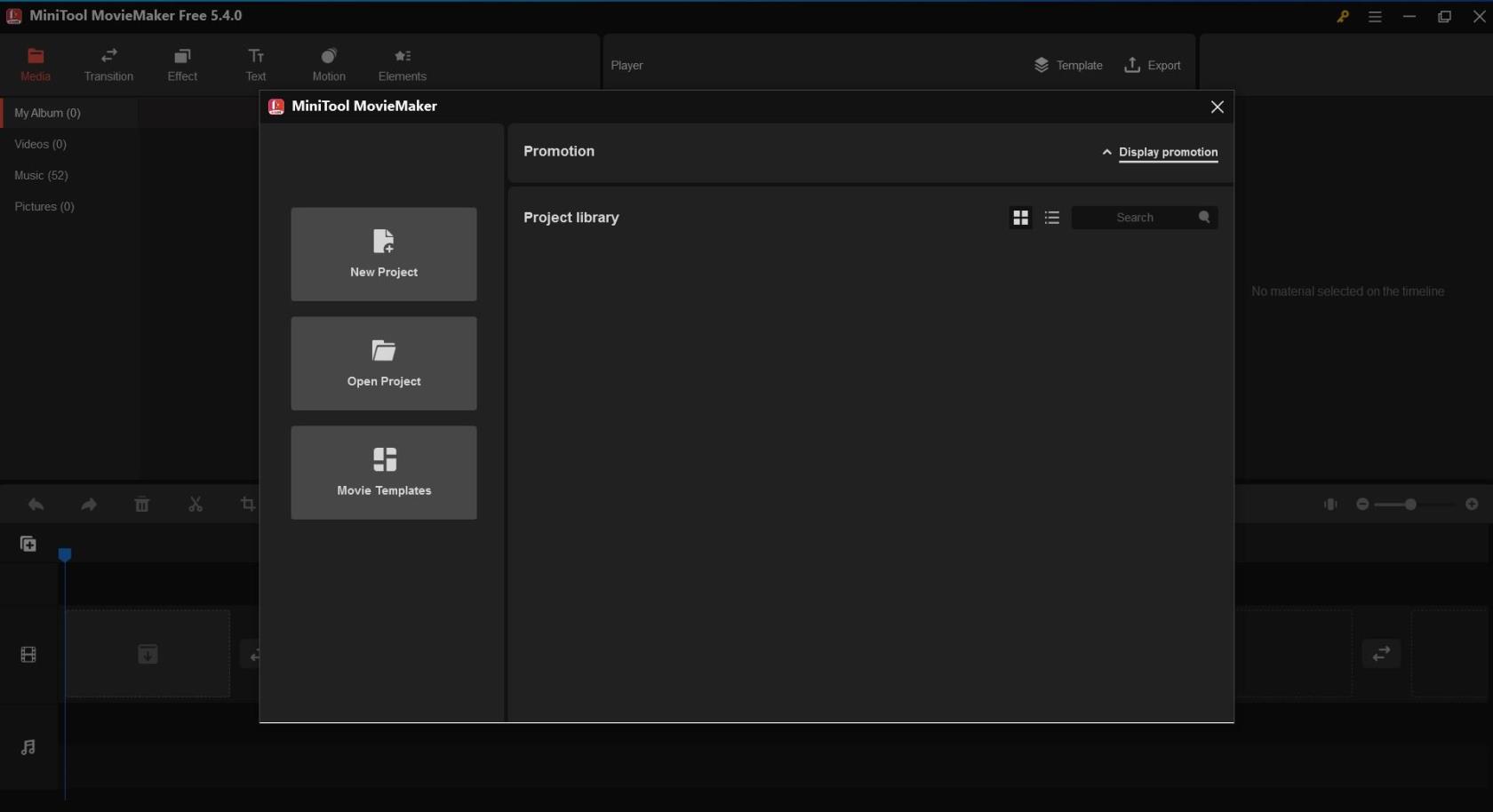
MiniTool MovieMakeri ekraanipilt: projektide haldamine
MiniTool MovieMaker võimaldab teil luua eraldi projekte iga video jaoks, mida soovite redigeerida. See funktsioon on eriti kasulik mitme video samaaegseks haldamiseks. Igas projektis salvestatakse kogu teave selle videofaili kohta, sealhulgas ajaskaala klipi järjekord, efektid, muusika ja redigeerimisajalugu.
Tarkvara avamisel ilmub põhiliidese äärde väiksem aken. Selles aknas näete kõiki oma olemasolevaid projekte jaotises Projektiteek . Siit saate luua ka uue projekti .
MiniTool MovieMakeri täiustatud funktsioonid
Redigeeri videot/fotot

MiniTool MovieMaker Redigeeri videot
MiniTool Moviemaker aitab teil teha piltide ja videote põhilisi värviparandustöid. See võimaldab teil kohandada heledust, kontrasti ja küllastust; ja rakendage meediumifailile 20+ 3D LUT-efekti. Saate isegi pilte ümber pöörata ja neid mis tahes kindlal määral pöörata. Valige redaktoris videoklipp või pilt ja redigeerimisvalikud on nähtavad.
Redigeeri heli
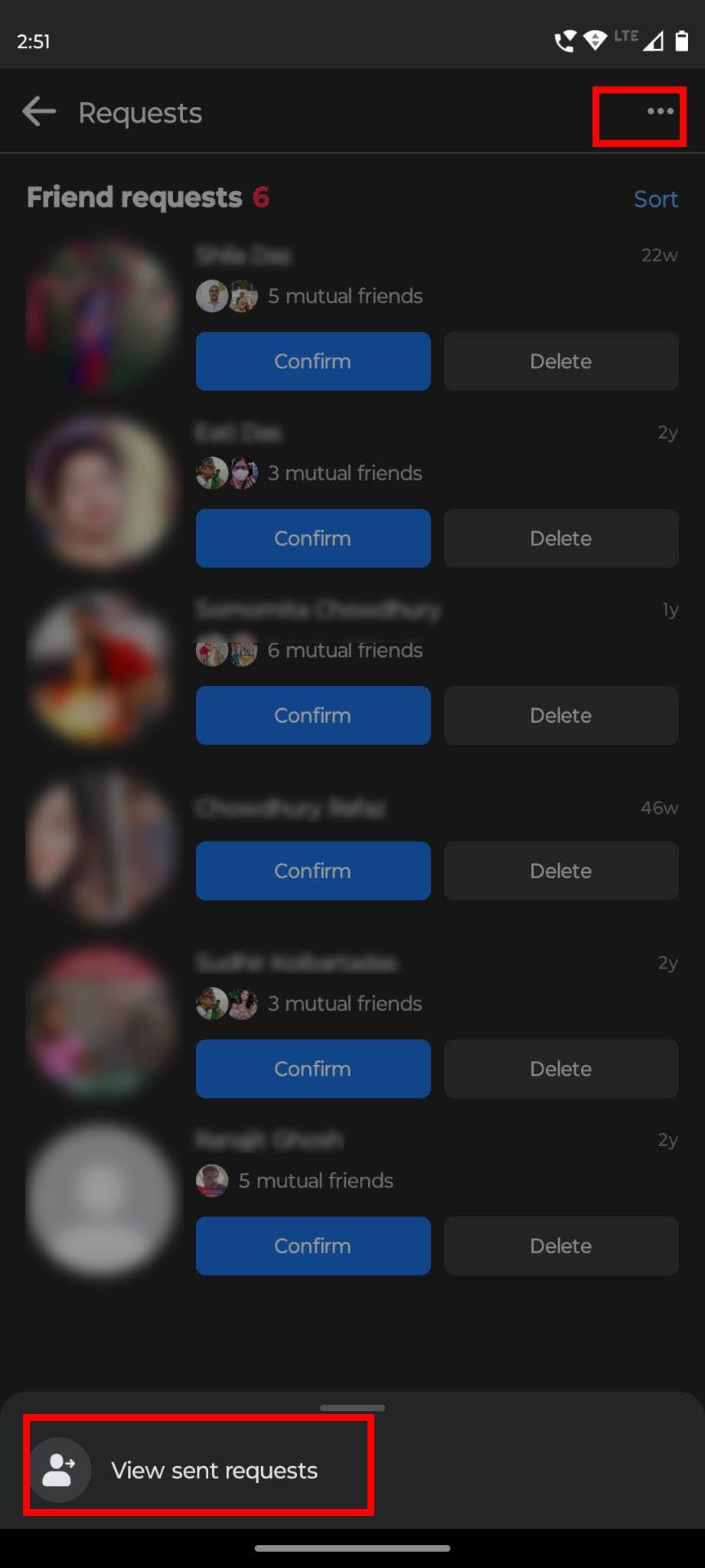
MiniTool MovieMaker Redigeeri heli
Tavaliselt eeldatakse, et videosisul on heli- või muusikapalad, mis muudavad selle kasutajatele täielikuks kogemuseks. MiniTool MovieMaker toetab ka erinevaid heliribade redigeerimisega seotud funktsioone. See võimaldab teil lisada helifaile oma meediumikogust või importida heli kohalikust seadmest, et seda videote jaoks kasutada.
Selle tööriista abil saate helifaili hõlpsalt poolitada või kärpida. Lisaks saate juhtida muusika helitugevust ja rakendada heliefekte, nagu sisse- ja väljalülitumine. Samuti saate valida faili osa ja kustutada selle osa. Pärast videole heli lisamist valige soovitud muudatuste tegemiseks jaotises Video atribuut Heli.
Kärpige videot
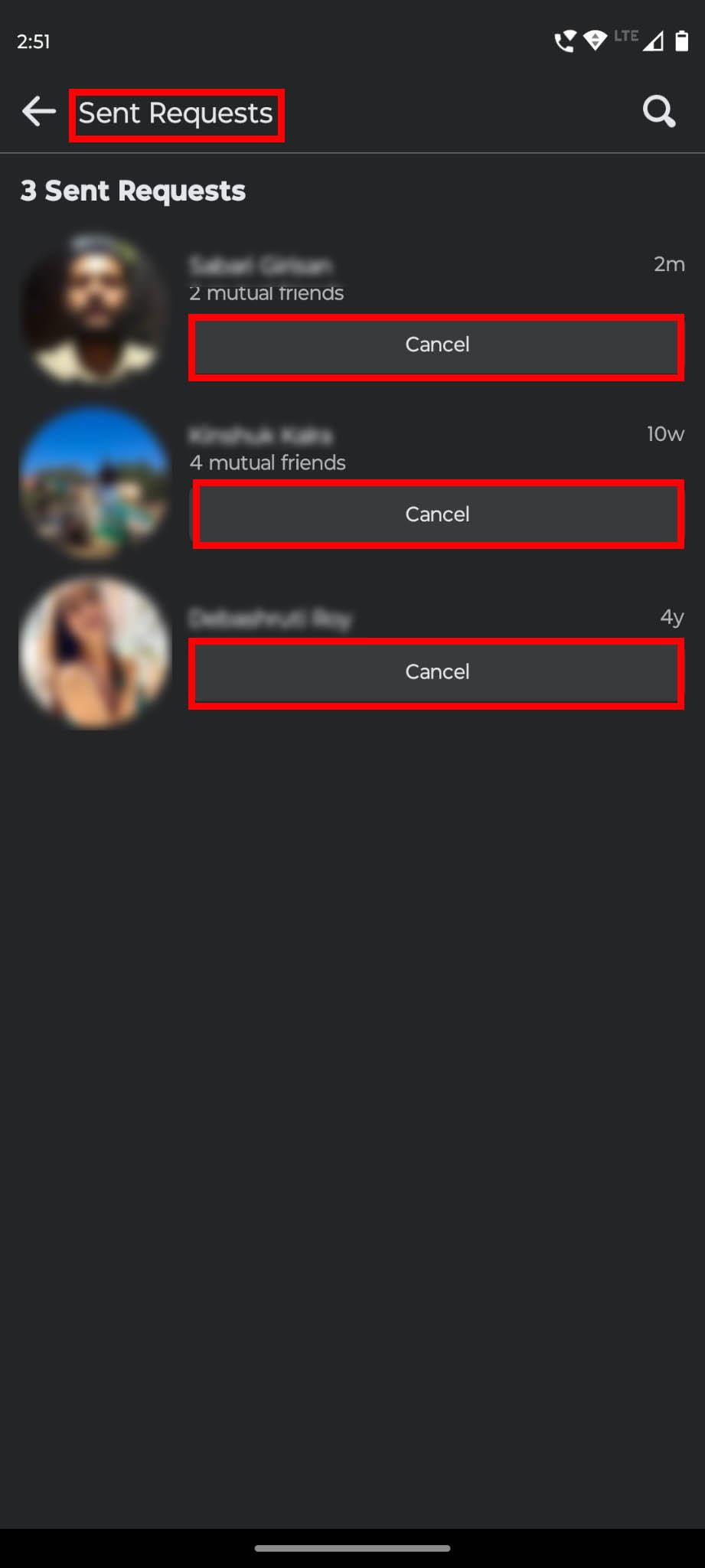
MiniTool MovieMaker Crop Video
Sellel rakendusel on ka kärpimisfunktsioon, mis võimaldab teil valida video või foto olulise osa, millele soovite, et teie vaatajaskond rohkem tähelepanu pööraks. Redigeerimise ajal saate videot või fotot kärpida ja hiljem seda arvutis ja telefonis esitada.
Selles tarkvaras saate klippi käsitsi kärpida või kasutada eelseadistatud kuvasuhet. See pakub kuut kuvasuhte valikut: vaikesuhe, rõhtpaigutus (16:9), portree (9:16), 4:3, 1:1 ja 3:4. Valige video ja valige redigeerimispaneeli ülemisest menüüst ikoon Kärbi .
Jaga/kärbi video
Selle rakenduse poolitamise/kärpimise tööriista abil saate jagada video-, heli- ja pildiklipi mitmeks väiksemaks osaks. Kui te ei soovi kogu videot kasutada, saate video kiirelt poolitada . Täpsemaks jagamiseks võite kasutada funktsiooni Full Split.
Samuti on olemas funktsioon Full Trim , mida saab kasutada klipi soovimatute osade eemaldamiseks. Selle valiku saamiseks klõpsake pärast video valimist tööriistaribal ikooni Käärid .
Lugege ka: Windows 11: kuidas videot kärpida
Vastupidine video
Kui teete esteetilisi või liikumisvideoid erinevatest elementidest, on pöördvideo funktsioon, mida peate liiga sageli kasutama. See professionaalne videotöötlustööriist võimaldab teil klipi tagurpidi pöörata ja esitada videot lõpust alguseni. Taasesituse kiiruse muutmiseks tehke see toiming pärast video tagurpidi pööramist. Valige tööriistaribalt kiirusmõõdiku ikoon ja klõpsake selle funktsiooni saamiseks nuppu Tagurpidi .
Muutke video kiirust
Video taasesituse kiirus mängib teie videokvaliteedi parandamisel olulist rolli. Selle rakenduse videokiiruse kontrolleri funktsiooniga saate oma video kiirust sujuvalt vastavalt oma vajadustele muuta.
See võimaldab teil aeglustada kiirust 0,5x, 0,25x, 0,1x, 0,05x ja isegi 0,01x. Saate isegi videot kiirendada 2x, 4x, 8x, 20x ja 50x korda. Kui video on valitud, valige vasakus ülanurgas video atribuutide paneelil vahekaart Kiirus . Seejärel liigutage kiiruse reguleerimiseks liugurit.
Lisage tekste ja pealkirju
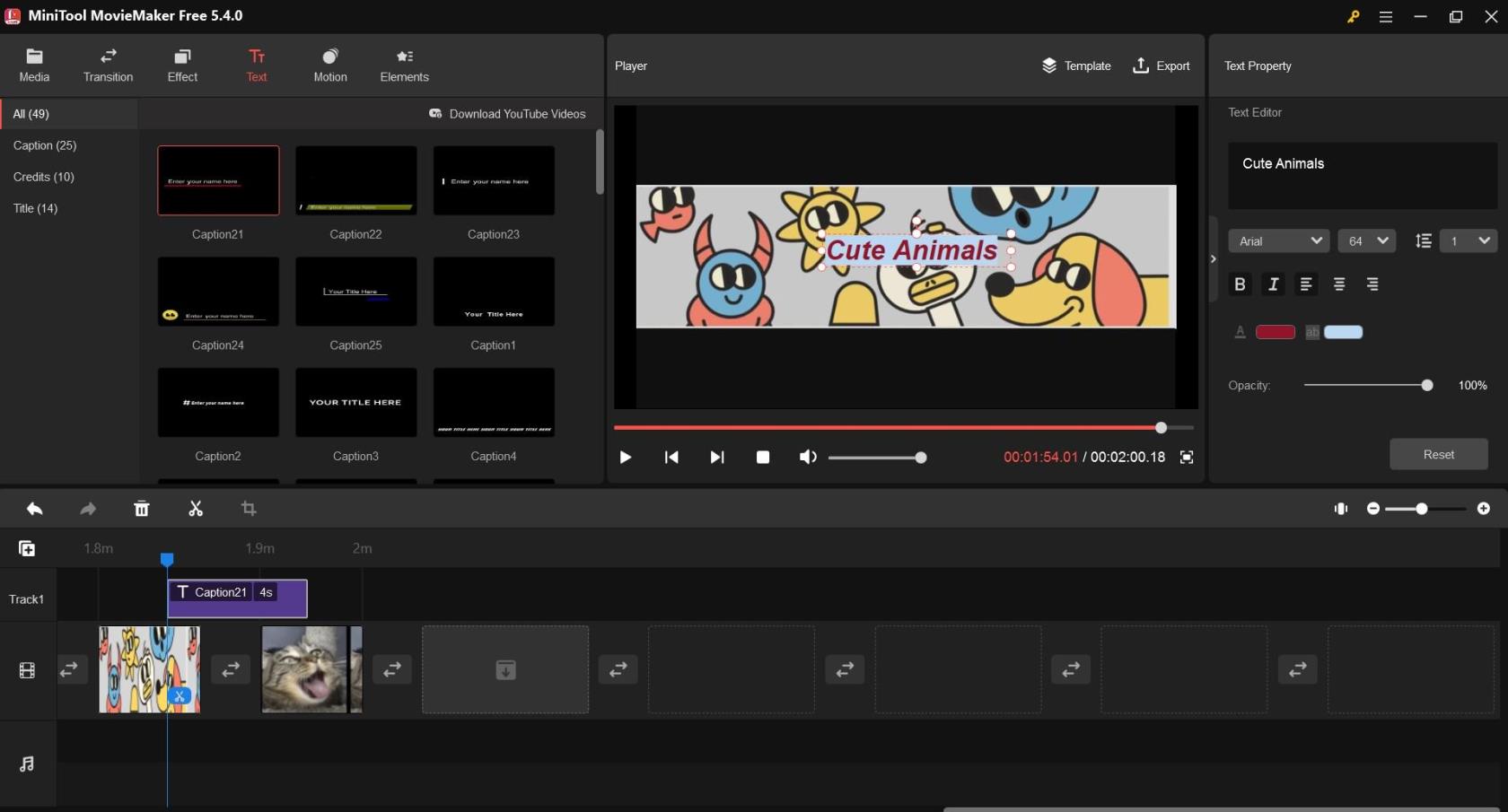
Lisage MiniTool Movie Makeris teksti ja pealkirju
Kui teete filmi või videot, võimaldab see tööriist parema optimeerimise huvides lisada pealkirju, tiitreid ja pealkirju. Lisage oma valitud tekst ja muutke teksti atribuute, nagu font, suurus, joondus, paks, kaldkiri, läbipaistmatus, värv ja esiletõstmise värv. Subtiitrite ja tiitrite jaoks on võimalik valida ka mitmesuguste stiilide ja positsioonide vahel.
Tooge mängijasse sobiv stseen ja klõpsake menüüribal nuppu Tekst . Seejärel valige vasakult oma tekstistiil ja tehke parempoolsete valikute alt teksti atribuutides vajalikud muudatused.
Animeeritud elementide haldamine
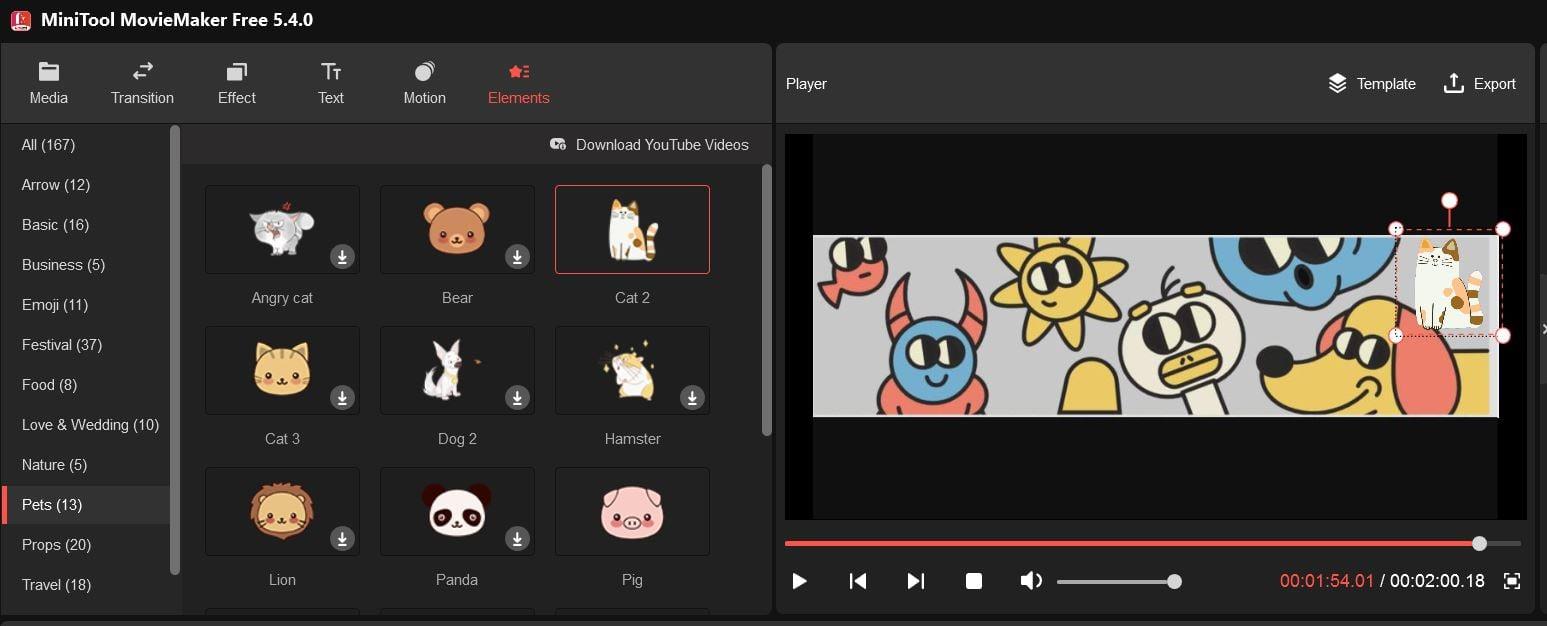
Kuidas kasutada animeeritud elemente MiniTool Movie Makeris
Animeeritud elemendid ja graafika on lollikindel viis oma videote täiustamiseks. Selles tarkvaras saate oma videote kaunistamiseks kasutada 30+ erinevat multifilmi animeeritud elementi, nagu emotikonid, veeb, põhi-, äri-, reisi-, lemmikloomad, rekvisiidid ja loodus.
Lisaks elementide lisamisele ja kustutamisele võimaldab MiniTool MovieMaker neid elemente redigeerida. Saate reguleerida elemendi asukohta, muuta suurust, kohandada selle kestust, ümber pöörata ja pöörata. Klõpsake lihtsalt menüüribal valikul Elements ja lisage oma lemmikkoomiksielement.
Video ülemineku haldamine
Video üleminekuid kasutatakse mitme kaadri või klipi ühendamiseks video redigeerimise etapis. See pakub rohkem kui 85 erinevat üleminekut, mis kuuluvad sellistesse kategooriatesse nagu diagonaalid, iiris, paljastamine, pühkimine, lehe koorimine ja täiustatud.
Sõltuvalt sellest, kuidas soovite oma videoid välja nägema, saate lisada kõikidele klippidele samad üleminekud või valida erinevate klippide vahel erinevate üleminekuefektide lisamise. Kõigile kategooriatele ja kogudele juurdepääsemiseks valige ülemisest menüüst Üleminek .
Lisage filtriefekt
See videoredaktor annab teile ka võimaluse valida 50+ filtriefekti hulgast, mida saate lisada ühele, mitmele või kõigile oma videotes sisalduvatele klippidele. Kontrasti, heleduse ja küllastuse reguleerimiseks saate efekte redigeerida. See võimaldab teil isegi valida erinevate 3D LUT-i valikute hulgast. Filtriefektide ja filtrite redigeerimisvalikute avamiseks klõpsake menüüs nuppu Efekt .
Kaasake liikumisefektid
Videotootmises kasutatakse erinevaid liikumisefekte nagu Pan & Zoom ja Ken Burnsi efektid. Selles videotöötlustarkvaras on rohkem kui 30 liikumisvalikut, sealhulgas panoraamimine (üles, alla, paremale piki alt, paremale piki ülemist jne), sisse/välja suumimine (ülemine/alt/keskel/üleval-paremal/alt- vasakule) ja palju muud.
Lisaks liikumisefektide lisamisele saate neid ka kustutada või varem lisatud efekti asendada. Kõigi toimingute jaoks valige tööriista menüüribalt Liikumine .
Järeldus
Tänapäeval on ilma videosisuta keeruline sotsiaalmeedias inimeste tähelepanu võita. Kuid mitte ükski juhuslik video ei saa teie vaatajaskonda meelitada. Peate videoid redigeerima, et need vapustavad välja näeksid.
Kui otsite töölauapõhist tarkvara videotöötluseks ilma vesimärgita, võib MiniTool MovieMaker olla teie jaoks ideaalne valik. Igaüks saab selle funktsioone kasutada ilusate videote loomiseks ilma probleemideta.
Jagage seda artiklit oma sõprade ja jälgijatega, et ka nemad saaksid sellest kasu. Rääkige meile ka oma kogemustest selle tarkvara kasutamisel videotöötluseks. Võite lugeda ka Clipchampi ja muu tasuta videotöötlustarkvara kohta .
Selle lihtsa ja kiire õpetuse abil saate samm-sammult teada, kuidas rakenduses Notepad++ klõpsatavad lingid välja lülitada.
Vabanege saatest Apple TV+ saates Up Next ilmumisest, et hoida oma lemmiksaateid teiste eest saladuses. Siin on sammud.
Avastage, kui lihtne on oma arvutis ja Android-seadmes Disney+ konto profiilipilti muuta.
Kas otsite Microsoft Teamsi alternatiive lihtsaks suhtluseks? Leidke 2023. aastal enda jaoks parimad alternatiivid Microsoft Teamsile.
See postitus näitab, kuidas videoid kärpida Microsoft Windows 11 sisseehitatud tööriistade abil.
Kui kuulete palju moesõna Clipchamp ja küsite, mis on Clipchamp, lõpeb teie otsing siin. See on parim juhend Clipchampi valdamiseks.
Tasuta helisalvestiga saate luua salvestisi ilma oma Windows 11 arvutisse kolmanda osapoole tarkvara installimata.
Kui soovite luua vapustavaid ja kaasahaaravaid videoid mis tahes eesmärgil, kasutage parimat tasuta videotöötlustarkvara Windows 11 jaoks.
Vaadake näpunäiteid, mida saate kasutada oma ülesannete korraldamiseks Microsoft To-Do abil. Siin on lihtsad näpunäited, isegi kui olete algaja.
Lahendage selle dokumendi avamisel ilmnes viga. Ligipääs keelatud. tõrketeade, kui proovite avada PDF-faili meilikliendist.







