Notepad++: kuidas klõpsatavaid linke keelata
Selle lihtsa ja kiire õpetuse abil saate samm-sammult teada, kuidas rakenduses Notepad++ klõpsatavad lingid välja lülitada.
Kas sulle meeldib reisida ja pilte klõpsata? Vean kihla, et paljudele meeldib teha selfisid kõige erinevama ja kummalisega, kaasa arvatud mina. Nüüd on mul pikk nimekiri reisimiseks vajalikest asjadest. Siiski on midagi, mille ma just hiljuti nimekirja lisasin , ja see pole midagi füüsilist, vaid pigem rakendust, mida ma oma viimasel mägedega ümbritsetud Lake City reisil kõige rohkem vajasin. Allolev pilt annaks teile aimu, kui palju fotosid oleks keegi nii ilusas kohas klõpsanud.
Pilt: Bahubali mäed, Badi järv, Udaipur, India
Probleem : minu DSLR-mälupulgal sai ruum otsa ja nii ka minu Android-telefoni.
Potentsiaalsed lahendused : sülearvuti, välised kõvakettad, pliiatsidraivid, välkmälukettad või pilvevarukoopia salvestusruum .
Kõigist ülalloetletud lahendustest polnud võõras kohas lihtne korralikku riistvara hankida ja teiseks poleks otstarbekas nii palju vidinaid kogu aeg kaasas kanda. Seetõttu ostsin oma Androidi rakenduses Right Backupi tellimuse, mis aitas kõigist minu piltidest varundada ja pilvesalvestusse üles laadida. Nii saaksin oma telefonis ruumi vabastada, et salvestada veel mõned mälestused.
Mille poolest erineb varukoopia tegemine lihtsast pilvesalvestusest?
Kui laadite failid üles pilvesalvestusse, näiteks teenusesse Google Photos, teisaldate failid võrgus ja laadite need seejärel alla. Androidi võrgus varundamise tegemine rakendusega Right Backup on aga täiesti erinev protsess. Faili varundamisel salvestatakse koos failiga ka faili asukoht ja kui varukoopia taastatakse, laadib see faili alla samast kohast, kus selle üleslaadimise ajal dokumenteeriti.
See aitab luua failidest ja nende asukohast koopia, mitte neid alla laadida ja seejärel igaüks neist käsitsi ümber paigutada. See on mugav juhtudel, kui teie seade läheb kaduma või taastatakse tehaseseadetele. Varukoopiast taastamine loob uuesti sama failikeskkonna ja nende asukoha, mis need olid.
Lugege ka: Miks andmete varundamine on kohustuslik?
Mõned õige varundamise olulised funktsioonid
Looge konkreetsetest failidest varukoopia
Parempoolne varundamine võimaldab kasutajatel valida erinevate kategooriate (nt pildid, dokumendid, kontaktid , videod ja helifailid) vahel ning teha vastavatest failidest varukoopia. Näiteks kui valite muusika, kuvatakse teie seadmes olevate muusikafailide loend ja saate valida, millised failid varundada.
Taasta kõikjal
Õige varundamine võimaldab kasutajatel taastada oma varem varundatud failid algsesse asukohta või isegi uude soovitud asukohta.
Varundage mis tahes failisuurus
Sellel rakendusel ei ole faili suuruse suhtes piiranguid ja see võib varundada mis tahes suurusega faile, eeldusel, et see jääb alla Right Backupi poolt talle eraldatud ruumi piiridesse.
Ajastage varundamine
Kasutajad saavad määrata soovitud aja failide automaatse varundamise ajastamiseks. Automaatse varundamise vaikeaeg on 12 tundi pärast eelmise varundamise tegemist.
Lugege ka: Andmete varundamine, tehke seda õigesti!
Mis tahes seade
Right Backup võimaldab kasutajatel säilitada ühte kontot erinevates seadmetes, mis tähendab, et kui olete oma Windows 10 arvutis varukoopia teinud, pääsete sellele juurde oma Android-nutitelefonis.
Turvalisus
See rakendus kasutab Secure Socket Layeri või SSL-i andmete varjamiseks paljudes programmeerimiskoodides, mis tähendab, et teie failidele pole juurdepääs kellelegi peale teie.
Jaga faile
Right Backup võimaldab kasutajatel jagada oma üleslaaditud andmeid oma pere ja sõpradega.
Lugege ka: 10 parimat veebipõhist pilve varundus- ja salvestusteenust
Kuidas varundada õiget andmete varundust kasutades?
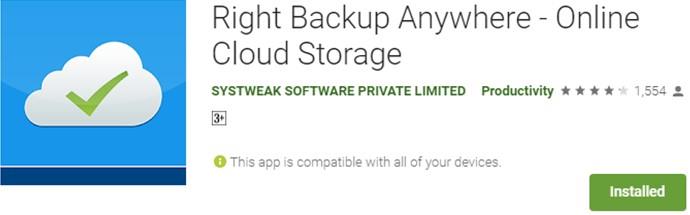
Right Backup on hõlpsasti kasutatav rakendus, mida saavad kasutada kõik, kes oskavad Android-seadet kasutada. Siin on juhised selle rakenduse kasutamiseks piltide varundamiseks.
1. samm : laadige Google Play poest alla ja installige õige varukoopia.
2. samm : käivitage taotlus ja viige registreerimisprotsess lõpule.
3. samm : esimene rakenduse ekraan sisaldab teie süsteemis kuut erinevat failikategooriat, nimelt pildid, muusika, videod, dokumendid, kontaktid ja kohandatud valik (kõik muud failid).
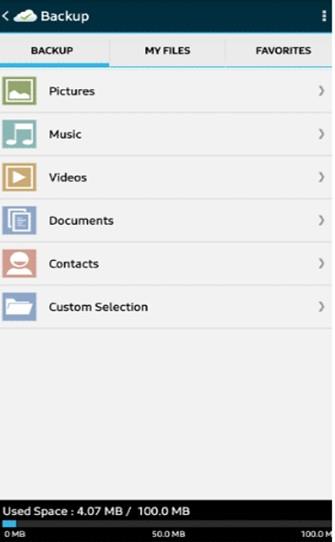
4. samm : valige failide kategooria, mida soovite varundada, puudutades seda ja valige pildid, mida soovite õigesse varundusserverisse üles laadida. Sel juhul valisin esmalt varundamiseks kategooria Pildid.
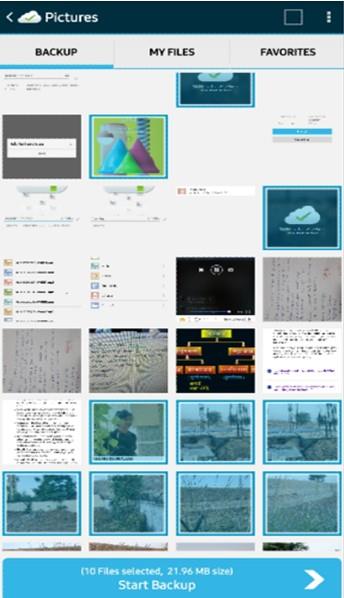
5. samm : kui olete kõik pildid valinud, klõpsake varundamise alustamiseks allolevat nuppu Start Backup ja puudutage pärast protsessi lõpetamist nuppu Lõpeta.
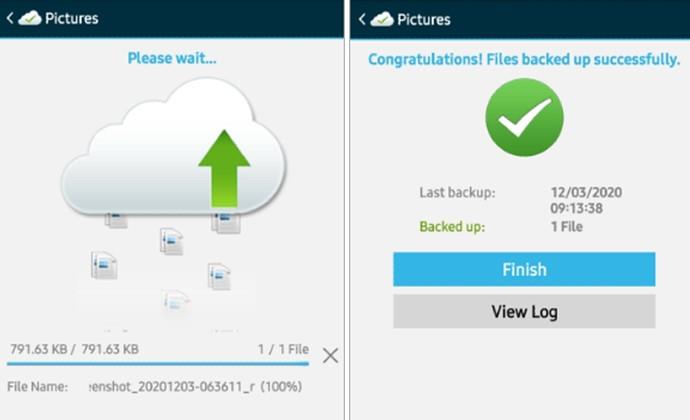
Nüüd saate valida erineva failikategooria ja järgida ülejäänud failide varundamiseks sama protsessi.
Märkus. Ruumi vabastamiseks saate need failid oma Android-nutitelefonist eemaldada ja klõpsata rohkem pilte. Saate need pildid hiljem oma Android-nutitelefonis või arvutis taastada, logides samade mandaatide abil sisse jaotisesse Parem varundamine.
Viimane sõna selle kohta, miks on Androidi jaoks õige varundamine hädavajalik reisimiseks?
Tundub mõttetu reisida ilma neid mälestusi jäädvustamata, mida kodus pere ja sõpradega kalliks pidada. Mõnel teist võib olla 256 GB mälutelefon või nad võivad kanda sülearvutit ja välkmälukettaid kaasas. Kuid teistele, kes soovivad reisida kergelt, on pilvevarunduse veebirakenduse valimine parim viis jäädvustada nii palju mälestusi, kui soovite.
Jälgi meid sotsiaalmeedias – Facebookis , Twitteris , LinkedInis ja YouTube’is . Kui teil on küsimusi või ettepanekuid, andke meile teada allpool olevas kommentaaride jaotises. Soovime teiega lahenduse leidmiseks tagasi pöörduda. Postitame regulaarselt näpunäiteid ja nippe ning vastuseid levinud tehnoloogiaga seotud probleemidele.
Soovitatav lugemine:
Milliseid andmeid Android automaatselt varundab?
Selle lihtsa ja kiire õpetuse abil saate samm-sammult teada, kuidas rakenduses Notepad++ klõpsatavad lingid välja lülitada.
Vabanege saatest Apple TV+ saates Up Next ilmumisest, et hoida oma lemmiksaateid teiste eest saladuses. Siin on sammud.
Avastage, kui lihtne on oma arvutis ja Android-seadmes Disney+ konto profiilipilti muuta.
Kas otsite Microsoft Teamsi alternatiive lihtsaks suhtluseks? Leidke 2023. aastal enda jaoks parimad alternatiivid Microsoft Teamsile.
See postitus näitab, kuidas videoid kärpida Microsoft Windows 11 sisseehitatud tööriistade abil.
Kui kuulete palju moesõna Clipchamp ja küsite, mis on Clipchamp, lõpeb teie otsing siin. See on parim juhend Clipchampi valdamiseks.
Tasuta helisalvestiga saate luua salvestisi ilma oma Windows 11 arvutisse kolmanda osapoole tarkvara installimata.
Kui soovite luua vapustavaid ja kaasahaaravaid videoid mis tahes eesmärgil, kasutage parimat tasuta videotöötlustarkvara Windows 11 jaoks.
Vaadake näpunäiteid, mida saate kasutada oma ülesannete korraldamiseks Microsoft To-Do abil. Siin on lihtsad näpunäited, isegi kui olete algaja.
Lahendage selle dokumendi avamisel ilmnes viga. Ligipääs keelatud. tõrketeade, kui proovite avada PDF-faili meilikliendist.







