Notepad++: kuidas klõpsatavaid linke keelata
Selle lihtsa ja kiire õpetuse abil saate samm-sammult teada, kuidas rakenduses Notepad++ klõpsatavad lingid välja lülitada.
Android on mobiilne OS, mis on loodud nutitelefonide, telerite ja kantavate seadmete jaoks. Avatud lähtekoodiga tarkvarana saab praktiliselt igaüks Androidi oma südameasjaks muuta, kartmata (mingil määral) autoriõigusi rikkuda. Seetõttu näete erinevaid ettevõttele kuuluvaid teemasid, nagu Xiaomi MIUI, Huawei EMUI ja OnePlusi OxygenOS.
Vastavalt statistika , Android on 74.14% turuosa, mistõttu Android kõige populaarsem mobiilne OS maailmas. Seda seetõttu, et telefonitootjad saavad Androidi sobitada mis tahes oma mobiilseadmetega. Selle tulemusena hellitavad telefonitootjad kliente Android-seadmete tohutu hulga tõttu.
Kuid iPhone'i võlu on selle stiilis. iPhone'il on spetsiifiline omadus, mis paneb nad end erilisena tundma. Stiilne ja õhuke korpus, lihtne ja intuitiivne kasutajaliides ning korralikult võimas kaamera. Kuna iPhone'i ja iOS-i autoriõigused on kaitstud ainult Apple'ile, tähendab see, et klient peab ainuõiguse eest tasuma. Seetõttu on iPhone'id nii kallid.
Kuid peate saama mõlemast maailmast parima ja saate! Selle põhjuseks on asjaolu, et Android OS on nii kohandatav, et seda saab teha. Android-seadmetele mõeldud Mi Control Centeri abil saate kohandada oma Android OS-i kasutajaliidest nii, et see näeks välja nagu elegantne ja ilus iOS-i kasutajaliides, mis muudab iPhone'i nii ahvatlevaks.
Xiaomi nutitelefon toetab teadaolevalt väga hästi Mi Control Centerit. See on ka suurepärane eelarve alternatiiv kallimatele telefonimudelitele. Enamikul 200–300 dollari väärtuses Xiaomi seadmetel on samad või isegi võimsamad tehnilised andmed kui 800–1000 dollari väärtuses iPhone’idel. Niisiis, selle artikli jaoks kasutame näitena Xiaomit. Xiaomi kasutab vaike-OS-ina MIUI-d, kuid võib käitada ka Androidi.
Mi juhtimiskeskusel on nii teavitusala kui ka juhtimiskeskus – võite neid nimetada külgedeks. Kui libistate vasakust ülaosast alla, aktiveerite teavitusala. Teavitusala sisaldab kõiki teateid, e-kirju ja häireid.
Kui libistate paremast ülaosast alla, aktiveerite juhtimiskeskuse. Juhtkeskus sisaldab olulisi funktsioonide lüliteid, nagu mobiilne andmeside, Wi-Fi, öövalgus, vibratsioonirežiim jne.
Mõlema külje vahelist äärist saab reguleerida ja ka ümber pöörata.
Laadige rakendus alla alati usaldusväärsest allikast, nagu Google PlayStore.
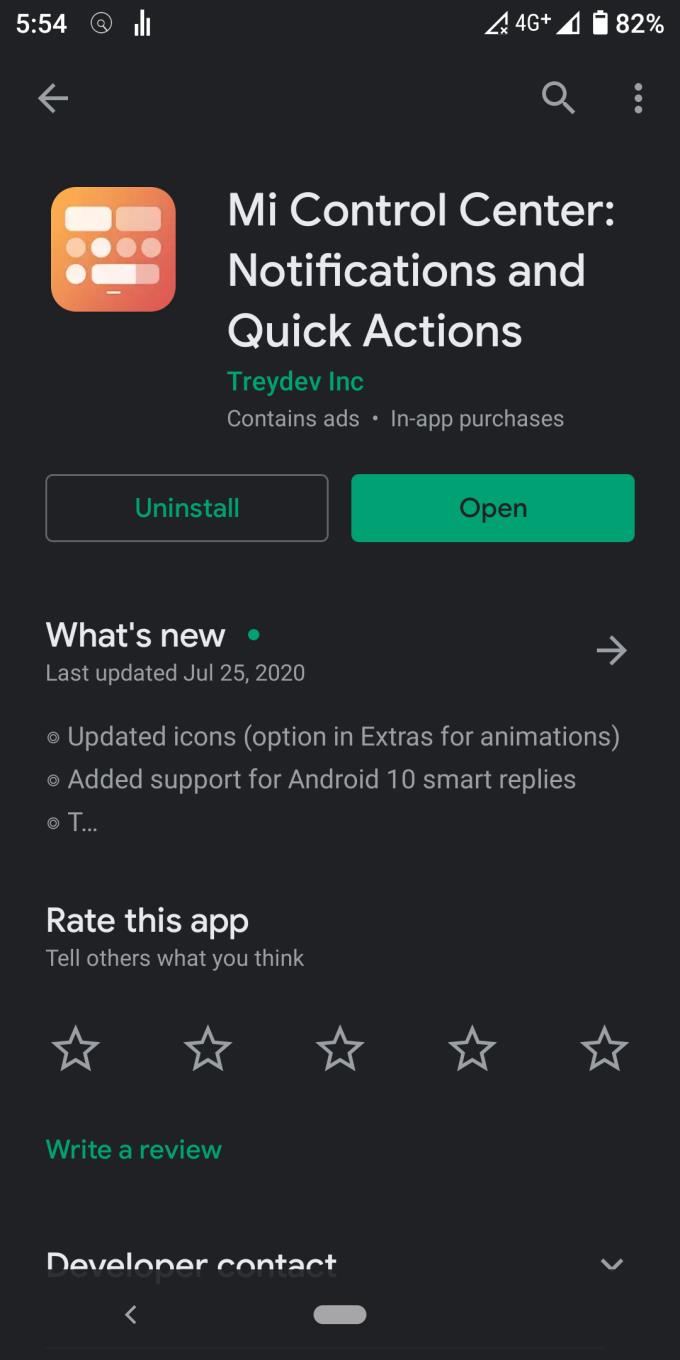
Kui teilt küsitakse erinevate lubade viipade kohta, lubage kõik.
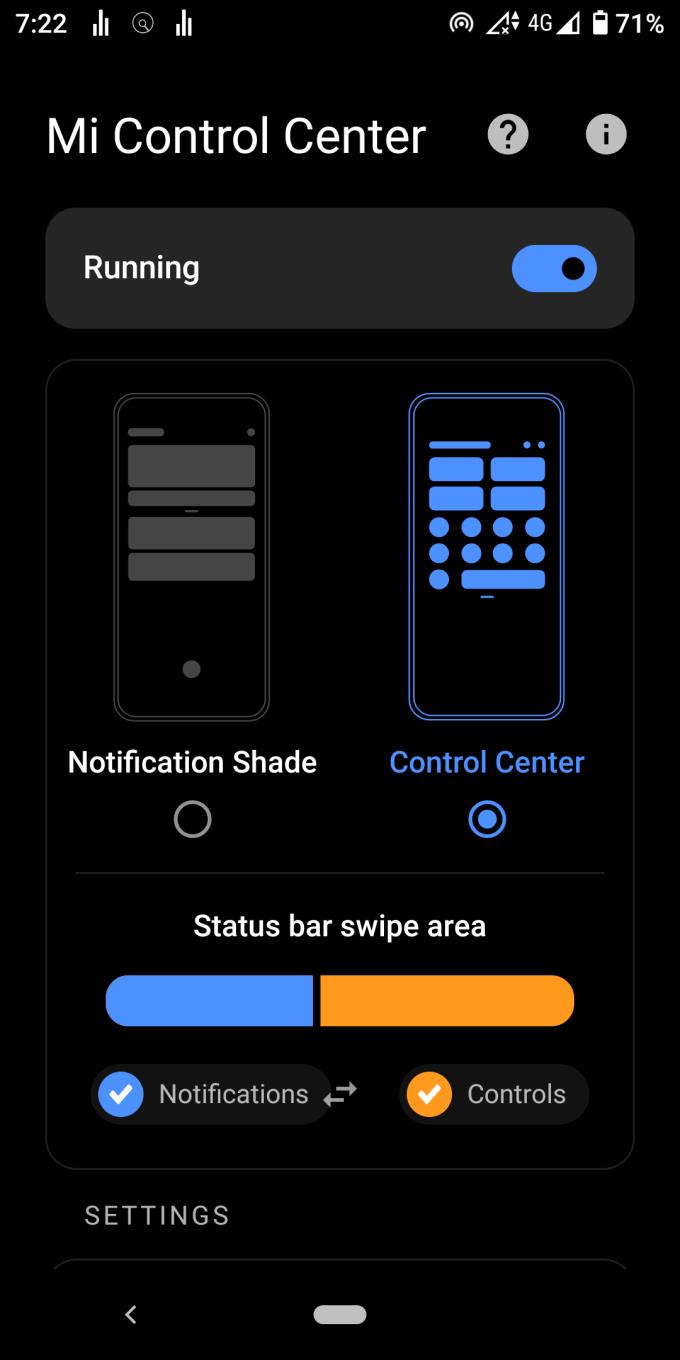
Määrake "Kiirseadete ikoonide kuju" väärtuseks "Ümardatud ristkülik"
Määrake "Big Tiles Grid" väärtuseks "1 × 2".
Määrake "Tiles Grid" väärtuseks "2 × 4".
Määrake "Tiles Size" väärtuseks "60"
Lülitage valik "Väikesed nurgad" välja.
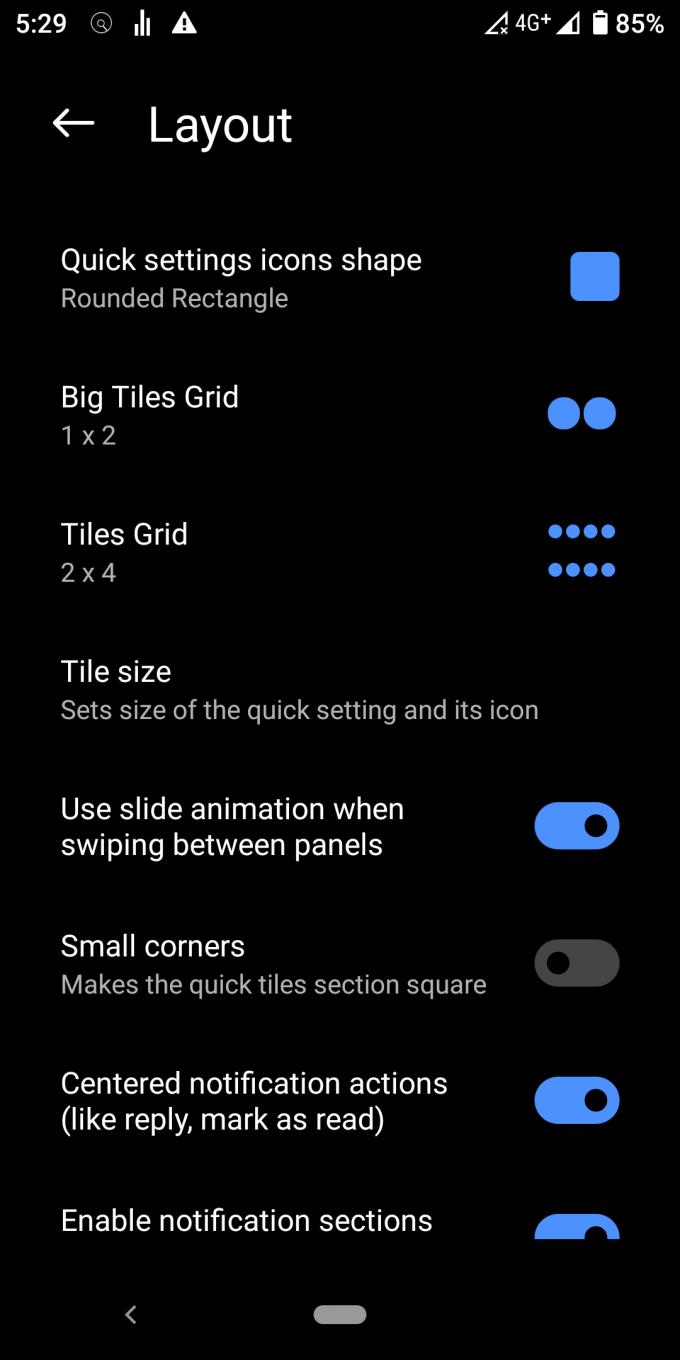
Muud võimalused on enamasti eelistuse küsimus. See kaldub iOS-i teemast veidi kõrvale, kuid on siiski piisavalt lähedal. Te ei saa iOS-i välimust täielikult taastada. Mi Control Centeril pole vertikaalset ekraani heledust ja helitugevuse liugurit nagu iOS-il.
Määrake "Tausta tüüp" väärtuseks "Reaalajas hägusus", kus on 50 läbipaistvust ja 50 hägusust.
Määrake "Taustavärv" väärtuseks "Must" (FF000000)
Määrake "Teatiste taustavärv" väärtuseks "Valge" (#FFFFFFFF)
Määrake "Active Tile Color" väärtuseks "Light Blue" (#0068FF)
Määrake "Teksti värv" väärtuseks "Must" (FF000000)
Määrake "Brightness Slider Color" väärtuseks "White" (#FFFFFFFF)
Lülitage "Dünaamilised värvimärguanded" välja
Lülitage "Tint Active Icon" välja
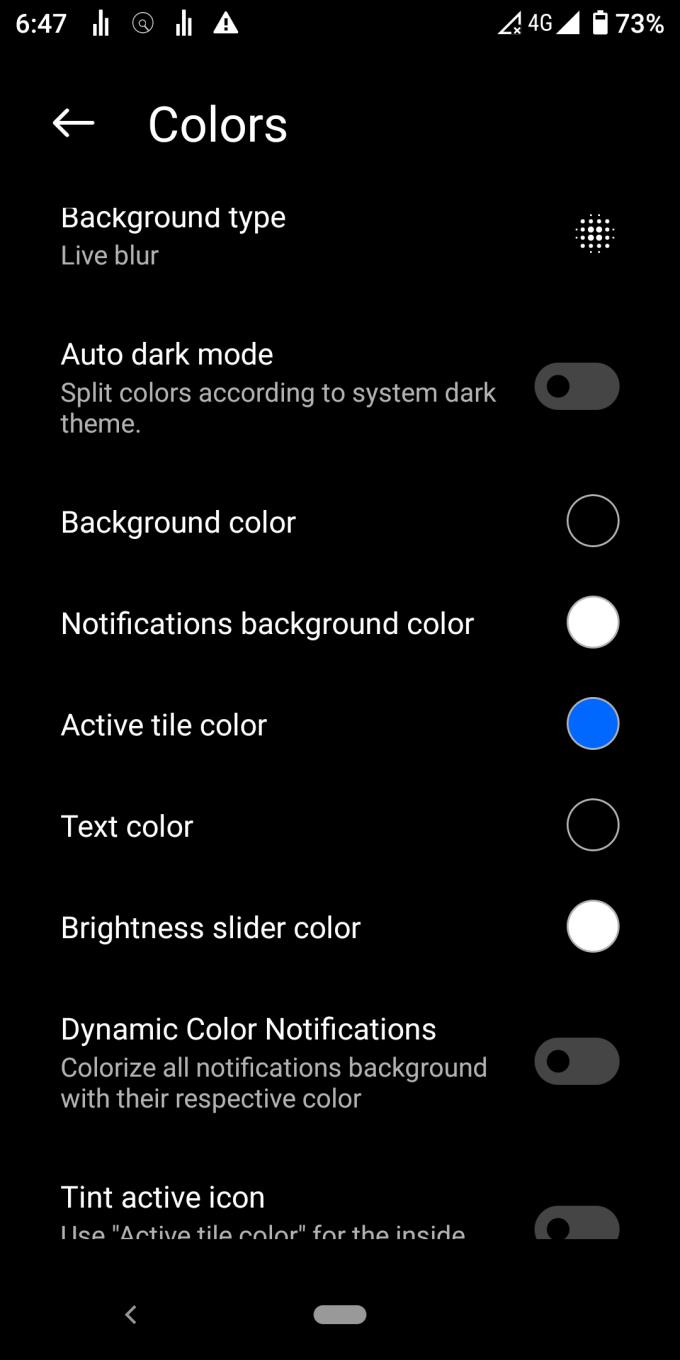
Kui paan on aktiveeritud, muutub iOS-i ikoon punaseks (valgest), nii et saate vahet teha aktiivsel ja passiivsel. Kahjuks toetab Mi juhtimiskeskus ainult paani värvi muutmist (mitte ikooni). Eelistan helesinist, kuna see on vähem pealetükkiv kui punane.
Pühkige ülemisest paremast nurgast alla
Vajutage väikest märkme ja pliiatsi ikooni juhtimiskeskuse paremas ülanurgas
Paigutage lülitid alloleva pildi järgi

iOS-is on mitu Apple'i rakendust, nagu AppleTV, AppleMusic ja Airdrop. Neid Apple'i rakendusi Androidis pole. Ülaltoodud lülitid loetlevad ainult Mi juhtimiskeskuse ja teie teiste Androidi rakenduste pakutavad funktsioonid.
Kui olete kõik sammud lõpetanud, on aeg vaadata lõpptoodet. Päris lähedal, eks?
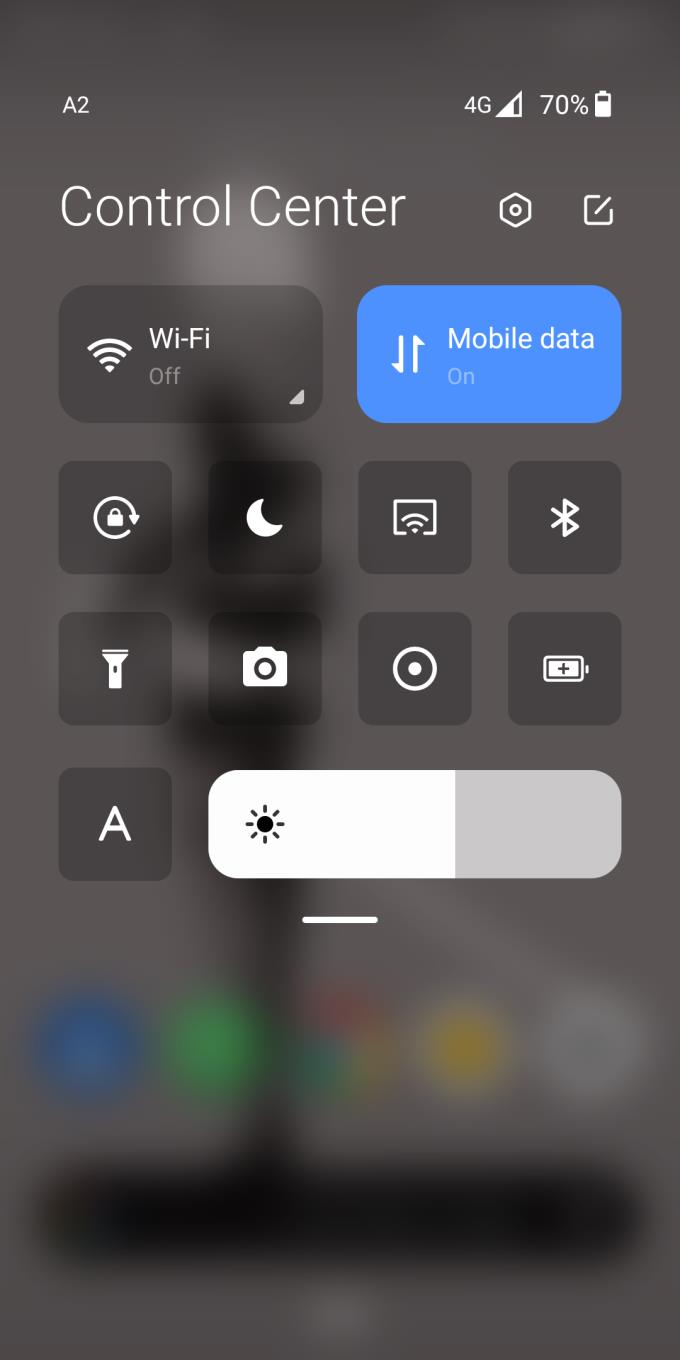
Mi Control Centeri allalaadimine võimaldab teil oma Xiaomi – või teiste Android-telefonide – nutitelefonis kasutada mõlemast maailmast parimat. Rakendus taastab peaaegu täiuslikult iOS-i juhtimiskeskuse ja teavituskeskuse tunde.
Selle lihtsa ja kiire õpetuse abil saate samm-sammult teada, kuidas rakenduses Notepad++ klõpsatavad lingid välja lülitada.
Vabanege saatest Apple TV+ saates Up Next ilmumisest, et hoida oma lemmiksaateid teiste eest saladuses. Siin on sammud.
Avastage, kui lihtne on oma arvutis ja Android-seadmes Disney+ konto profiilipilti muuta.
Kas otsite Microsoft Teamsi alternatiive lihtsaks suhtluseks? Leidke 2023. aastal enda jaoks parimad alternatiivid Microsoft Teamsile.
See postitus näitab, kuidas videoid kärpida Microsoft Windows 11 sisseehitatud tööriistade abil.
Kui kuulete palju moesõna Clipchamp ja küsite, mis on Clipchamp, lõpeb teie otsing siin. See on parim juhend Clipchampi valdamiseks.
Tasuta helisalvestiga saate luua salvestisi ilma oma Windows 11 arvutisse kolmanda osapoole tarkvara installimata.
Kui soovite luua vapustavaid ja kaasahaaravaid videoid mis tahes eesmärgil, kasutage parimat tasuta videotöötlustarkvara Windows 11 jaoks.
Vaadake näpunäiteid, mida saate kasutada oma ülesannete korraldamiseks Microsoft To-Do abil. Siin on lihtsad näpunäited, isegi kui olete algaja.
Lahendage selle dokumendi avamisel ilmnes viga. Ligipääs keelatud. tõrketeade, kui proovite avada PDF-faili meilikliendist.







