Notepad++: kuidas klõpsatavaid linke keelata
Selle lihtsa ja kiire õpetuse abil saate samm-sammult teada, kuidas rakenduses Notepad++ klõpsatavad lingid välja lülitada.
Üks paljudest põhjustest, miks inimesed otsustavad Windowsist Linuxi poole liikuda, on püüda anda vanale või nõrgale arvutile lisajõudlust. Linux on operatsioonisüsteemina tavaliselt kergem kui Windows. Moodsa tugeva riistvaraga arvuti puhul pole see märgatavat erinevust, kuid eriti vanade või nõrga riistvaraga arvutite puhul võib see erinevus olla märgatav.
Enamik Linuxi distributsioone ei ole mõeldud kõige nõrgemate arvutite jaoks, vaid nende eesmärk on meeldida enamikule kasutajatele, kellele meeldivad täiendavad graafikafunktsioonid. Kahjuks võivad kõige nõrgemate süsteemide jaoks need graafilised efektid olla sujuvaks töötamiseks liiga palju. Abistamiseks saab need seaded välja lülitada, nii et te ei pea muretsema jõudluse kadumise, kogelemise või külmumise pärast.
Nende efektide konfigureerimiseks või keelamiseks Linux Mintis sätetele juurdepääsemiseks peate vajutama klahvi Super, seejärel tippima "Effects" ja vajutama sisestusklahvi.
Näpunäide. Superklahv on üldiselt termin, mida Linuxi distributsioonid kasutavad Windowsi või Apple'i käsuklahvile viitamiseks. Seda tehakse selleks, et vältida kaubamärkide rikkumist.
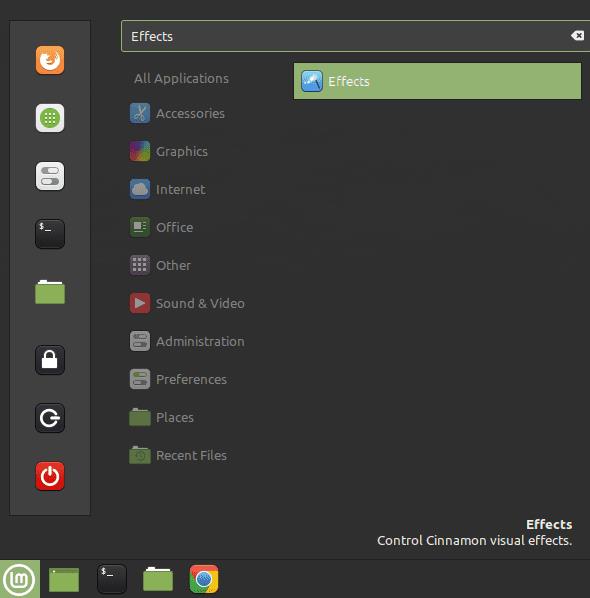
Vajutage klahvi Super, seejärel tippige "Effects" ja vajutage sisestusklahvi.
Vaikimisi vahekaardil "Luba efektid" saate lülitada kõik või kõik efektid asendisse "Väljas", see lülitab efekti kohe välja. Nende animatsioonide keelamine ei muuda üldist jõudlust oluliselt, kuna need efektid on aktiivsed vaid teatud aja. Nende efektide keelamine peaks aga aitama vähendada aeglustumist ja kokutamist, ilma et see avaldaks liiga palju visuaalset mõju.
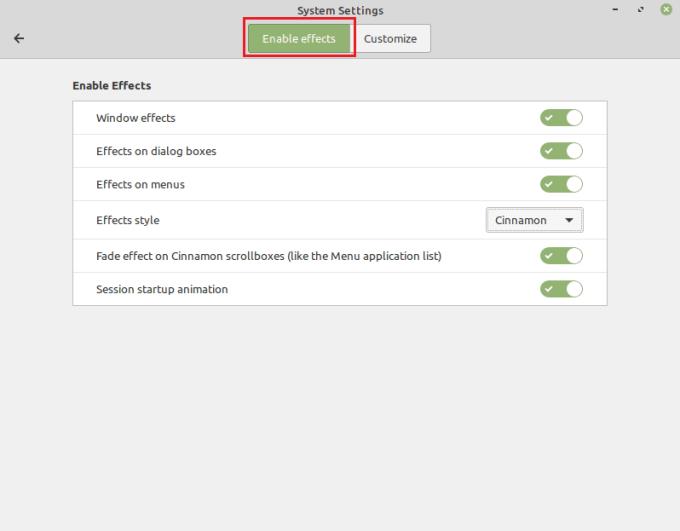
Saate efektid keelata, et vältida sellega seotud jõudluse langust.
Kui lülitate vahekaardile "Kohanda" ja lubate "Kohanda sätteid", saate konfigureerida mitmeid efekte. Kui klõpsate esimeses veerus, saate valida animatsiooni. Teine võimaldab teil valida, kuidas animatsioon edeneb, samas kui kolmas veerg võimaldab teil konfigureerida, kui kaua animatsiooni valmimine aega võtab. Valides animatsiooni „Puudub”, edenemise „easeNone” ja määrates kestuseks 0 ms, saate minimeerida nende animatsioonide mõju jõudlusele.
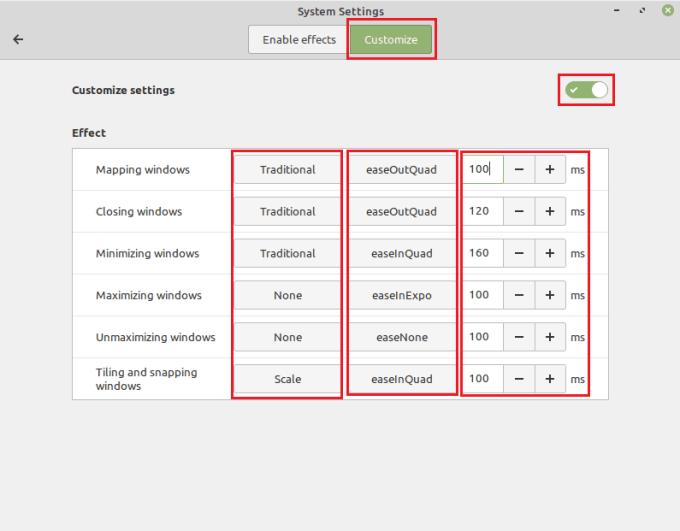
Valige animatsioon "Puudub", edenemine "easeNone" ja kestus kuni 0 ms, et minimeerida nende animatsioonide mõju jõudlusele.
Selle lihtsa ja kiire õpetuse abil saate samm-sammult teada, kuidas rakenduses Notepad++ klõpsatavad lingid välja lülitada.
Vabanege saatest Apple TV+ saates Up Next ilmumisest, et hoida oma lemmiksaateid teiste eest saladuses. Siin on sammud.
Avastage, kui lihtne on oma arvutis ja Android-seadmes Disney+ konto profiilipilti muuta.
Kas otsite Microsoft Teamsi alternatiive lihtsaks suhtluseks? Leidke 2023. aastal enda jaoks parimad alternatiivid Microsoft Teamsile.
See postitus näitab, kuidas videoid kärpida Microsoft Windows 11 sisseehitatud tööriistade abil.
Kui kuulete palju moesõna Clipchamp ja küsite, mis on Clipchamp, lõpeb teie otsing siin. See on parim juhend Clipchampi valdamiseks.
Tasuta helisalvestiga saate luua salvestisi ilma oma Windows 11 arvutisse kolmanda osapoole tarkvara installimata.
Kui soovite luua vapustavaid ja kaasahaaravaid videoid mis tahes eesmärgil, kasutage parimat tasuta videotöötlustarkvara Windows 11 jaoks.
Vaadake näpunäiteid, mida saate kasutada oma ülesannete korraldamiseks Microsoft To-Do abil. Siin on lihtsad näpunäited, isegi kui olete algaja.
Lahendage selle dokumendi avamisel ilmnes viga. Ligipääs keelatud. tõrketeade, kui proovite avada PDF-faili meilikliendist.







